プロのように動画を編集したい場合、使用できる最高のエディターの1つは Adobe Premiere Pro 。 これは私たちが見つけることができる最も完全な非線形ビデオエディタの1つですが、私たちがアマチュアであり、このタイプのプログラムを使用した経験がない場合、どこから始めればよいかわからない場合があり、多数のオプションが提供されますプログラムはめまいがする。
非常に複雑に見えるかもしれませんが、Adobe Premiereのインターフェイスとすべての機能は非常に直感的です。 プログラムの基本を知っていれば、非常に短い時間で、このプログラムで問題なく自分を守ることができます。
新しいから始まる Adobe Premiere Proプロジェクト 、このタイプのプログラムの基本的な側面の1つを見ていきます。ビデオやその他のコンテンツをプロジェクトに追加して、それらを操作する方法です。
Adobe Premiere Proプロジェクトに新しいビデオを追加する方法
新しいプロジェクトを作成すると、Adobe Premiereウィンドウが次のように表示されます。 ご覧のとおり、編集ワークスペースが最も一般的であり、ほとんどの場合に作業するため、編集ワークスペースを選択しました。
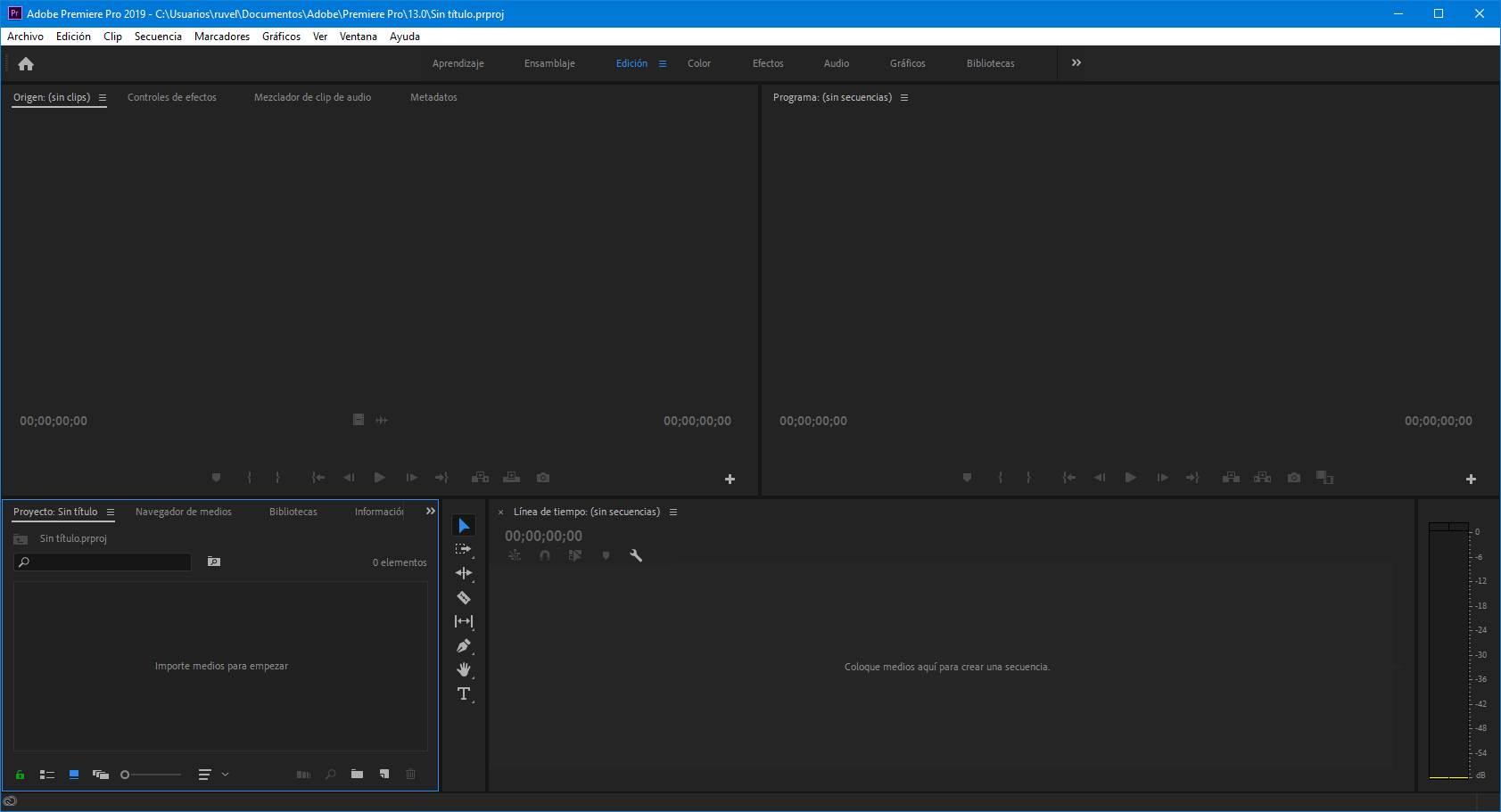
このワークスペースは、主に 4フレーム 。 上記の2つにより、ビデオと編集プロセス全体をプレビューできます。 一番下の最初のものには、インポートされたすべてのメディアが表示され、右側にはすべてを組み立てるタイムラインがあります。
プロジェクトにコンテンツをインポートするには、キーボードショートカットを使用します。 Ctrl + I 、または単にコンピューターのコンテンツをメインのAdobe Premiereウィンドウにドラッグするだけです。
追加したすべてのコンテンツがプロジェクトのメディアボックスに表示されます。
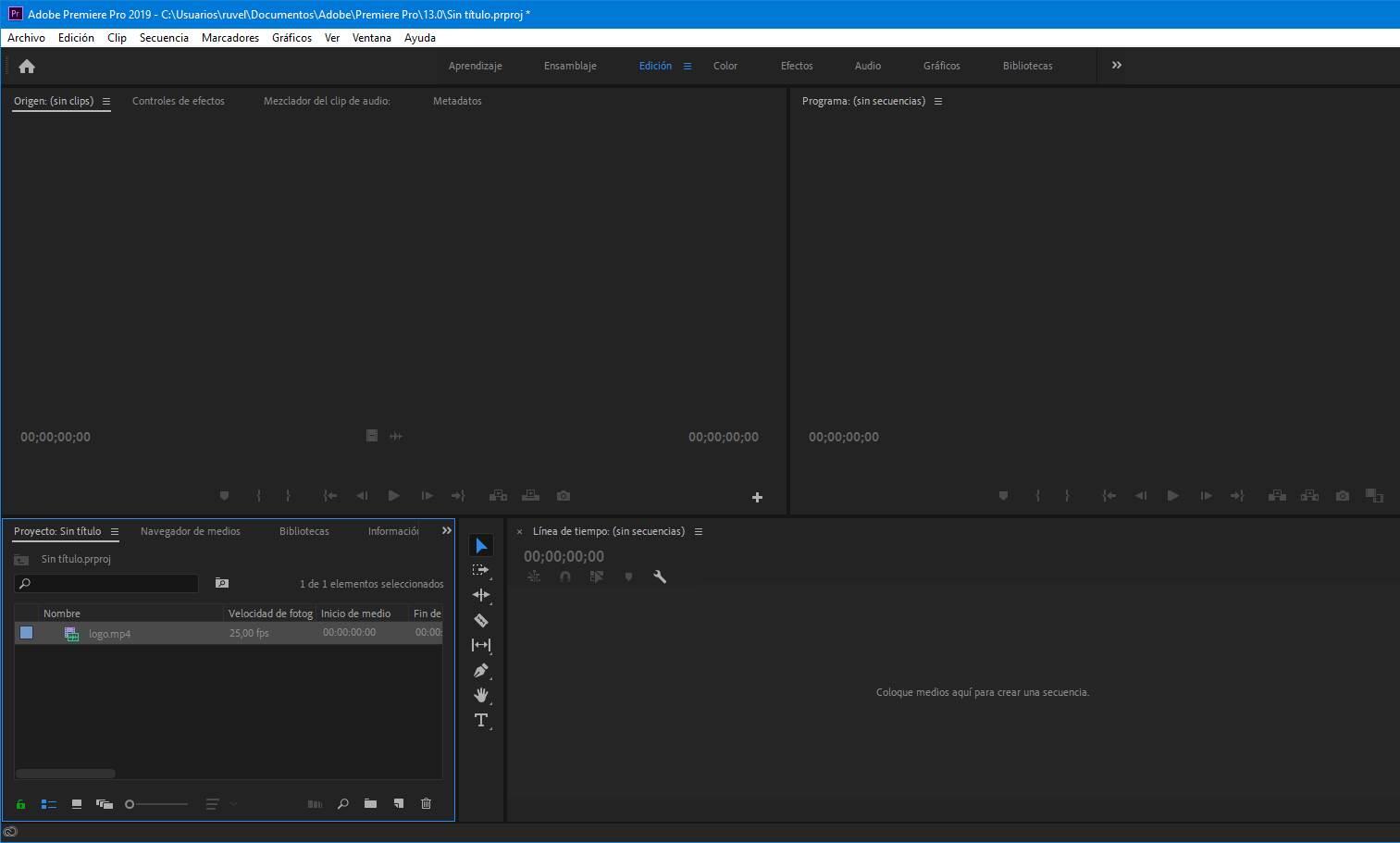
後で見るように、コンテンツは独自の名前とプロパティ(1秒あたりのフレーム数、期間、解像度、音声情報など)で表示され、ここから一連のオプションにアクセスすることもできます。 その中でも、このボックスを調整して、リスト内のすべてのファイル、またはサムネイル内のすべてのファイルを表示できます。
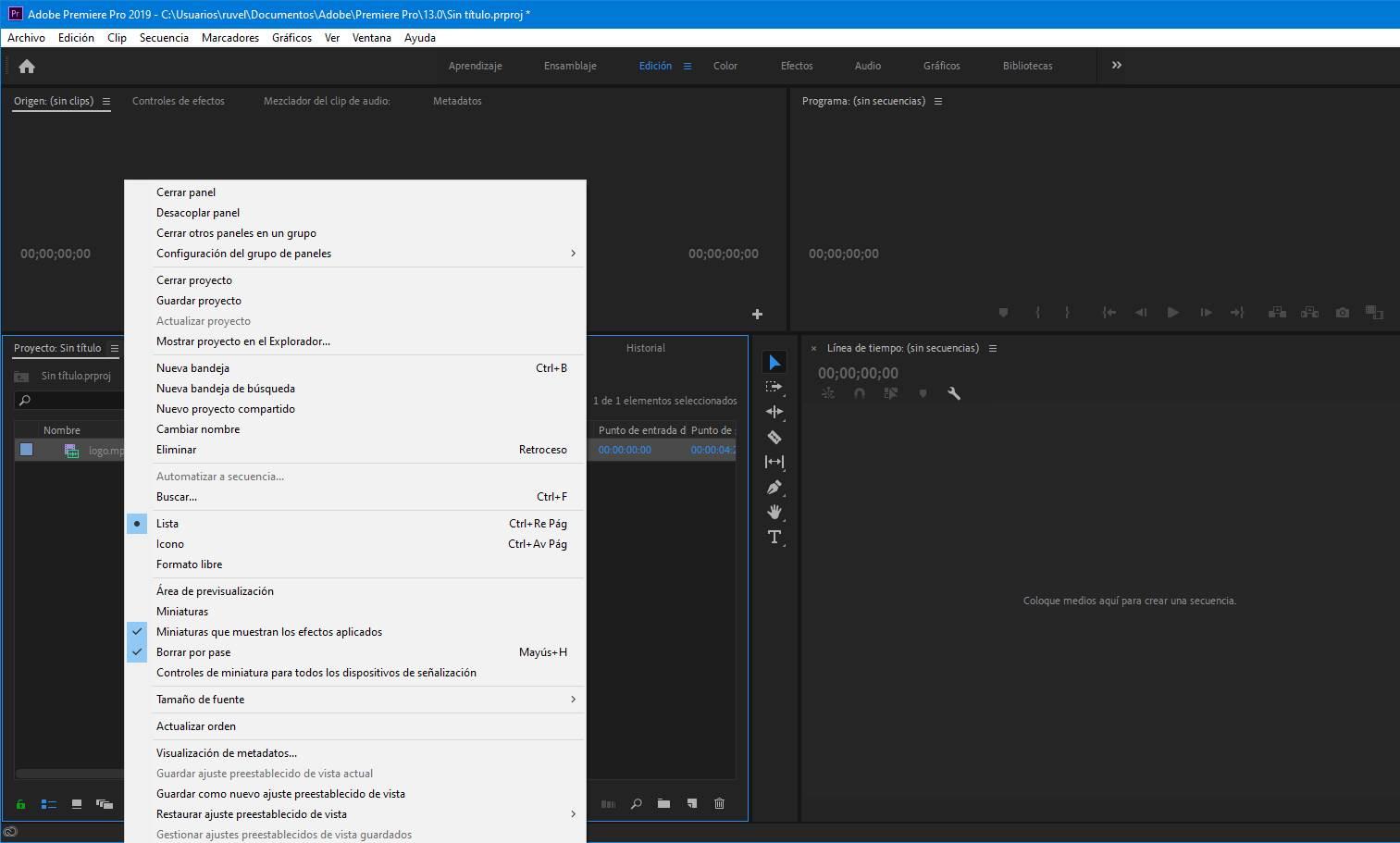
メディアのこのセクションには、インポートするすべてのビデオとオブジェクトを管理できるいくつかの要素があります。 たとえば、メディアブラウザーにアクセスして、プログラム自体からコンピューター上のファイルを検索したり、メディアライブラリ、情報セクション、作成したエフェクト、最も使用されたアイテムのブックマーク、およびすべての履歴を表示したりできます。
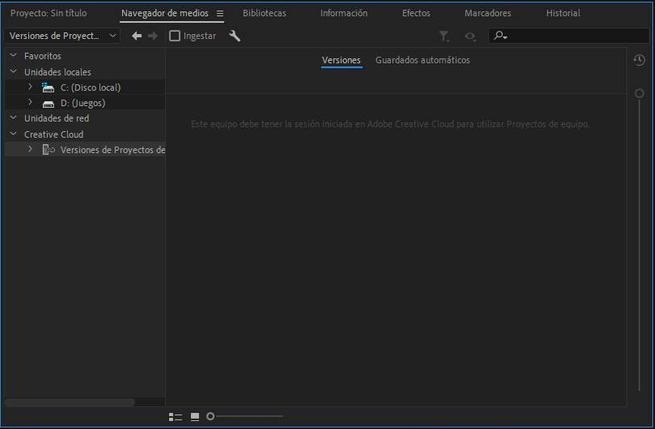
ビデオクリップをマスターして最高のプロジェクトを作成する
このプログラムにアップロードされたビデオクリップを右クリックすると、コンテキストメニューにグループ化された一連のオプションが表示されます。
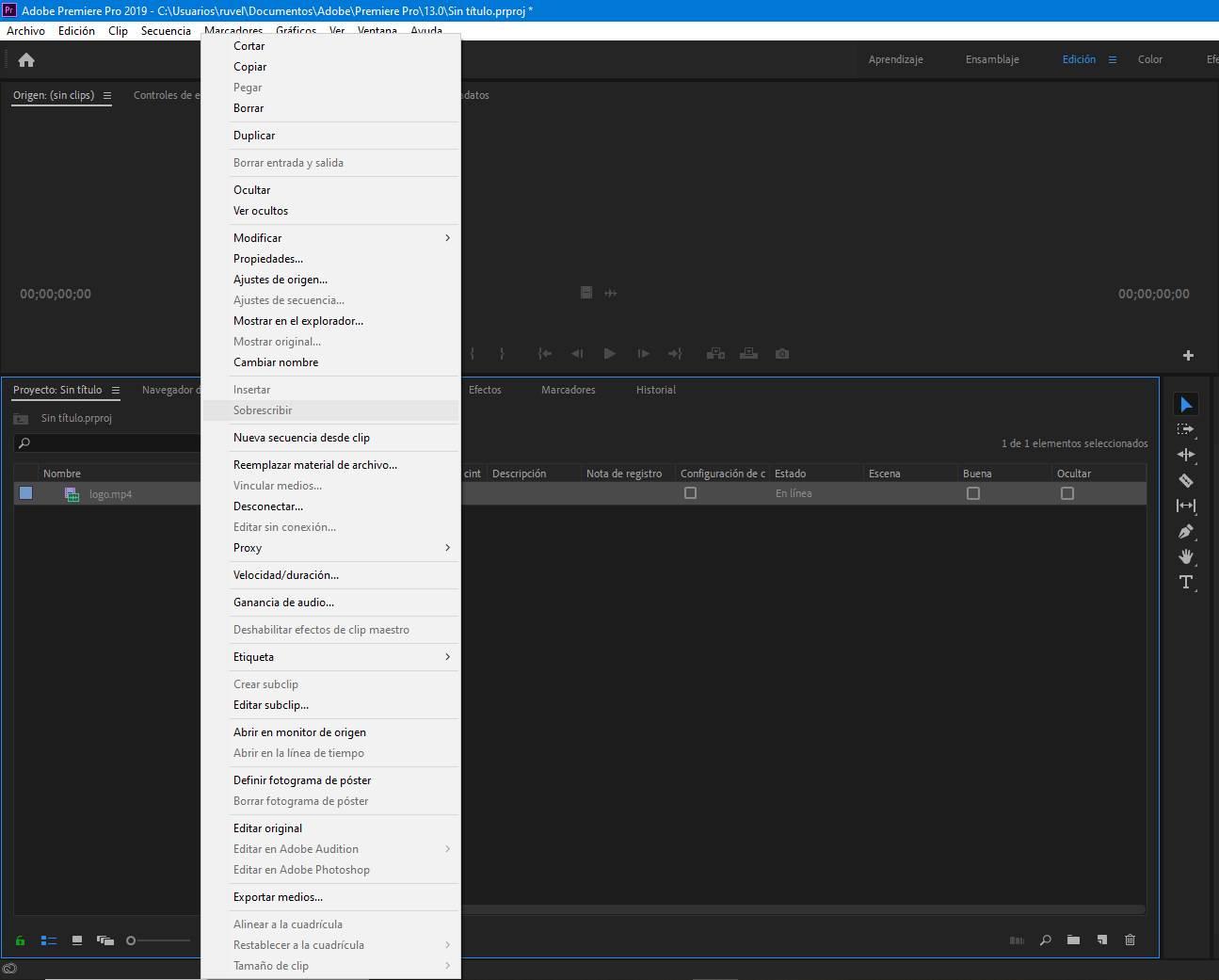
最後に、プロジェクトで作業するためのすべての手段、または少なくとも作業を開始する主な手段が揃ったら、それをダブルクリックするか、タイムラインセクションにドラッグして編集を開始する必要があります。
MP4のビデオクリップについて説明したのと同じことは、他のすべてのタイプのコンテンツにも等しく適用されます。 たとえば、MP3の曲や画像をこのプロジェクトに追加して、それらを操作することもできます。
今、私たちは想像力に自由な手綱を与えることができます。