などのブラウザからアクセスする Web ページで現在見つけているコンテンツ でログイン クロム 非常に多様です。 私たちが見たり、ビデオを見たりする無数の画像から、テキストの重要性を無視することはできません。
そうでなければ、原則として、これらすべてを可能な限り効果的かつ快適な方法で視覚化しようとします。 このために、PC画面およびその他の正しい構成を実行します 重要なパラメータ で調整します オペレーティングシステム . しかし、実際に目にしたことがある方も多いと思いますが、これらの変更だけでは十分ではありません。

たとえば、Chrome で Web サイトを移動するときに、画面上のコンテンツの表示に問題がある場合があります。 この時点で、私たちが見つけることができる最も一般的なエラーの XNUMX つは、 テキストの表示が大きすぎる . これが意味することは、私たちがアクセスする Web サイトの一部であるテキストが膨大であるということです。 これは取るに足らないことのように思えるかもしれませんが、実際にはほとんどの場合非常に煩わしいものです。 その理由は、これがテキストの変更であるためです。 デザインを損なう ほとんどの ウェブページ となり、問題が発生します。
ただし、同時に、以下に示すように、簡単な方法で解決できるものでもあります。
Chrome での大きなテキストのバグを修正
これは、最も広く使用されているブラウザです。 インターネットを移動する 、とりわけ、それが提示するすべての構成オプションによるものです。 したがって、場合によっては、参照するこれらの調整を誤って変更したり、単に変更したりすることがあります。 外部エージェント . これは、たとえば、 テキストのサイズ 、今私たちに関係する場合のように。
これにより、訪問した Web サイトのテキストが通常よりも大きく表示された場合、簡単な解決策があることを意味します。 まず、Chrome の設定ページにアクセスするだけです。 プログラムのメインメニューの[構成]オプションをクリックして開きます。 新しいウィンドウの左側のパネルにある多くのセクションの中で、この場合はクリックすることを選択しました 外観 .
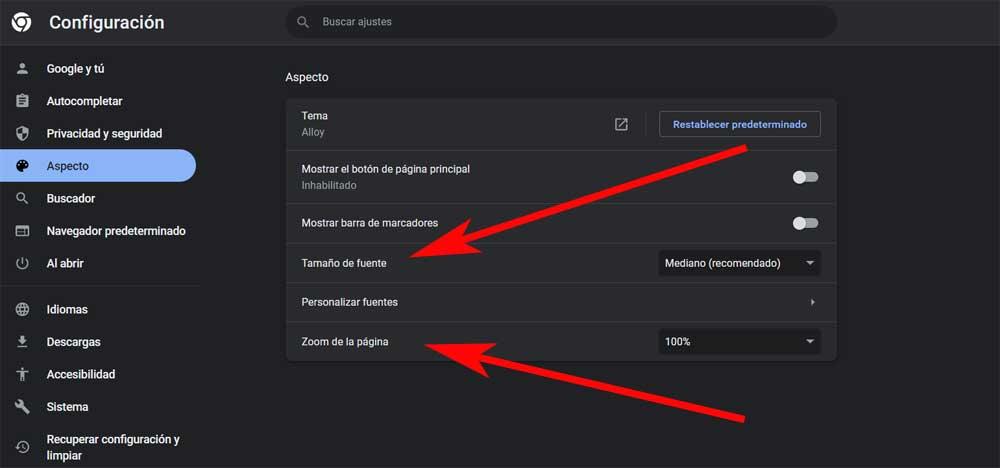
ここでは、セクションの名前が示すように、ブラウザー インターフェイスに関連するいくつかの機能を見つけます。 つまり、ウェブサイトのテキストやフォントが大きすぎる場合は、そのうちの XNUMX つを確認する必要があります。 一方では、デフォルトの ズーム Chrome では 100% を超えているため、下げるだけで済みます。
同様に、これと同じ意味でチェックしなければならない別のセクションは、いわゆる フォントサイズ . 参考までに、最初に見つけたデフォルト値はメディアです。 このセクションが [大] または [非常に大] として構成されていることがわかった場合、問題がどこにあるかは既にわかっています。