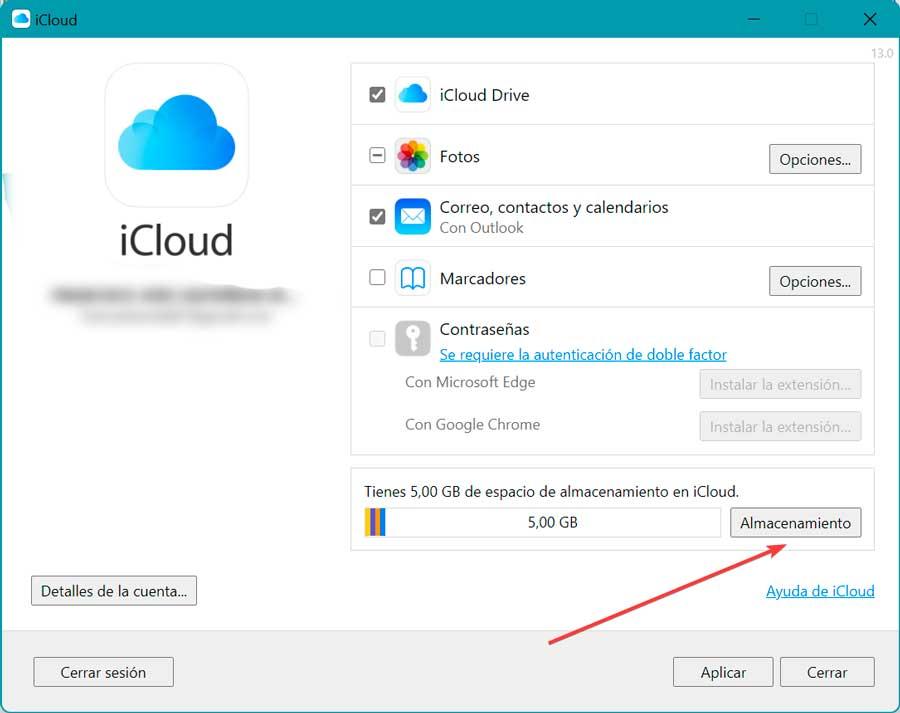を使用する場合 Apple iPhone or iPad確かに、写真を同期してファイルのバックアップコピーを作成できるiCloudアカウントがあります。 このアプリケーションは、macOSオペレーティングシステムを搭載したコンピューターで使用するために特別に最適化されています。 しかし、私たちが持っている場合 Windows 私たちのPCには、iCloudをインストールして使用し、メール、連絡先、お気に入りの同期など、あらゆる種類のタスクを実行することもできます。
iCloudは、2011年に開発されたAppleのクラウドストレージシステムです。このアプリケーションを使用すると、次のようなすべてのコンテンツを保持できます。 写真、ビデオ、メール、カレンダー およびその他の最新情報。 macOSで使用するために特別に設計されていますが、実際には、Windows10およびWindows11で使用できるバージョンもあります。

このソフトウェアを使用すると、更新されたすべてのコンテンツを保存して、WindowsPCを含む任意のデバイスからアクセスできるようになります。 このようにして、必要なときにいつでもアクセスできます。 さらに、を使用して、PCにパスワードを保存して同期することができます クロム そしてiCloudパスワードの拡張子。
要件とiCloudのインストール方法
WindowsでiCloudアプリケーションが必要な場合は、 一連の要件を満たす これらは非常に簡単に満たすことができますが、正しく機能するためです。 Outlook 2016以降(メール、連絡先、カレンダー用)、およびInternetExplorer11以降がインストールされている必要があります。 Firefoxの 68以降、またはブックマークの場合はGoogleChrome80以降。
これらの単純な要件を満たせば、 ダウンロードとインストール 私たちのコンピュータ上のアップルのクラウドストレージシステム。 これを行うには、直接ダウンロードするだけで済みます Microsoftストアから .
システムにインストールしたら、 AppleIDでログインします とパスワード。 二要素認証を構成している場合は、PCで入力する必要のあるXNUMX桁のコードをどこで受け取るかを携帯電話から確認する必要もあります。
これが完了すると、iCloudアプリケーションにアクセスできるようになります。そのインターフェイスで次のセクションを見ることができます。
- iCloudドライブ: このセクションから、iCloudDrive内のファイルとドキュメントを同期できます。
- 写真: このセクションは、iCloud Photosで共有されている写真、ビデオ、アルバムをPCと同期するのに役立ちます。
- メール、連絡先、カレンダー: ここから、メール、連絡先、カレンダーを同期できます。 PCにMicrosoftOutlookがインストールされていない場合、このオプションは表示されません。
- しおり: このセクションでは、ブックマークをGoogleChromeおよびMozillaFirefoxと同期させることができます。
- パスワード: ここから、GoogleChromeのiCloudキーチェーンに保存されているパスワードを挿入できます。
これらのセクションに加えて、下部にストレージインジケーターも表示されます。ここから、クラウドで使用可能なストレージの合計量、使用量、およびそれを管理する可能性を確認できます。
WindowsでAppleクラウドを使用する方法
次に、iCloudで動作し、Windowsコンピューターから同期タスクを実行できるようにするためにiCloudで見つけることができるさまざまな機能を詳しく見ていきます。
同期ファイル
Windows用のiCloudアプリケーションを使用すると、Appleクラウドに保存したすべてのファイルをPCと同期できます。 これを行うには、 iCloudのドライブ アプリケーションでチェックボックスをオンにしてから、[適用]ボタンをクリックします。 このようにして、Appleストレージサービスがコンピュータでアクティブ化されます。
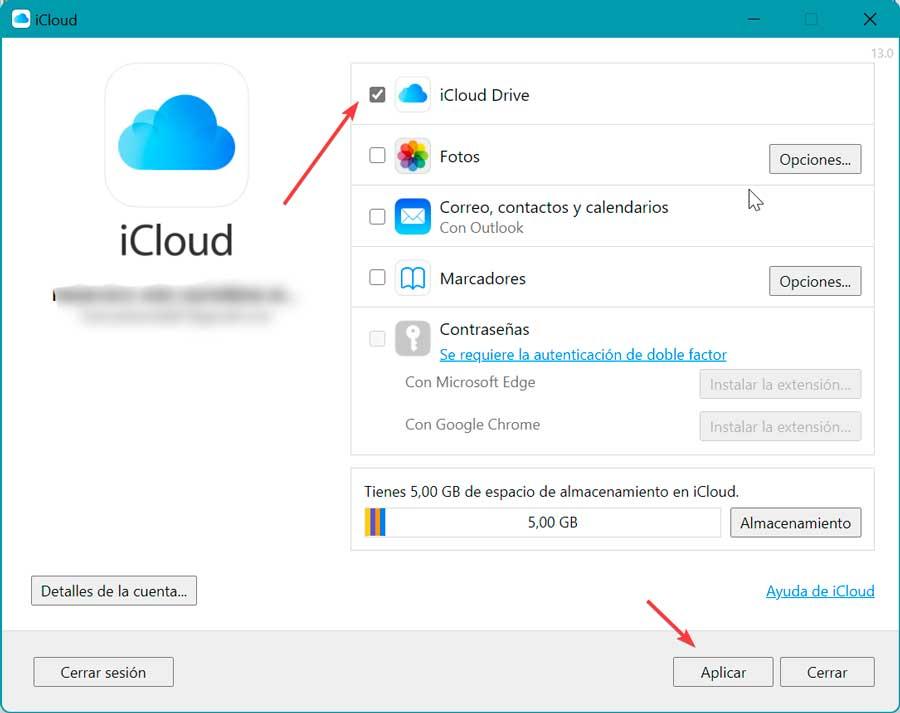
これが完了すると、 ファイルエクスプローラ iCloudDriveオプションが利用可能であることを確認します サイドバーで 。 ここから、保存されているすべてのファイルにアクセスし、それらを表示、移動、および削除できます。 さらに、追加した要素はすべてAppleデバイスにコピーされ、デバイス間で同期されます。
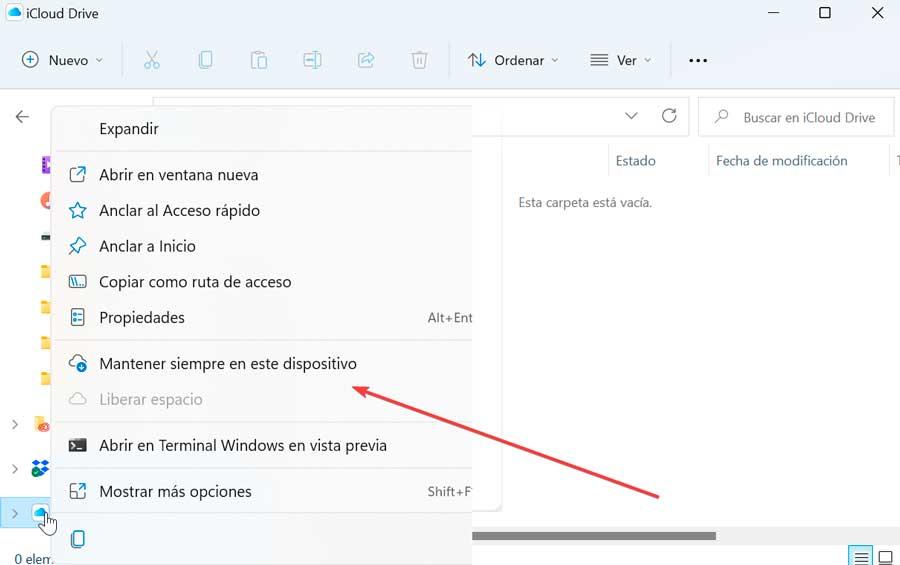
さらに、任意の要素を手動で追加することも、ローカルにダウンロードすることもできます。 これを行うには、iCloud Driveアイコンを右クリックし、コンテキストメニューで[ 常にこのデバイスを維持します オプションを選択します。
写真とビデオを同期する
ノーザンダイバー社の 写真 iCloudセクションでは、すべての写真とビデオをクラウドに保存して、デバイスからアクセスできるようにすることができます。また、それらのバックアップを取得することもできます。 この機能を有効にするには、写真の横にあるチェックボックスをオンにします。
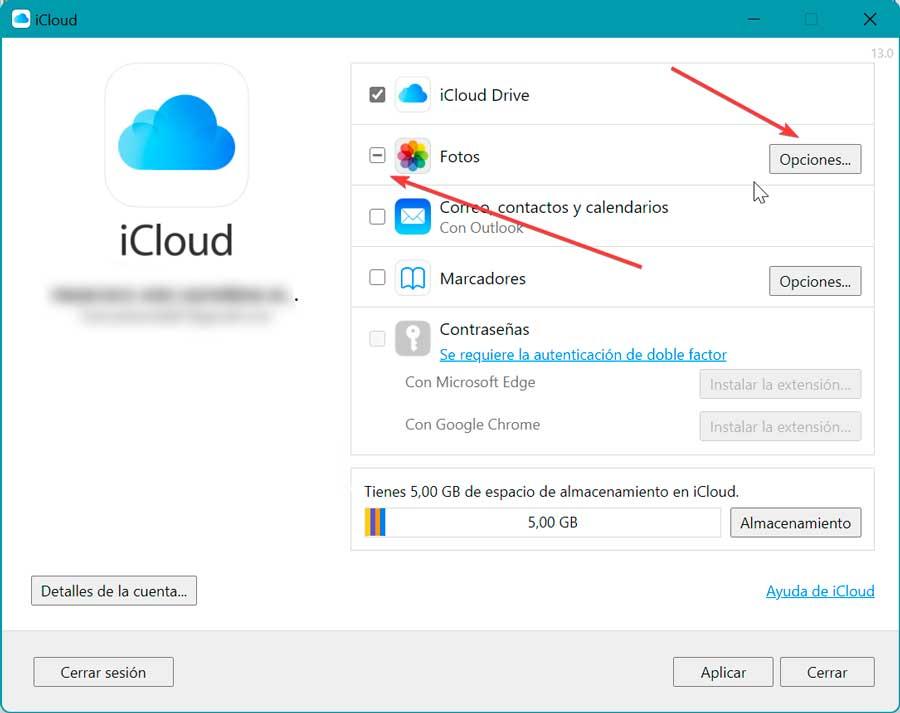
我々はまた、 iCloudの写真ボタンをチェック 、コンピュータのフォトライブラリをiCloudにアップロードして保存し、すべてのデバイスから写真やビデオにアクセスします。 できることに加えて オプションをアクティブにする 共有アルバム機能を有効にできる場所から、選択したユーザーとのみ写真を共有し、写真、ビデオ、コメントを追加できるようにします。
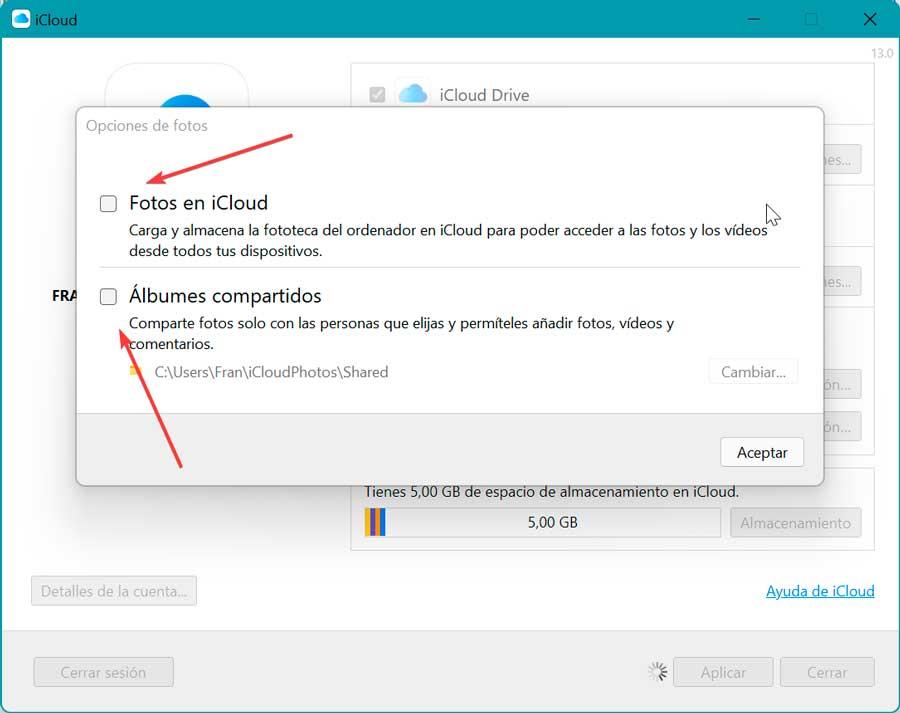
これが行われ、変更を確認したら 申し込む ボタン、 iCloudの写真 フォルダはファイルエクスプローラで生成されます。 このフォルダに追加したコンテンツはすべて、iPhone、iPad、iPod touch、および Mac、およびiCloud.com。
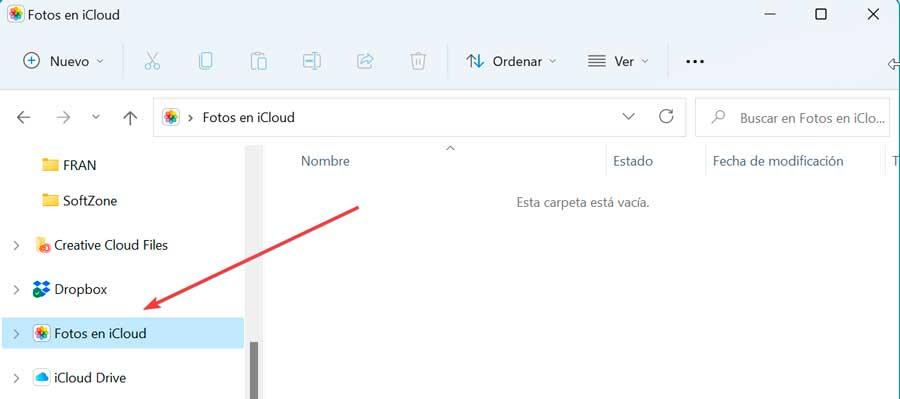
メール、連絡先、カレンダーを同期する
私たちが述べたように、私たちが持っている場合 Microsoft OutlookをWindowsコンピュータにインストールすると、メール、連絡先、およびiCloudカレンダーをPCと同期できる可能性があります。 まず、横にあるチェックボックスをオンにする必要があります。 メール、連絡先、カレンダー 機能し、を押します 申し込む 確認ボタン
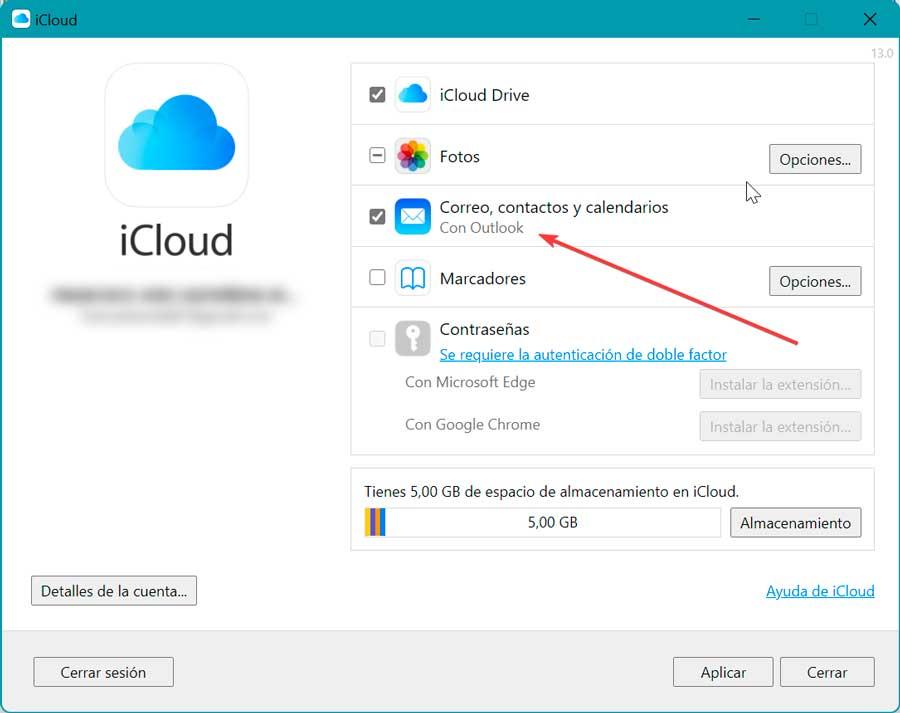
その後は、OutlookアプリケーションのサイドバーにあるフォルダパネルからiCloudを選択するだけで済みます。 これにより、メール、連絡先、カレンダーに関してiCloudに保存されているすべてのコンテンツにアクセスして、コンピューターで直接使用できるようになります。
ブックマークを同期する
Windows用のiCloudアプリケーションで利用できるもうXNUMXつの非常に興味深いオプションは、次のことができる可能性です。 ブックマークを同期する で作成できた ChromeとFirefoxのSafariブラウザと 逆に。 これは本当に便利なことです。インターネットで見つけられるバージョンは廃止されており、Appleでサポートされていないため、WindowsではSafariをブラウザとして使用することはお勧めしません。
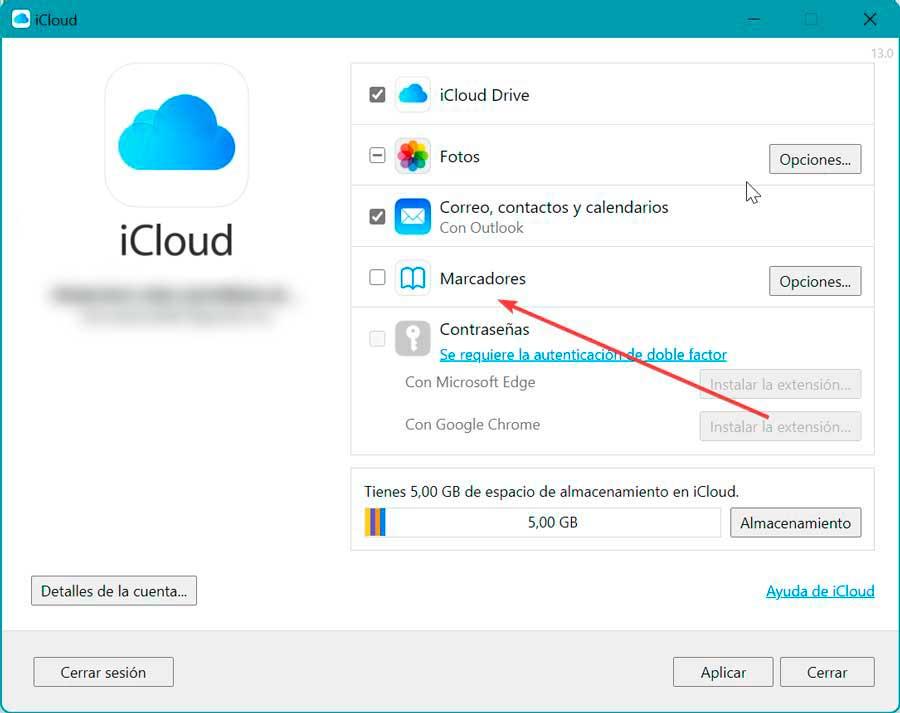
そのため、iPhone、iPad、またはMacのSafariアプリケーションのブックマークをWindowsのChromeまたはFirefoxと同期できるようにすることは、特に便利で必要な場合があります。 これを行うには、横にあるチェックボックスをオンにするだけで済みます。 ブックマーク iCloudアプリケーション内のオプションを押して、 申し込む ボタン。 さらに、Chrome用のiCloudお気に入り拡張機能をからインストールする必要があります Chromeウェブストア またはFirefoxの場合は Firefoxアドオンストア .
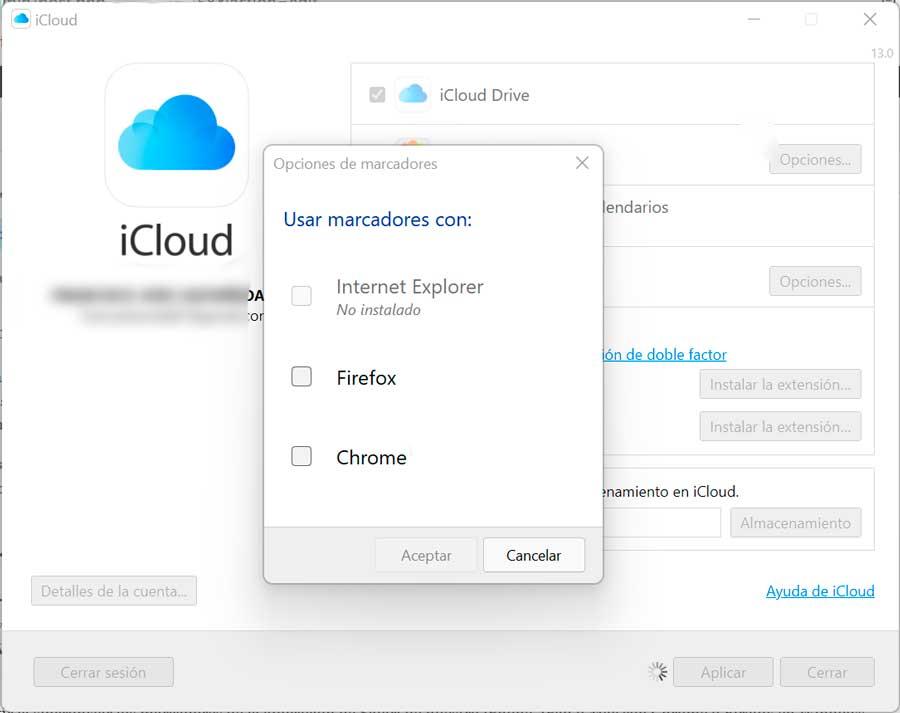
パスワードの自動入力
Windows用のiCloudアプリケーションは、GoogleChromeまたはMicrosoftを使用してiCloudキーチェーンに保存したパスワードを自動的に自動入力できる可能性があります。 エッジ(Edge) ブラウザ。 これを行うには、横のチェックボックスをオンにする必要があります パスワード このセクションでは、二要素認証を有効にする必要があります。 マークが付けられたら、 申し込む ボタン。 また、 iCloudパスワード 拡張 クロム or エッジ(Edge) どちらのブラウザで使用するかによって、インストールされます。
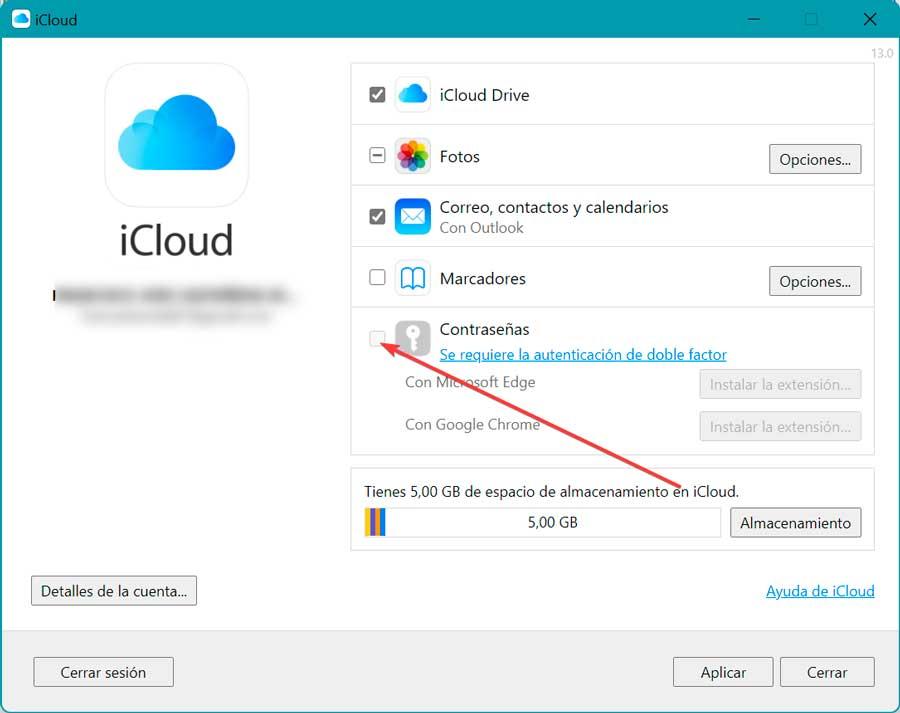
そうすれば、パスワードを含むログインポータルにアクセスするたびに iCloudキーチェーンに保存 、ChromeまたはEdgeアドレスバーの横にあるiCloudパスワードアイコンが青色に変わります。 この場合、それを選択してフォームに入力します。
ストレージを管理する
最後に、Windows用のiCloudアプリからストレージを管理する機能について話しましょう。 下部には、使用可能なストレージの量、使用済み、および残りが表示されます。 クリックすると Storage ボタンをクリックすると、使用しているデータ型のリストが色で表示されます。 ここから、廃止されたバックアップコピー、または使用しなくなったアプリケーションに関連するデータを削除することを選択できます。 また、それは可能です ストレージを追加するには [スペースを追加]ボタンから縮小します。