メインシステムの上にオペレーティングシステムをインストールするには、ハイパーバイザーが必要です。 ハイパーバイザーは、コンピューターハードウェアを制御し、仮想マシンと呼ばれるものを介して他のシステムと共有するためのツールです。 VMwareやVirtualBoxなど、この目的のためにインストールできるプログラム(ハイパーバイザー)があります。 でも Windows 独自の無料ハイパーバイザーがあり、そのおかげで、他の仲介者なしで、オペレーティングシステムの真上にあるシステムや他のソフトウェアを仮想化できます。 Hyper-Vの .
Hyper-Vとは何ですか?その目的は何ですか
Hyper-Vは Microsoftのハイパーバイザー これは、Windows 10のPro、Enterprise、およびEducationエディションに含まれています。これは、システム独自の機能を使用したハードウェアの仮想化を担当します。 CPU、その上に仮想マシンを作成できるようにします。 他のオペレーティングシステムをインストールするよりも。 このハイパーバイザーは、VirtualBoxやVMwareなどの他のハイパーバイザーと同じレベルで機能しますが、オペレーティングシステムとの統合が強化されています。 このため、長い間互換性がありませんでしたが、今日ではHyper-Vをアクティブにしてもこれらのプログラムを使用できます(独自のハイパーバイザーの代わりにMicrosoftのハイパーバイザーを使用します)。 このハイパーバイザーを使用すると、Windowsの任意のエディション、および次のような他のシステムをインストールできます。 Linux。 ただし、macOSを仮想化しようとすると、制限が厳しすぎます。
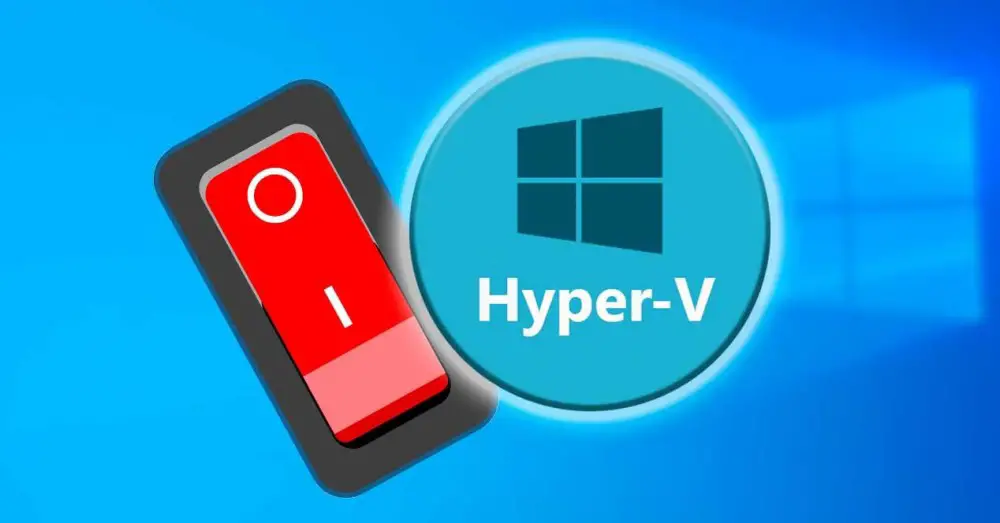
このハイパーバイザーを使用すると、Windows 10上に他のオペレーティングシステムをインストールできるだけでなく(一方、タスクは複雑で直感的ではないため、価値がありません)、次のことができる必要があります。使用 Windows forLinuxのサブシステム 、WSL、または Windowsサンドボックス 。 次のようなアプリケーションもあります デッカー 、Windowsでこの機能を有効にする必要があります。
Hyper-Vをアクティブ化する方法
本当に必要なユーザーの数が非常に少ないため、デフォルトではこの機能は無効になっています。 したがって、使用する場合は手動でアクティブ化する必要があります。 もちろん、まず第一に、私たちはする必要があることを心に留めておく必要があります Windows 10Proがインストールされている コンピューター上で(この機能はHomeエディションでは使用できません)、さらに、コンピューターのCPU仮想化のBIOS / UEFIの機能を有効にしておく必要があります。 これらは VT-xおよびVT-d の場合 インテル, AMD-VおよびAMD-Vi AMDの場合。
Windowsの機能から
ハイパーバイザーは、オペレーティングシステムのオプション機能に含まれています。 したがって、それをアクティブ化する最も簡単な方法の10つは、このセクションからです。 これを行うには、WindowsXNUMX検索エンジンに書き込みます」 Windowsの機能 」と開きます

新しいウィンドウが表示され、そこからオペレーティングシステムの特性を選択してインストールまたはアンインストールできます。 「」というセクションを探します。 Hyper-Vの 「そして、私たちはそれをマークします。 このセクションには、ハイパーバイザー自体と独自の仮想マシン管理ツールがあります。

必要なコンポーネントをダウンロードしてシステムにコピーするウィンドウが表示されます。 もちろん、インストールを完了し、この機能を有効にするには、コンピューターを再起動する必要があります。 再び起動すると、この機能を楽しむことができます。
PowerShellから
前の手順を実行したくない場合は、単純なPowerShellコマンドを使用して同じことを実行することもできます。 これを行うには、管理者権限でMicrosoftコンソールを開き、次のコマンドを実行する必要があります。
Enable-WindowsOptionalFeature -Online -FeatureName Microsoft-Hyper-V-All
システムは、この機能を有効にするために必要なすべてのライブラリと依存関係の検索とダウンロードを担当し、コンピューター上でアクティブにします。 再起動すると、必要な変更がどのように適用されるかを確認でき(したがって、再起動に通常より少し時間がかかる場合があります)、デスクトップに戻ると、この機能を使用できるようになっています。
Hyper-Vが既にコンピューターにインストールされているが、手動で無効にした場合(または別のプログラムがそれを行った場合)、この機能はPCに既に存在するため、再インストールする必要はありません。 私たちにできることは、bceditを使用してそれを有効にすることです。 これを行うには、管理者権限でPowerShellウィンドウを再度開き、次のコマンドを実行します。
bcdedit /set hypervisorlaunchtype auto
このコマンドは、システムの起動時に自動的に起動するようにハイパーバイザーランチャーを構成します。 したがって、再起動後、Hyper-Vは問題なく再度アクティブ化されます。
Windows仮想化を無効にする
Windowsの仮想化機能を使用する必要がなくなった場合は、Hyper-Vをアンインストールするか、サービスを非アクティブ化できます。 このようにして、PCでサービスを実行することを回避し、他の仮想化プログラム(VMwareやVirtualBoxなど)を使用する場合は、Microsoftの代わりに独自のハイパーバイザーを使用するように強制します。
Windowsの機能から
追加機能からHyper-Vを有効にしたのと同じ方法で、既にインストールされている場合は、そこからアンインストールできます。 これを行うには、検索エンジンから[Windowsの機能]パネルを再度開き、表示されるウィンドウでHyper-Vエントリを見つけます。

「Hyper-V」エントリ(およびそのサブエントリは自動的に無効になります)がオフになっていることを確認し、変更を受け入れます。 この場合も、Windowsを再起動すると、この機能は無効になります。
PowerShellから
このWindows機能を完全に無効にしてアンインストールする場合は、単純なPowerShellコマンドで簡単に実行できます。 これを行うには、管理者権限でWindowsの高度なコンソールウィンドウを開き、その中で次のコマンドを実行するだけです。
Disable-WindowsOptionalFeature -Online -FeatureName Microsoft-Hyper-V-All
このコマンドを使用してWindowsハイパーバイザーを無効にした後、必要なのはシステムを再起動することだけです。 再起動すると、変更が行われていることを通知するメッセージが表示されます。 WindowsがHyper-Vを再起動すると、Hyper-Vは無効になり、完全にアンインストールされます。
完全にアンインストールせず、一時的に無効にしたい場合は、bceditを使用して無効にすることができます。 これにより、ファイルはPCに残りますが、ハイパーバイザーは機能しないため、VMwareやVirtualBoxなどの他のプログラムで問題が発生することはありません。 これを行うには、管理者権限でPowerShellウィンドウを開き、次のコマンドを実行します。
bcdedit /set hypervisorlaunchtype off
PCを再起動すると、ハイパーバイザーは無効になります。 また、オプション機能をダウンロードしてインストールしなくても、必要に応じて再度アクティブ化できます。
Hyper-Vスイッチ:ハイパーバイザーのオンとオフをすばやく切り替える
コマンドを何度も実行してこの機能をアクティブまたは非アクティブにしたくない場合は、シングルクリックで実行できる簡単なツールがあります。 Hyper-Vスイッチ 。 この単純なプログラムは、Windows仮想化の現在の状態の分析を担当し、アクティブ化されている場合は非アクティブ化でき、非アクティブ化されている場合はアクティブ化できます。 それと同じくらい簡単です。
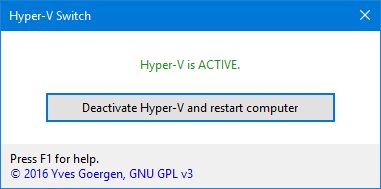
プログラムは、サービスがアクティブであるか、アクティブであるが実行されていないか(たとえば、再起動がない場合)、無効であるか、無効であるがまだ実行されているか(再起動がない場合)を通知します。 )。 Hyper-Vがシステムにインストールされていないかどうかも通知されますが、インストールされている場合はインストールできません。
このプログラムは完全に無料でオープンソースであり、 次のリンク .
Hyper-Vがオンかオフかを見分ける方法
システムでHyper-Vがアクティブ化されているか非アクティブ化されているかがわからない場合は、いくつかの方法で確認できます。 最も速くて簡単なのは、シンプルなものを使用することです PowerShellの コマンド。 このコマンドは、Windowsハイパーバイザー機能を検索し、それが有効か無効かを通知します。 これを行うには、管理者権限でPowerShellウィンドウを再度開き、次のコマンドを実行します。
Get-WindowsOptionalFeature -Online -FeatureName Microsoft-Hyper-V
「状態」セクションに「有効」と表示されている場合は、有効になっています。 逆に、「無効」と表示されている場合は無効になっています。
この機能が機能しているかどうかを確認する別の方法は、この他のコマンドを使用することです。このコマンドは、サービスのステータスをチェックして、機能しているかどうかを確認します。 これは、管理者権限を持つPowerShellウィンドウで実行する必要があります。そうしないと機能しません。
get-service | findstr vmcompute