
何年にもわたって Windows 、その開発者、 Microsoft、日常の使用で物事を簡単にしたい。 このように、意図されているのは、生産性を高め、同時にオペレーティングシステムを最大限に活用することです。
このようにして、ソフトウェアの新規ユーザーを含むすべての人がWindowsを利用できるようになります。 これらすべてのために、レドモンドには、大多数のニーズに適応する、ますます自動化された手頃な価格の機能が含まれています。 これは、可能な限り解決したとしても、多くの人が直接目にすることができたものです。 問題 ここで発生する可能性があります。
現在使用できる構成オプションの多くは、システム構成アプリケーションに十分に分散されています。 からアクセスします 勝利+私 この特定のセクションで利用可能なオプションを見つけるキーの組み合わせ。
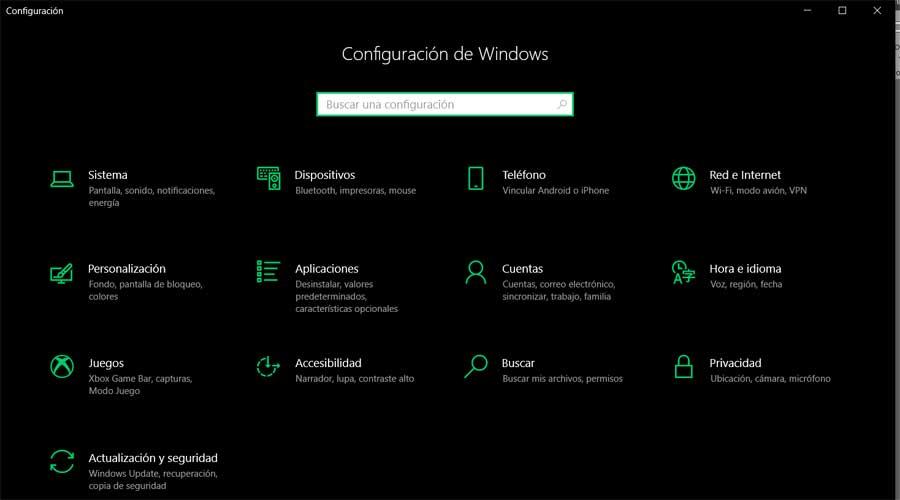
Windows10のより高度な機能
しかしもちろん、ご想像のとおり、Windowsでコンピューターを操作するときに、誰もが単純さを求めているわけではありません。 常に機器をより細かく制御することを好む、やや上級のユーザーがたくさんいます。 これらのために、マイクロソフトは、さまざまなやや高度な機能を提供して、 オペレーティングシステム など。
例として、コマンドプロンプトウィンドウの場合があります。 CMD 。 知らない方のために、これが機能だとお伝えします Windows それ自体が統合されており、オペレーティングシステムの数年とバージョンで使用されています。 これにより、オペレーティングシステムに統合されている一部の機能を、より深く高度な方法で制御できますが、コマンドに基づいて制御できます。
これらすべてについては、コマンドプロンプトウィンドウを開いて作業を開始するだけです。 これを行うには、 CMDコマンド [スタート]メニューの横に表示される検索ボックスで。 さらに、ほとんどの場合、この要素を管理者権限で実行するのが最善の方法です。
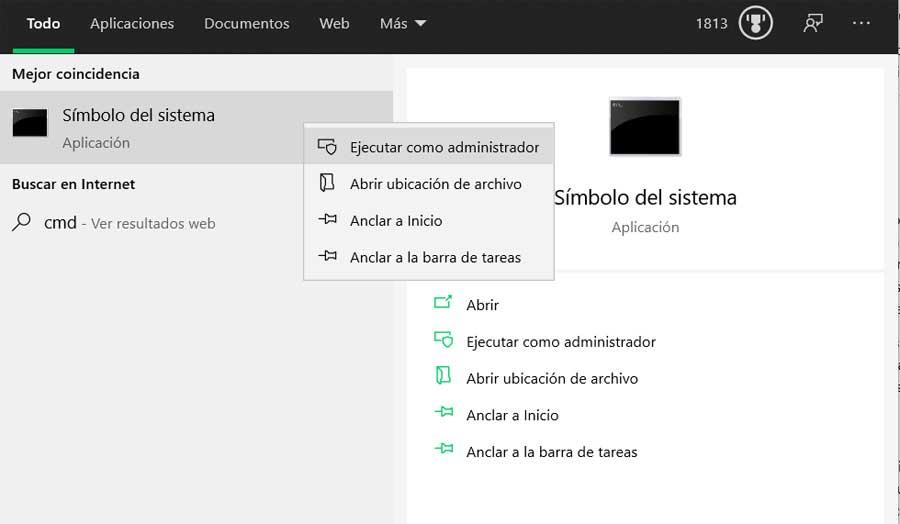
コマンドプロンプトまたはCMDユーティリティ
これまで、ほとんどのユーザーは、その複雑さのためにCMDの使用を避けようとしたことを覚えておいてください。 しかし、少しずつ彼らはWindowsについてもっと学んでいるので、多くの人はすでに コマンドライン 。 これは、オペレーティングシステムのグラフィカルインターフェイスからは実行できない特定のタスクを実行できるようにする要素です。 最初は少し複雑に見えるかもしれませんが、実際にはそうではありません。 実際、Windowsを最大限に活用するには、CMDの使用がますます必要になっています。さらに、すべてのコマンドを知る必要はありませんが、本当に興味のあるコマンドだけを知る必要があります。
したがって、あなたがコマンドプロンプトを定期的に使用している人の一人であると仮定するか、それについて学びたい場合、これは非常に役立ちます。 特にこれらの同じ行で、私たちはあなたにいくつかを教えるつもりです トリック 使用するコマンドをより適切に制御します。 具体的には、この特定のセクションで使用された最後のコマンドを簡単に表示できることを指します。 前に述べたように、CMDはコマンドベースのツールです。 コマンドプロンプトウィンドウの同じセッションで使用して繰り返すものがたくさんある場合があります。 だからこそ、見たり使ったりできるのは 歴史 同じセッションで使用されるコマンドの数は非常に便利です。
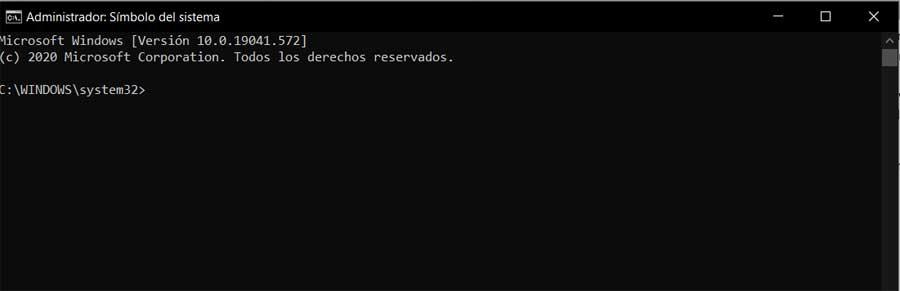
CMDウィンドウで最後に使用したコマンドを表示する方法
前に示したようにこれらのウィンドウのXNUMXつにアクセスすると、そのセッションで行うすべてのことが保存されていることを知るのは興味深いことです。 これで、私たちがあなたに伝えたいのは、私たちが開いた瞬間から コマンドプロンプトウィンドウ それを閉じるまで、使用したコマンドの履歴が保存されます。 したがって、これらすべてにアクセスするための一連のトリックがあります。 たとえば、最後に実行されたコマンドを表示するには、上矢印キーを押すだけです。 これは、セッションで使用されたものに戻って回復したい回数だけ繰り返すことができるものです。
同様に、下矢印キーを押すと、反対方向に進み、次の方向を取得します。 これは履歴をスクロールする非常に便利な方法ですが、他の方法もあります。 使用したコマンドが多数あり、で実行された最初のコマンドにアクセスする必要がある場合 現在のセッション 、DownPagキーを使用できます。 同様に、最新のコマンドを表示するには、RegPagキーを使用することもできます。
一方、セッションで実行されたコマンドの履歴全体を表示したい場合は、F7キーを押すだけでよいことを知っておくことは興味深いことです。 次に、小さなウィンドウが画面に表示され、そのCMDセッションで実行されたすべてのコマンドを、その時点で使用した順序で確認できます。
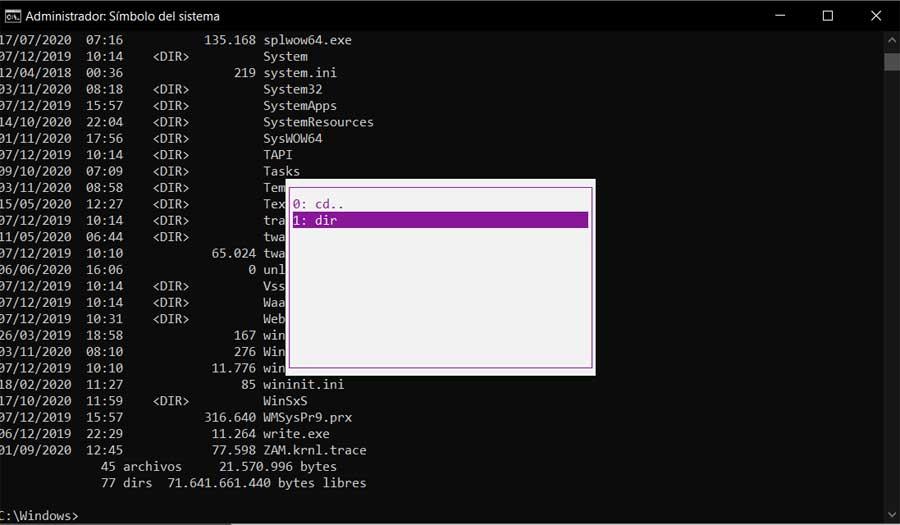
CMDでコマンドを取得するための他のショートカット
その中で、探しているコマンドが見つかり、それを再び使用するまで、矢印キーを使用して別のコマンドに移動することもできます。 次に、特定のコマンドが再実行するために占める位置がわかっている場合は、 キーボードショートカット F9。 それが占める場所を入力し、それを回復して再度実行するように求められます。
しかし、これらの特定のセット文字で始まったコマンドを回復することが必要な場合は、その文字を書き込んでF8をクリックします。 これにより、そのセッションで実行された、それで始まるすべてのコマンドが表示されます。 手紙 または単語。 さらに、これらの実行順序をアルファベット順に表示するには、doskey / historyを実行するだけです。
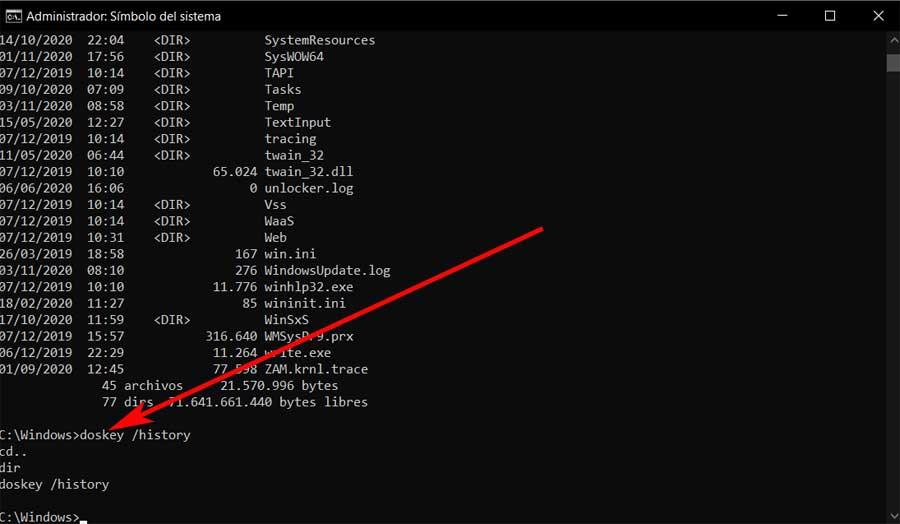
最後に、 履歴を消去する ここで使用したので、Alt + F7キーの組み合わせを押す必要があります。