のグラフィカルインターフェース Windows、macOS などの Linux ディストリビューションは、マウスで使用するように設計されていますが、少しジャグリングすると、簡単な作業ではありませんが、キーボードで使用することもできます。 マウスが機能しなくなったり、不規則に動作したりして、画面上でマウス カーソルを移動するのに多くの時間を失った場合、解決策は新しいマウスを購入することです。 店舗がすでに閉まっている場合はどうなりますか? できるので、絶対に起こりません キーボードで Windows カーソルを使用する .
Windows では、マウスを使用せずに、キーの組み合わせを使用してオペレーティング システムと対話し、スタート メニューにアクセスしたり、アプリケーションを実行したり、オプション メニューにアクセスしたりできるだけでなく、 マウスの矢印を動かす キーボードのテンキーパッドを使用します。 ラップトップであるため、数値キーボードがない場合は、Fn キーを使用して、これらの機能が配置されているキーからこれらの機能を使用する必要があります。

キーボードでマウスカーソルを移動
キーボードのテンキーパッドを使用してマウス カーソルを移動できる Windows の機能は、アクセシビリティ オプション内にあります。これは、移動の問題によりマウスを正しく操作できない人のために設計された機能です。 または、彼らはそれを行うのが難しく、キーボードを押す方が簡単です. このオプションは、アクセシビリティ セクション内の Windows 構成オプション (Win + i) 内で使用できます。
[アクセシビリティ] セクション内の左側の列にある 相互作用 セクションに移動し、右側の列で [マウス キー] ボックスを有効にして、数値キーパッドを使用してマウス ポインターを移動します。 . 次に、 テンキーが有効な場合はマウス キーのみを使用するチェックボックス . この瞬間から、数字キーボードは機能せず、マウスの矢印を動かすためにのみ使用できます。
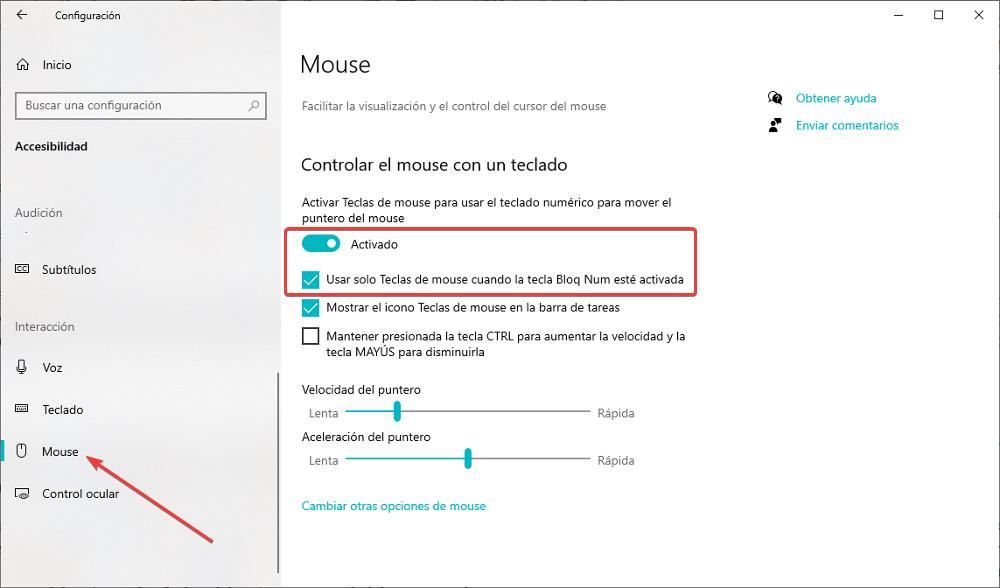
左または右に移動するには、それぞれ 4 キーと 6 キーを押す必要があります。上または下に移動するには、それぞれ 8 キーと 2 キーを使用する必要があります。 押したいボタンの上にポインターを置くと、マウスの左ボタン 5キーになります . デフォルトでは、カーソルの速度は非常に遅いですが、Control キーを押し続けることで速くしたり、Shift キーを使って遅くしたりできます。
ただし、それでも速度が非常に遅い場合は、ポインタの速度を ポインタ速度 左に動かすと速度が上がり、右に動かすと速度が速すぎます。 その直後に、加速速度、つまりポインターが最大移動速度に達するまでの時間を変更するオプションがあります。 このボックスをチェックするとすぐに、コンピューターを再起動することなく、マウスの矢印でマウス カーソルを移動できるようになります。