などのオペレーティングシステムの更新 Windows 10、非常に重要です。 パッチのおかげで、PCを更新し、日常的に問題を引き起こす可能性のあるあらゆる種類のエラーや障害を修正し、インターネットに接続するときに危険をもたらす可能性のあるセキュリティギャップをカバーすることさえできます。 。 Windows 10を更新するデフォルトの方法は、 Windows Updateの 。 ただし、これらの更新をダウンロードしてインストールできるようにする他のトリックがあります。 そして、最も興味深いもののXNUMXつは、PCをから更新することです。 CMD or パワーシェル。
Windowsはグラフィカルモードでの使用を目的としており、実行するコマンドの数が少ないほど優れていますが、グラフィカル環境がうまく機能しない場合があります。 さらに、特定のタスクを自動化し、スクリプトを介して特定のアクションを実行することを好むユーザーがいますが、グラフィカルインターフェイスでは不十分です。 そのような場合、私たちがしなければならないことは、これらのタスクを実行できる代替手段を探すことです。 そして、最も一般的なのは、CMDとPowerShellに頼ることです。
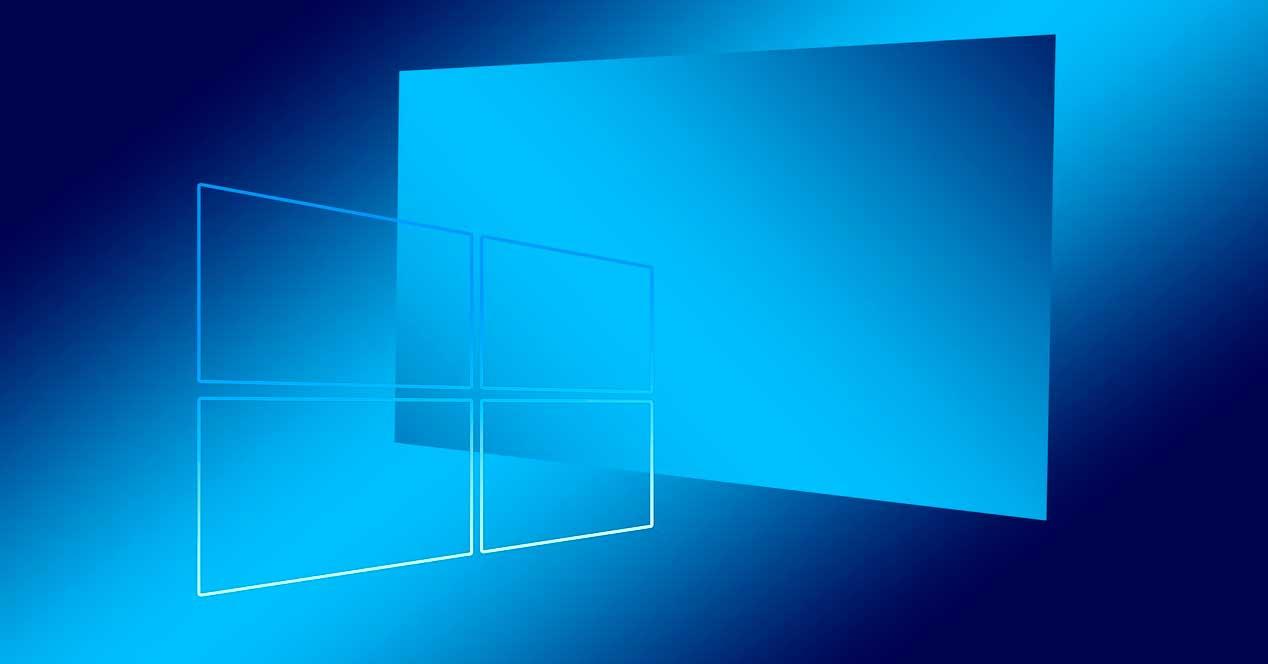
CMDは Windowsコンソール MS-DOSから継承。 そこから、基本的なプログラムを実行し、Windows以前の時代の一般的なコマンドを実行して、システムとオペレーティングシステムの特定の機能を制御できます。 一方、PowerShellは Microsoftの高度なコンソール これにより、オペレーティングシステムのほぼすべての側面を簡単に管理できます。これは、実質的にすべてを実行するためのはるかに高度なコンソールです。
もちろん、両方のツールを使用して、最新のWindowsパッチを簡単にダウンロードしてインストールできます。 ここではその方法を説明します。
CMDからWindows10を更新する
CMDは、Windows 10の最も基本的なコンソールです。また、CMDから特定の高度なタスクを実行することはできませんが、Microsoftには、システムを分析し、更新を確認して、非常に迅速にダウンロードするための特定のコマンドがあります。
これらのコマンドを使用するには、最初に行う必要があるのは 管理者権限でCMDを実行する 、Windows10ブラウザーから。 管理者として実行することが重要です。そうしないと、このツールを使用できなくなります。
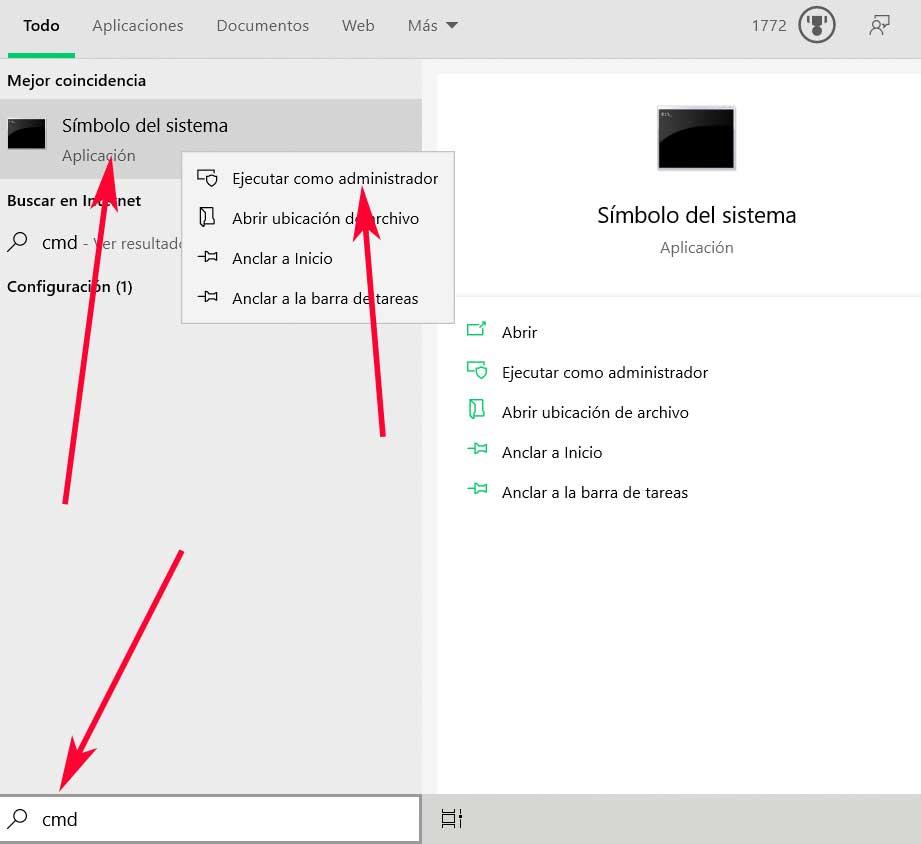
システムを更新するためにWindows10CMDウィンドウで実行する必要のあるコマンドは次のとおりです。
- 使用法クライアントStartScan(システムのスキャンを開始するため)
- UsoClient StartDownload(パッチのダウンロードを開始するため)
- UsoClient StartInstall(ダウンロードしたパッチのインストールを開始するため)
- UsoClient RefreshSettings(変更が利用可能な場合に更新)
- UsoClient restartDevice(コンピューターを再起動してインストールを完了します)
さらに、システムを分析し、利用可能なパッチをダウンロードしてPCにインストールするため、前のコマンドを次のコマンドに置き換えることもできます。
- クライアントScanInstallWaitを使用する
これらの各コマンドは順番に実行し、プロセスが終了するのを待ってから次のコマンドを実行する必要があります。 これらのコマンドは特に上級ユーザー向けに設計されていますが、Windows自体がスケジュールされたタスクとして更新を自動化するために使用するコマンドでもあるため、使用しても問題はありません。
以前のバージョンを更新する
今見たコマンドはWindows10でのみ機能します。したがって、Windows 7や8.1などの古いオペレーティングシステムを使用している場合、それらを使用することはできません。 これらのシステムでは、大まかに同じことを実行できる他の代替コマンドに頼る必要があります。
以前のバージョンのオペレーティングシステムの場合、実行する必要のあるコマンドは次のとおりです。
- wuauclt / 検出する
- wauuclt / updatenow
- wuauclt /detectnow / updatenow
もちろん、これらのコマンドは最初から最後まで順番に実行する必要があります。 このようにして、システムは更新を探し、ダウンロードし、最後にインストールします。 完了したら、コンピューターを手動で再起動して構成を完了する必要がある場合があります。再起動しないと、問題が発生する可能性があります。
PowerShellを使用してWindowsを更新する
プロセスをより細かく制御したり、スクリプトを簡単に作成したり、単に「パワーユーザー」にしたりする必要がある場合は、PowerShellコンソールを直接使用して同じことを行うことができます。 CMDと同様に、最初に行う必要があるのは、PowerShellを管理者権限で実行して、問題なくその可能性を最大限に活用できるようにすることです。
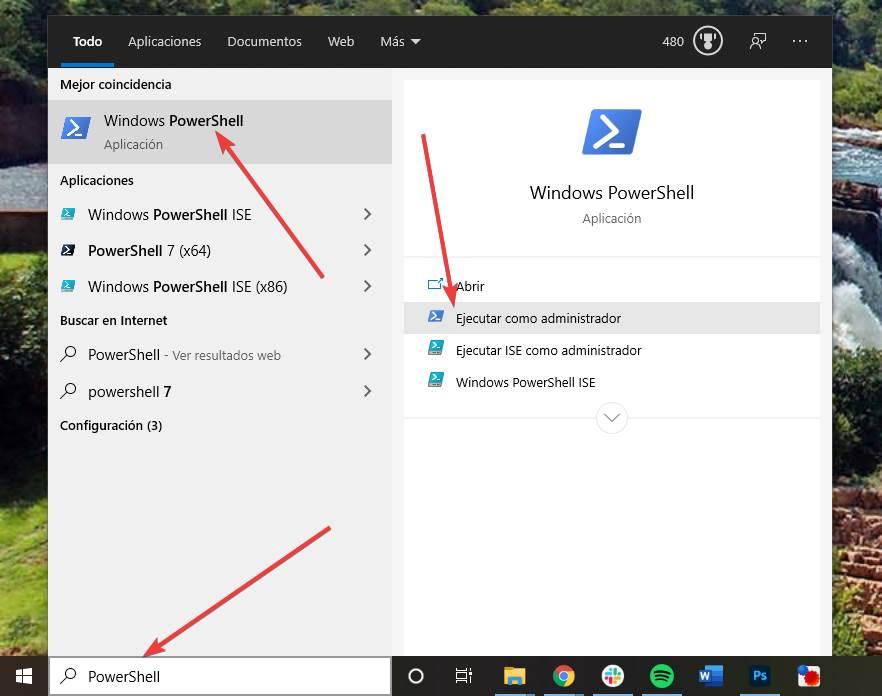
開いたら、最初に、対応するモジュールをインストールする必要があります。 これを行うには、コンソールで次のコマンドを実行します。」 インストールモジュールPSWindowsUpdate 「。 モジュールをインストールするには、必要な依存関係をダウンロードするためにいくつかの質問を確認する必要がある場合があります。 必要なものをすべてダウンロードしてインストールできるように、すべての質問に「はい」と答える必要があります。
インストールが完了すると、Windowsを更新するために必要なことはすべて実行されます。」 取得-WindowsUpdate 「。 このコマンドは、更新の検索と、使用可能なすべての更新のリストの表示のみを担当します。
更新がある場合は、「-Install」パラメーターを使用してすべてをインストールするか、インストールする更新のKBを示す次のコマンドを実行できます。
Get-WindowsUpdate -KBArticleID KB2267602, KB4533002 -Install
プロセスが終了すると、Windowsが更新されます。 もちろん、すべての変更を有効にするには、最後にコンピュータを再起動する必要がある場合があります。
PowerShellからは、互換性があるため、CMD「UsoClient」コマンドを実行することもできます。
スクリプトの実行を有効にする
セキュリティ上の理由から、Windows10はデフォルトでスクリプトの実行をブロックします。 これが発生した場合、前のコマンドを実行しようとすると、対応するモジュールをロードできなかったことを示すエラーメッセージが表示されます。 」を実行すると Get-ExecutionPolicy 」コマンドを使用すると、PowerShellが「制限付き」を返す方法を確認できます。
これらのコマンドを問題なく実行できるようにするには、Windows10のセキュリティポリシーを「制限付き」から「制限なし」に変更する必要があります。 そして、「」を実行するだけで簡単にこれを行うことができます。 セットExecutionPolicy無制限 」コマンド。
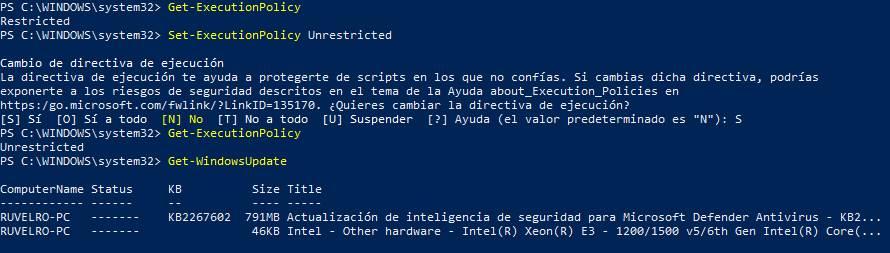
完了すると、このコマンドは問題なく機能するはずです。 そして、高度なWindowsコンソールから実行する他のすべてのもの。 もちろん、この変更によりWindows 10のセキュリティが大幅に低下することを覚えておく必要があります。マイクロソフトは、PCを危険にさらす可能性のあるスクリプトをブロックしないため、ダウンロードして実行する内容に注意する必要があります。