私たちは皆、コンピューターの電源を入れる方法を知っており、毎日それを行っていますが、コンピューターの電源を入れるにはどのようなオプションがありますか? ボタンを押すだけで十分ですか? 次の段落では、いくつかを説明します コンピューターの電源を入れるための秘訣 。 Wake on LANプロトコルを使用してリモートでオンにすることも、自動起動をプログラムすることもできます。 Windows コンピュータのBIOSにアクセスする。
コンピューターの電源を入れる最も一般的な方法は何ですか? そして、選択肢は? あなたが日々の中で最も快適で便利だと思うものを選んでください。
古典:コンピューター自体から
コンピュータの電源を入れる最良の方法は、従来の方法に従って行うことです。 つまり、電源ボタンを押すと、機器が起動し始めます。 ブランド、モデル、タワー、持ち運び可能かどうかによってボタンが変わる可能性があります…形状や場所はさまざまです。 しかし、すべてのコンピューターには 回転できるボタン それをオンにすると、それを押すと自動的に開始されます。 これは最も一般的なオプションでもあります。
通常は、この方法に従います。ラップトップまたはデスクトップコンピューターの場合はタワーにある物理的なボタンを押す以外は、以前の構成などは必要ありません。 しかし、それが唯一のものであると考えたり信じたりしても、次の数段落でいくつかの選択肢があることがわかります…

コンピューターの電源をオンにするようにUEFIを構成します
コンピューターのUEFIまたはBIOSから構成できるXNUMXつのオプションがあり、さまざまな方法でコンピューターの電源をオンにすることができます。 たとえば、電源タップに接続するか、キーボードのキーを押すか、マウスボタンに触れるだけです。
ソケットを介して
私たちが利用できる最初のオプションは、電源が入ったらすぐにコンピューターの電源を入れることです。 これは、特に周辺機器から遠く離れている場合やアクセスできない場所にある場合に、ボックスのボタンを押す必要がないようにするために非常に便利です。 これを使用すると、ケースを逆さまにして、 リアポートをよりアクセスしやすくする ケーブルを差し込むため。 また、コンピュータの電源を入れたままにしておく必要がある場合は、停電が発生した場合にのみコンピュータの電源が再びオンになり、後で戻ってきます。

したがって、この方法は、停電が発生した場合(オペレーティングシステムからコンピューターをシャットダウンした後に電源タップまたはボタンをオフにした場合)にのみ機能します。 オペレーティングシステムからコンピューターの電源をオフにした場合、電源をオフにしてから再度オンにするまでの間に停電が発生していなければ、コンピューターの電源は自動的にオンになりません。
このオプションを有効にするには、コンピューターのUEFIに移動します 通常はDeleteキーを押します コンピュータが起動するとすぐに数回、私たちのメーカーのロゴ マザーボード が表示されます。 UEFIメニューが表示されたら、名前の付いたオプションを探す必要があります AC/電力損失での復元に似ています。 私のボードの場合、これはAdvanced –ChipsetConfigurationにあります。 「電源オン」を設定するオプションを選択し、変更を保存します。これで完了です。
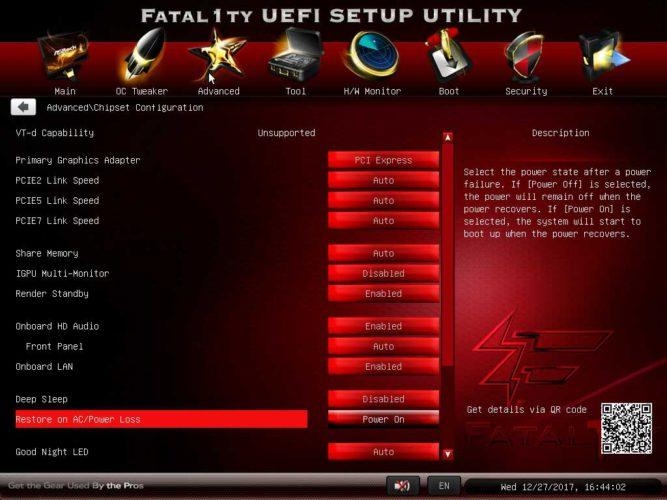
キーボードまたはマウスキーから
以前は、PS/2ポートを介して接続されたキーボードでのみこれを行うことができました。 しかし、何年もの間、どのコンピューターでも、USBキーボードまたはマウスでもそれを行うことが可能でした。
この機能をアクティブにするには、少なくとも3つのタブをアクティブにする必要があります。または、XNUMXつのタブをアクティブにする必要がある場合もあります。 XNUMXつ目はデフォルトで有効になっている可能性が高く、「USBWakefromSXNUMX」のような名前にする必要があります。 これにより、USBデバイスでコンピューターの電源をオンにできます。
オンにする必要がある他のオプションは単純です USBキーボード/リモート電源オンおよびUSBマウス電源オン 、Advanced –ACPIConfigurationの下にあります。 それらをアクティブにするには、それらをクリックして[有効]を選択し、変更の保存を終了するだけです。 最初のオプションでは、キーボードの任意のキーを押してコンピューターの電源を入れることができ(ワイヤレスキーボードでも機能します)、XNUMX番目のオプションではマウスで電源を入れることができます。
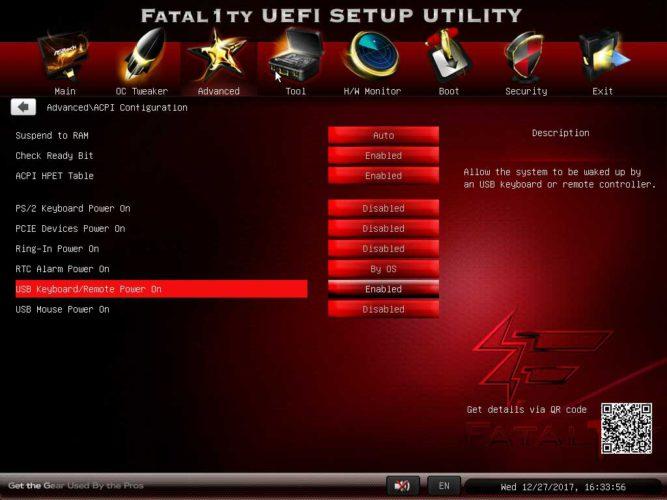
自動電源オンをスケジュールする
BIOSを介してWindows10でコンピューターの自動起動をプログラムできます。 以前のものほど快適ではありませんが、これはコンピュータの電源を入れるもう2つの方法です。 最初に行う必要があるのはBIOSに入ります。コンピューターを再起動し、F8、FXNUMX、Delキーを繰り返し押します(どちらかはメーカーによって異なります)
BIOSに入ったら、オプションまたは「電源管理構成」セクションを探してから、オプションを探すことができます。 「アラームで再開」または「RTCアラームでオンにする」。 このオプションの横にあるスイッチに触れて、「有効」にチェックを入れるだけです。 そうしたら、 コンピューターの電源をオンにする時刻を指定できます 自動的。 時間を選択することもできますが、XNUMX日だけにしたい場合は、特定の日付を選択することもできます。

これからは、その時点で常にオンになります BIOSに行くまで もう一度、オプションを無効にします。 理由が何であれ、それを無効にしたい場合は、前の手順を繰り返し、対応するオプションで「無効」をチェックする必要があります。
Wake on LAN:リモートで
Wake on LANは、コンピューターに物理的に触れることなくコンピューターの電源を入れることができる標準プロトコルです。 一連のデータがあり、実行できるように一連の要件が満たされている限り、コンピューターの電源をリモートでオンにすることができます。 このプロトコルの機能 コンピュータをリモートで「ウェイクアップ」します。 その名前が示すように。 ネットワークカードに互換性がある限り…
低電力モードと互換性があり、ネットワークを介して再アクティブ化できるマザーボードが必要です。 そして、その一方で、私たちがアクティブにしたいこのプロトコルと互換性のあるネットワークカード。 ほとんどの場合 最新のマザーボードがサポートされています ただし、この機能を使用する場合は、最初に確認してこの機能を探す必要があります。
入手したら、コンピューターを構成します…
- BIOSにアクセスするには、システムの起動時にDELETEまたはF1を押すことができます
- 中に入ると、電源管理に移動します(ただし、異なる場合があります)
- ここで、Wake-On-Lan(または同様のもの)を選択し、「有効」でオプションをアクティブにします
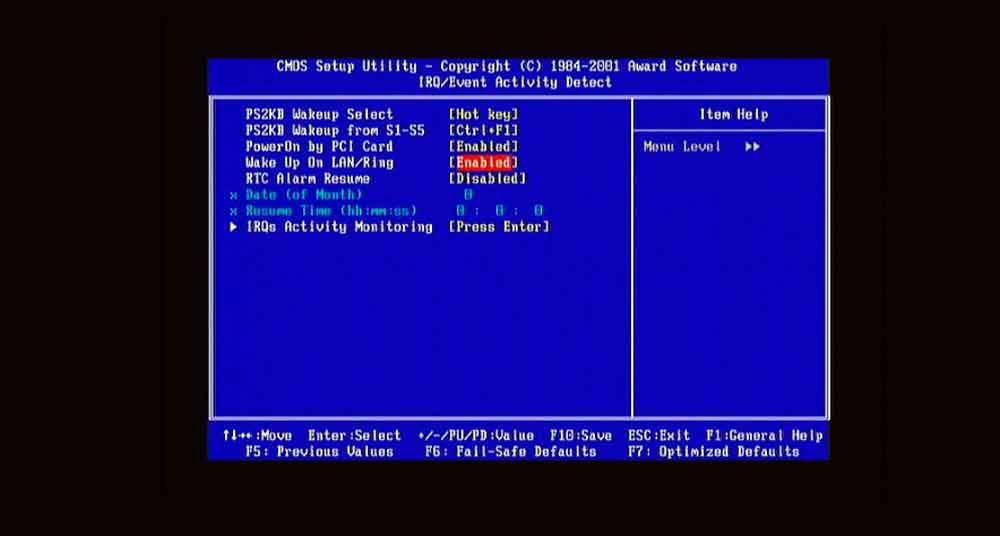
そしてネットワークカード:
- Windowsコンピューターマネージャーを開く
- デバイスマネージャに移動します
- 利用可能なすべてのリストからネットワークカードを選択します
- クリックして
- 新しいポップアップウィンドウが開きます
- 「詳細オプション」をクリックします
- マジックパケットでアクティブ化に移動します
- 「有効」を選択します
- 「同意する」をクリックします
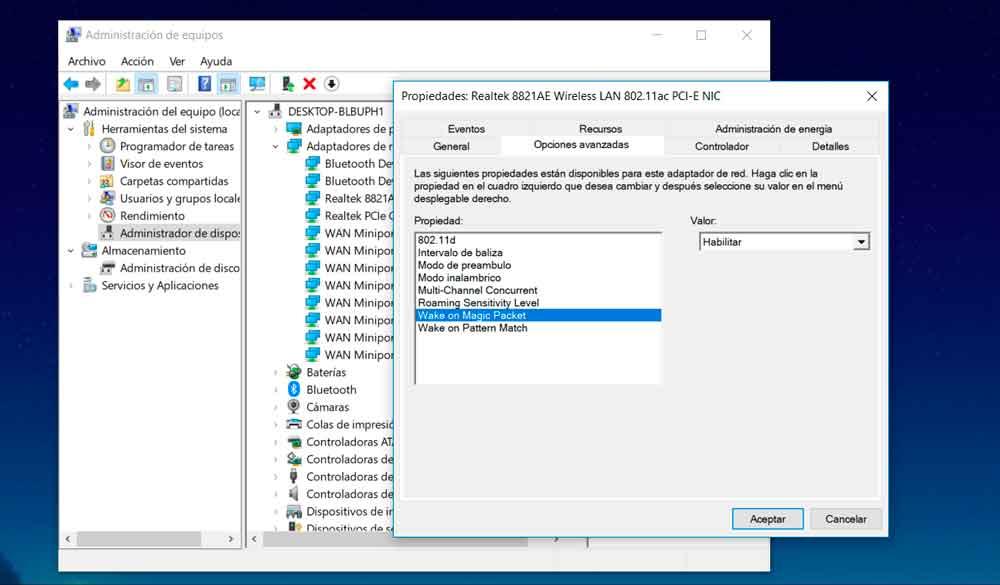
これで、このプロトコルをアクティブにしてコンピューターの電源をリモートでオンにするために使用されるMACアドレスとIPアドレスがわかっている限り、リモートで起動できます。