OneDriveは、Microsoftのクラウドストレージシステムです。 これにより、あらゆる種類のファイル、写真、ビデオ、ドキュメントをアカウントにアップロードして、どこにいてもすぐにアクセスできるようになります。 優れた仮想ストレージサービスと同様に、OneDriveは携帯電話とリンクする場合に特に役立ちます。 これにより、写真を同期してクラウドにすぐに保存することができますが、それを行う方法を知っていますか?
この記事では、携帯電話の写真をOneDriveアカウントと同期する方法を紹介します。 このオプションを有効にすると、携帯から撮った写真は自動的にアカウントに保存されるため、どのデバイスからでもアクセスできます。
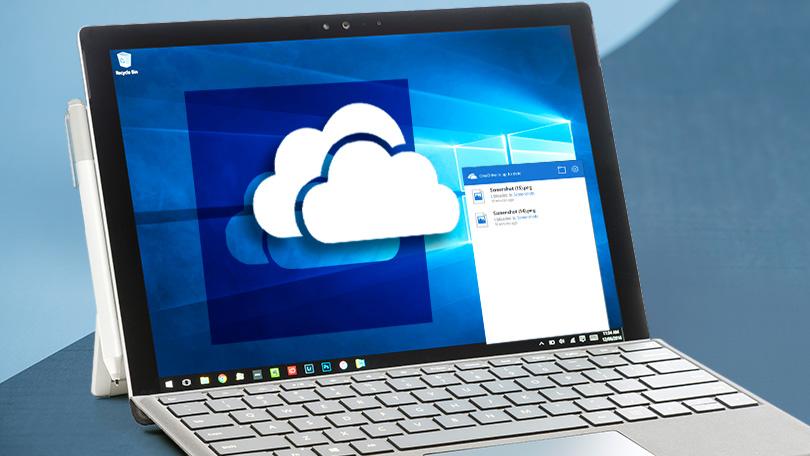
ステップ1:OneDriveをダウンロードしてインストールする
モバイル写真をOneDriveと同期できるようにするには、まずアプリケーションを携帯電話にダウンロードしてインストールする必要があります。 このためには、App StoreまたはPlay Storeで検索するか、必要に応じて、すぐに安全に直接ダウンロードします。
ステップ2:OneDriveでセッションを開始します
OneDriveアプリケーションを開き、Microsoftストレージシステムとのセッションを開始します。 OneDriveアカウントを持っていない場合は、クリックすることで完全に無料で取得できます。 ここ.
アクティブなアカウントで画面に表示される手順を完了したら、OneDriveアプリにデータを入力します。
ステップ3:OneDrive構成メニューを入力します
アプリケーションでOneDriveセッションが開始されたら、画面の右下隅に表示される[I]ボタンをクリックします。 iPhoneユーザーの場合、画面の左上隅にあるシルエットアイコンをクリックする必要があります。 これにより、すべてのOneDriveアカウントデータが表示される新しいウィンドウに移動します。
写真をクラウドと同期するプロセスを開始するには、[設定]ボタンをクリックします。 これは歯車の外観をしています。
ステップ4:写真の同期を有効にする
OneDriveの構成メニューから、すべてのアプリケーション設定をすぐに使用できます。 モバイル写真をアップロードするには、まず「オプション」セクションを探し、「カメラの読み込み」ボタンをクリックします。
これにより、新しいメニューが表示され、[カメラの充電用アカウント]ボタンを押す必要があります。 Microsoftアカウントを使用して写真を保存することを確認し、「カメラの読み込み」スイッチをアクティブにします。
ステップ5:写真のアップロード方法を設定します
上記の手順を実行すると、Wi-Fi接続が利用可能になるたびに、写真がOneDriveアカウントに自動的にアップロードされます。 ただし、このプロセスを構成できる他の多くのオプションがあります。
[アップロード]ボタンを押すと、利用可能なWiFiネットワークまたはデータのいずれかがある場合にのみ写真を同期するかどうかを選択できます。 「追加フォルダー」内で、アップロードするモバイルの写真フォルダーを選択できます。
携帯電話の充電中に写真を同期したい場合は、「充電中のみアップロード」スイッチを有効にします。 最後に、ビデオもOneDriveにアップロードする場合は、[ビデオを含める]ボタンをクリックします。
このガイドが、OneDriveを介して写真を同期するのに役立つことを願っています。