今日、電子メールは基本的なツールになり、多くの場合、実質的に不可欠です。 そのため、無料でアカウントを作成できるプラットフォームが多数あります。 しかし、それらすべての中には、GmailやOutlookなど、他のユーザーよりもユーザー数が多いXNUMXつがあります。 それぞれに、重要なイベントや予定、リマインダーなどを書き留める独自のカレンダーがあります。つまり、これらXNUMXつのアプリケーションのカレンダーを統合できると、すべての情報を常に手元に置いておくことができるので非常に便利です。
どちらかを使用しているため email コンピュータまたはモバイルの別のアカウント、またはXNUMXつのアカウントが個人用で、別のアカウントが仕事用であるため、GmailやOutlookと同じくらい重要なプラットフォームで異なるアカウントを持つことは非常に一般的です。 そのため、本日は、両方のカレンダーを同期して、両方のすべての情報を同時に取得できるようにする方法を紹介します。
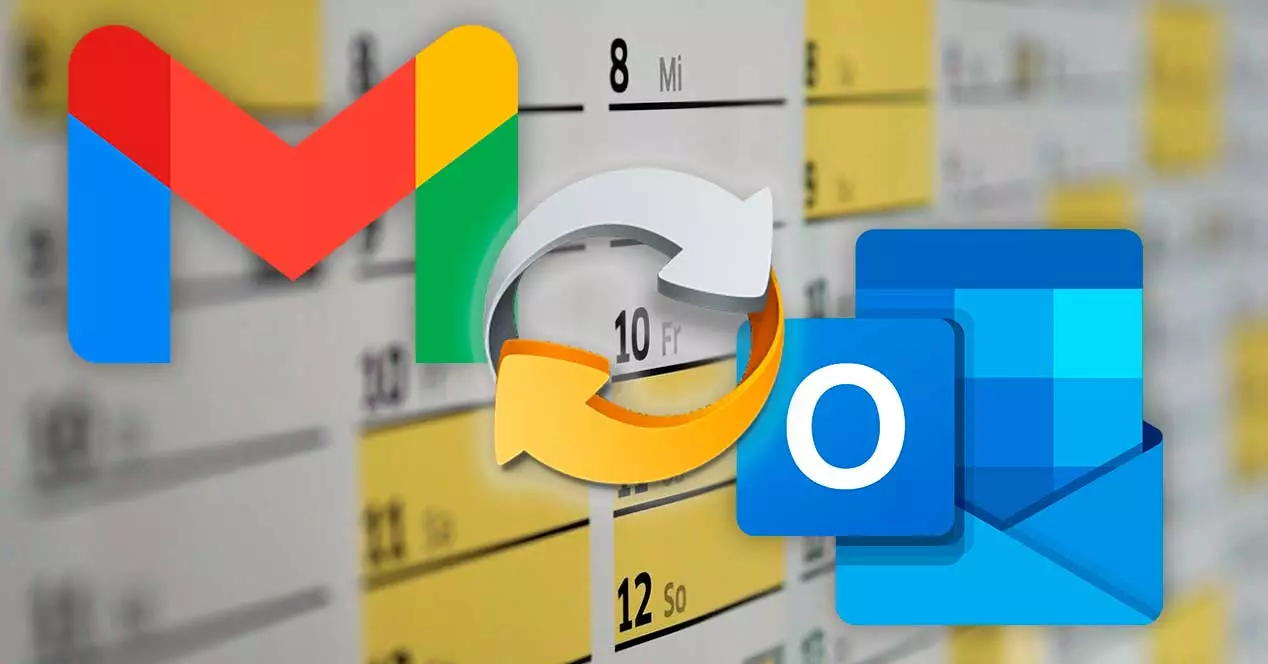
両方のアカウントをこれらのアプリケーションと同期します
インターネット上では、GmailとOutlookのカレンダーのコンテンツを手間をかけずに統合する作業を容易にするさまざまなアプリケーションを見つけることができます。
Outlook Google Calendar Sync、無料で効率的
この無料アプリを使用すると、会議の出席者、リマインダー、完全な説明などを含むGoogleとOutlookのカレンダーを安全に同期できます。共有したフォルダーを含む任意のフォルダーの要素を同期できます。 2003年から2019年までのすべてのバージョンのOutlook、および Microsoft 365ビット。 さらに、それは両方を持っています インストールとポータブル オプションなので、ペンドライブやハードドライブなどの外部ストレージデバイスから使用できます。 使用を開始するには、から無料でダウンロードしてください。 開発者のウェブサイトへのこのリンク .
ダウンロードしたら、ダブルクリックします OutlookGoogleCalendarSync.exe 実行可能。 これにより、メニューが完全に英語で表示されるウィンドウが表示されます。 後で、同期する電子メールアカウントを選択する必要があります。 まず、[設定]タブでOutlookカレンダーを選択します。 右側では、デフォルトのカレンダーを選択するか、[カレンダーの選択]のドロップダウンリストからパーソナライズしたカレンダーを選択できます。
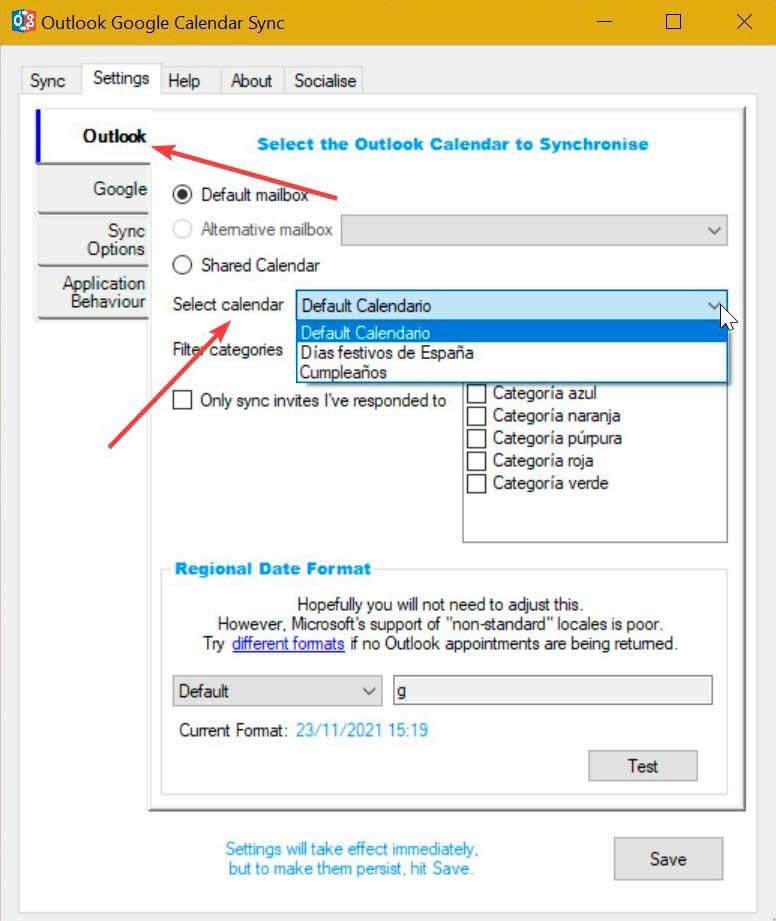
後でGoogleタブをクリックします。 次に、[カレンダーの取得]をクリックすると、同期するアカウントでログインして適切な権限を付与するためのデフォルトのウィンドウが開きます。
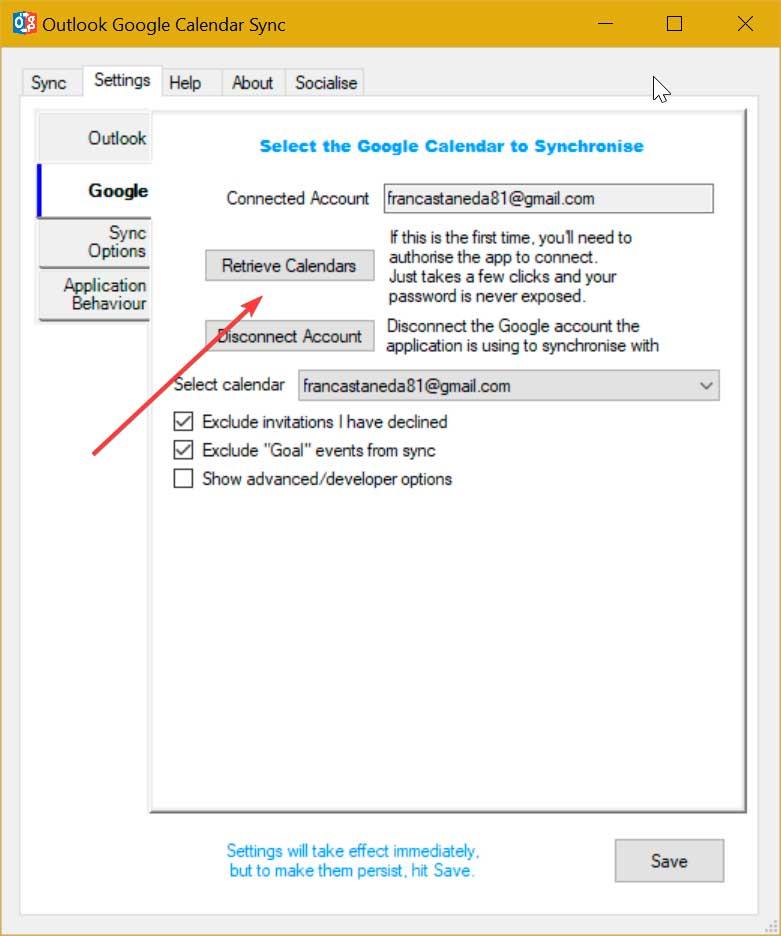
完了したら、[同期オプション]タブから、OutlookからGoogleへ、またはその逆の両方で、実行する同期の種類を選択する必要があります。 ここから、同期の日付を選択することもできます。これは、先月または先年にのみ関心がある場合があるためです。
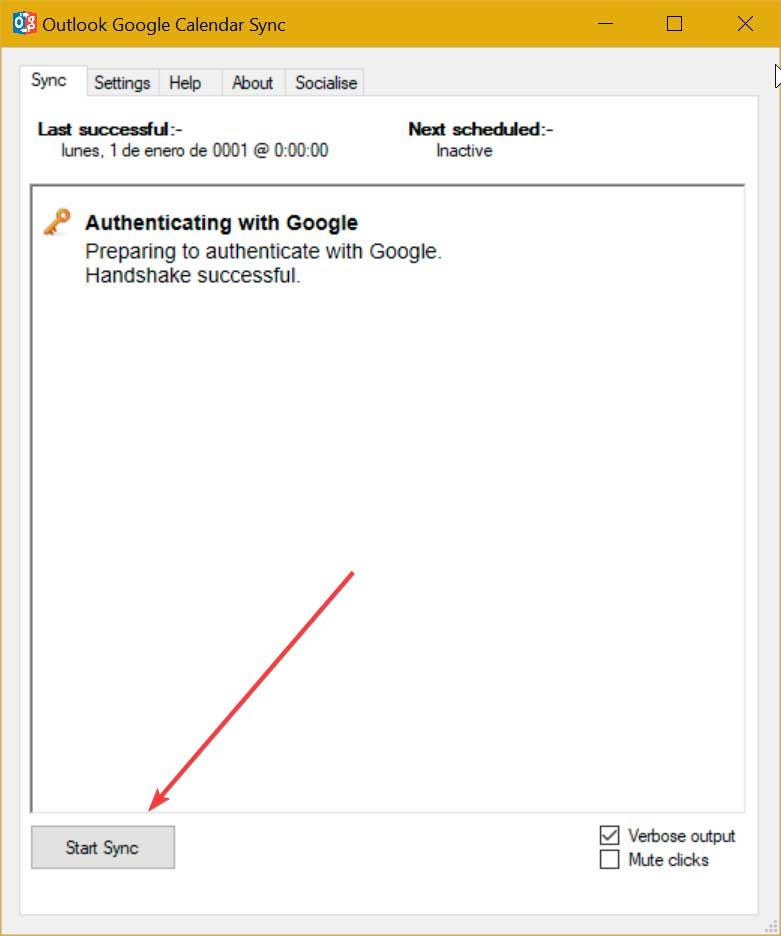
最後に、上部の[同期]タブをクリックするだけです。 ここで、すべての準備ができたら、[同期の開始]ボタンを押して、両方のアカウントのカレンダーを同期します。
Sync2、高速で使いやすい
このソフトウェアを使用すると、カレンダー、連絡先、タスクフォルダをGoogleサービスと同期して共有できます。 この場合、私たちは有料のアプリケーションについて話しているので、 無料の試用版をダウンロード 公式ウェブサイトへのこのリンク。 それが私たちを納得させ、私たちがそれを永久に使用したい場合、私たちは49.95ユーロの費用がかかるそのライセンスの支払いをしなければなりません。
ダウンロードしてインストールすると、それを実行すると、さまざまなオプションが表示される構成ウィザードが表示されるため、[Googleサービス]オプションを選択して[次へ]をクリックする必要があります。
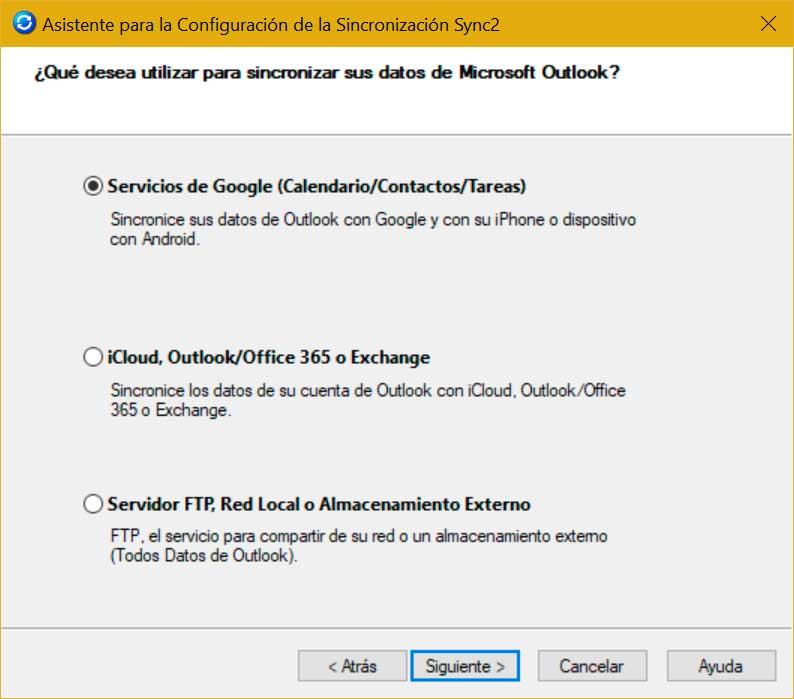
続いて、「Login to Google」ボタンをクリックして、アカウントにログインする必要があるウィンドウが表示されます。
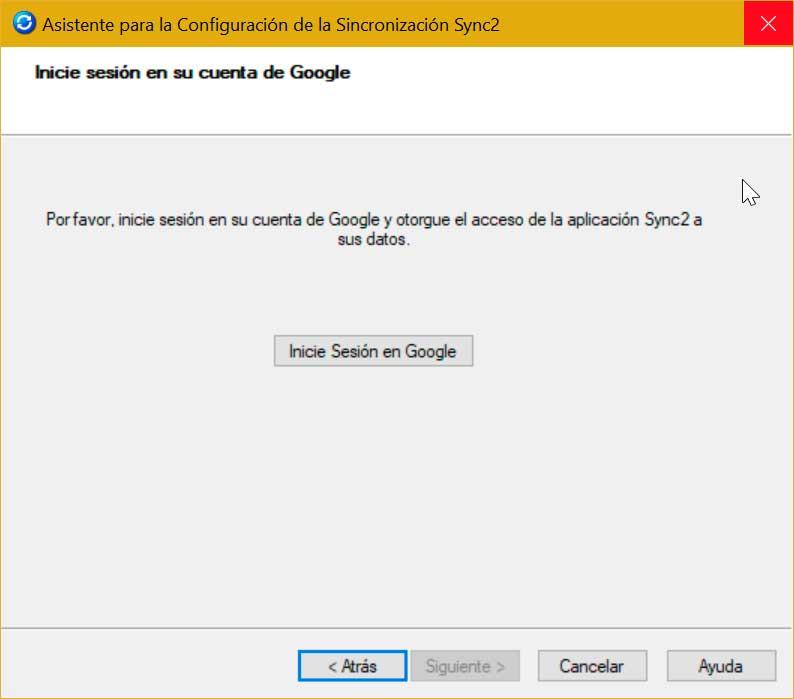
これが完了したら、[完了]をクリックして構成プロセスを完了し、GmailアカウントをOutlookカレンダーに自動的にリンクします。
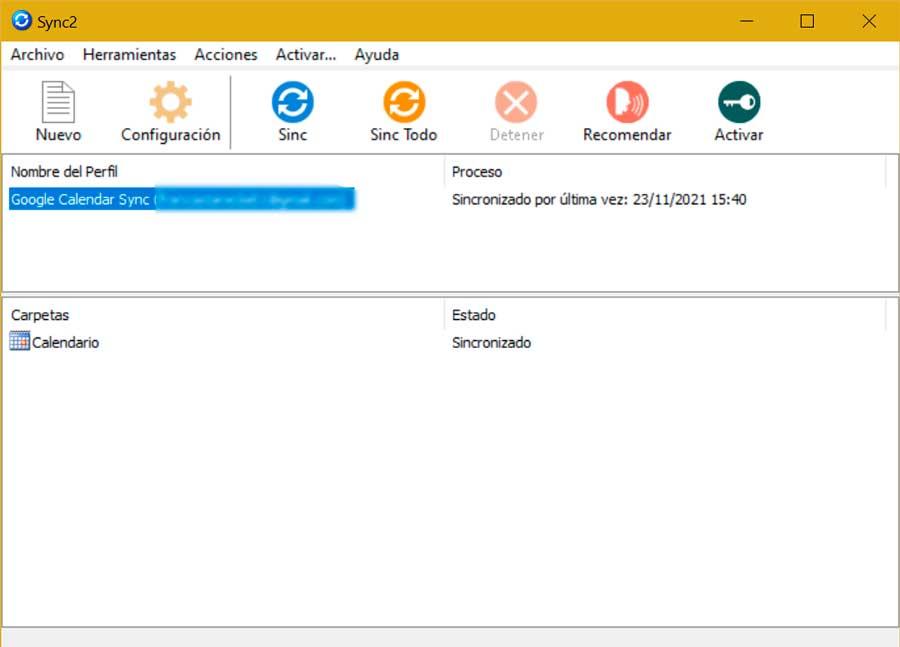
GoogleからOutlookにカレンダーを転送する
GoogleとMicrosoftはどちらも、ファイルを介してXNUMXつのアプリケーションから別のアプリケーションにカレンダーを渡すことを許可しています。 GmailとOutlookの間でカレンダーを渡すには、最初にカレンダーからカレンダーをエクスポートしてから、Officeメールマネージャーにインポートする必要があります。 からイベントをエクスポートするには Googleカレンダー PC用のWebバージョンからアカウントにログインし、をクリックする必要があります カレンダーページへのこのリンク 。 次に、インターフェースの右上部分にある歯車をクリックし、[設定]をクリックします。
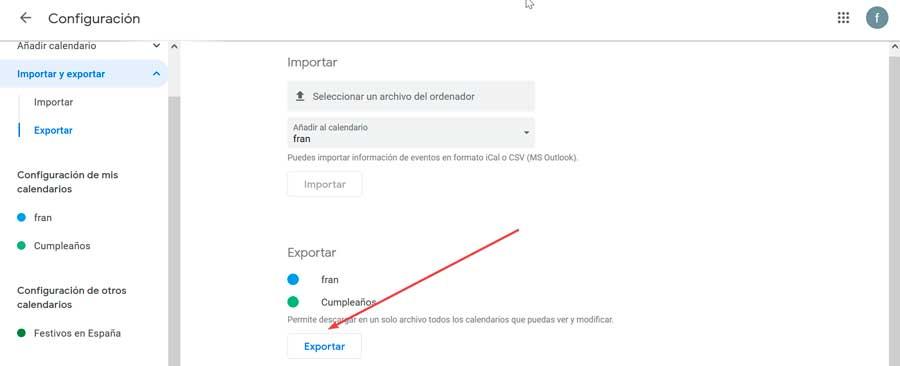
次に、左側にあるカレンダーの[設定]セクションで対応するカレンダーをクリックします。 右側に、というボタンが表示されます。 「カレンダーのエクスポート」 。 これにより、.zipファイルがダウンロードされます。このファイルを解凍して、 .ics ファイルにソフトウェアを指定する必要があります。
GoogleカレンダーをOutlookアプリケーションにインポートするには、まずMicrosoftメールマネージャーを開く必要があります。 その後、「ファイル」タブをクリックし、「開いてエクスポート」と「インポートとエクスポート」をクリックします。 後で、次のオプションを選択します 「iCalendar(ics)ファイルをインポートする」 [次へ]をクリックします。 これが開きます Windows 以前にGoogleカレンダーからダウンロードした.icsファイルを選択できるようにするためのエクスプローラー。
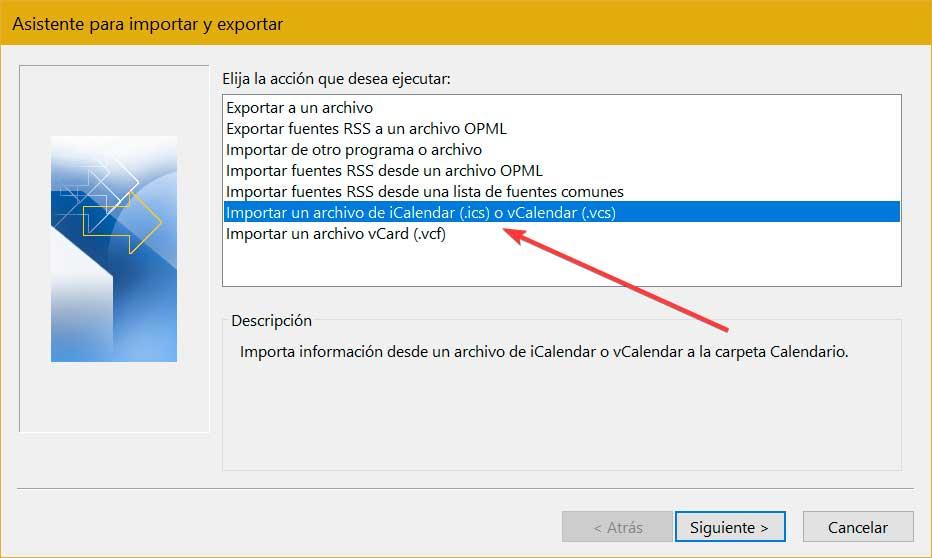
選択すると、ポップアップウィンドウが表示され、新しいカレンダーとして開くか、含まれている要素を独自のカレンダーにインポートするかを尋ねられます。 この場合、「インポート」オプションを選択して、すべてのコンテンツがOutlookカレンダーの一部になるようにします。
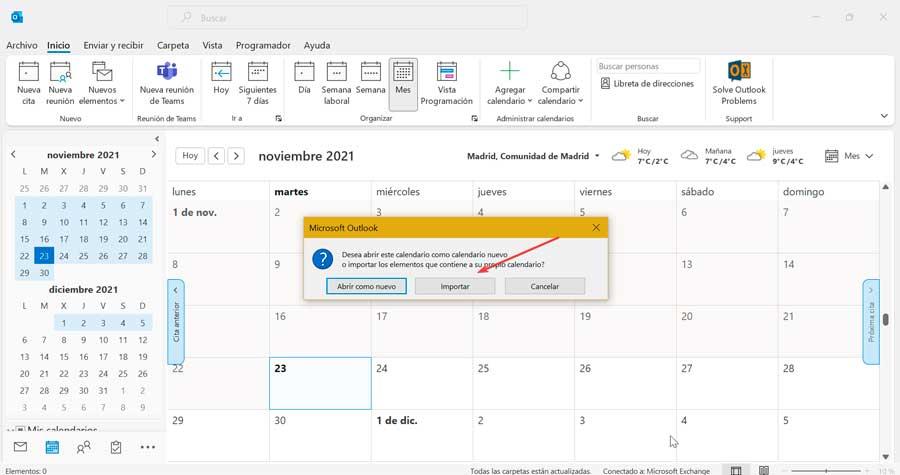
そして、OutlookからGoogleへ?
この作業を逆に行う可能性もあります。 つまり、Outlookカレンダーをファイルにダウンロードして、後でGoogleカレンダーアカウントにインポートします。
逆のプロセスを実行し、OutlookカレンダーをエクスポートしてGoogleカレンダーに直接インポートできるようにするには、次の手順に従う必要があります。 アプリケーションから「ファイル」タブをクリックし、「開いてエクスポート」と「インポートとエクスポート」をクリックします。 表示される新しいウィンドウで、「ファイルにエクスポート」を選択します。
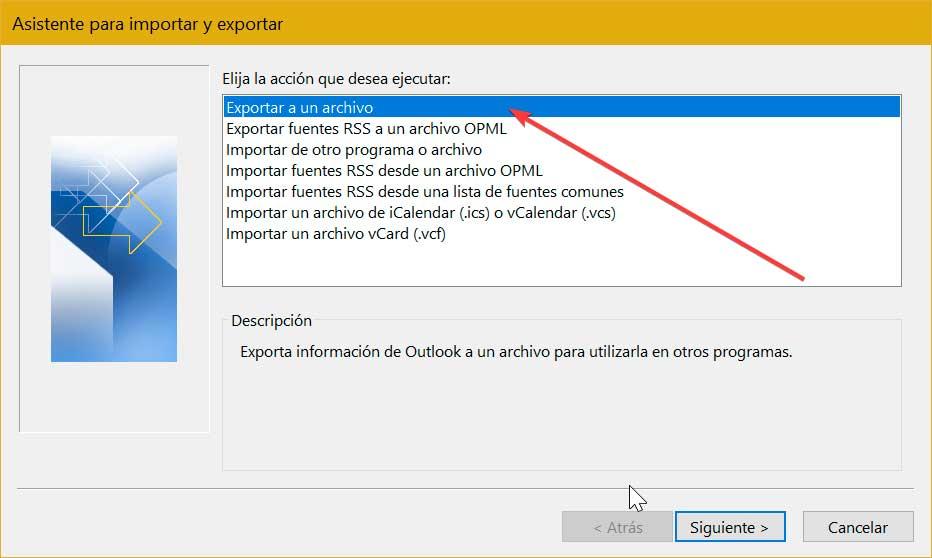
次に、「カンマ区切り値」を選択し、「次へ」をクリックします。 エクスポートするフォルダーを選択し、拡張子が.csvのファイルを保存します。
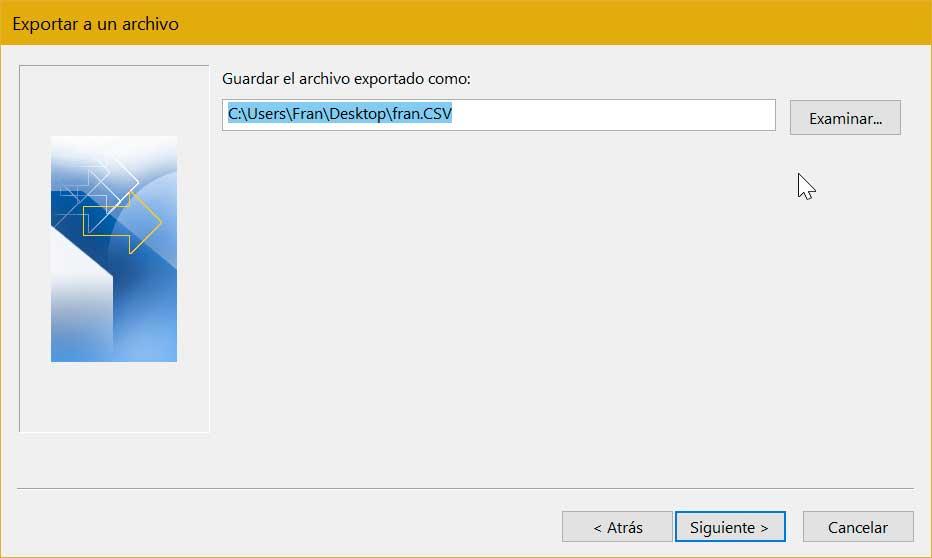
Googleカレンダーから、右上隅にある歯車のアイコンをクリックし、[設定]をクリックします。 左側のメニューで[インポートとエクスポート]セクションをクリックし、右側で[コンピューターからファイルを選択]をクリックします。 これで、Outlookで作成した.csvファイルを選択し、をクリックするだけで済みます。 「インポート」ボタン。