現在、インターネットからファイルをアップロードおよびダウンロードする機能を必要とする多くの企業があります。 これを行うには、FTPプロトコルを使用してこれらのファイルを共有し、ユーザーにとって安全な場所でホストされる可能性があります。 このタスクを実行するには、FTPサーバーに接続する必要があります。 無料のオプションの中で、最も人気があるのは FileZillaを、それで、今日は、それを使用できるようにダウンロード、インストール、および構成する方法を見ていきます。
このクライアントは直感的なインターフェイスを備えており、使いやすく、PCのローカルファイルを参照してサーバーにアップロードすることも、リモートファイルを使用することもできます。 これを行うには、最初にアプリケーションを完全に理解し、後でダウンロードしてインストールし、最後に構成する必要があります。

FileZillaとは
私たちは、最も人気のあるオプションのXNUMXつであるFTPクライアントとしてのソフトウェアツールについて話しています。これは、オープンソースであり、無料でマルチデバイスであり、 Windows macOSやなどの他のオペレーティングシステムでも Linux。 その使用を通じて、ユーザーは FTPサーバーに接続する 高速でファイルを交換できるようにします。 また、暗号化を使用したFTP、SFTP、FTPSなどの他のプロトコルをサポートするだけではありません。
その多くの機能の中で、最も重要なものを強調することができます。
- サイトマネージャー –FTPサーバーと関連する接続データのリストを作成して保存できます。
- ディレクトリ比較 –ユーザーがローカルディレクトリとリモートディレクトリの内容を比較できるようにします。
- ファイルとフォルダの表示 –ユーザーがファイルとフォルダーを変更できるようにし、ローカルディレクトリとリモートディレクトリの間でアイテム間をドラッグアンドドロップする機能を提供します。
- 転送キュー –進行中または処理待ちのファイル転送のステータスを表示します。
さらに、 FileZilla プロ WebDAV、Amazon S3、Backblaze B2、Dropbox、 Microsoft OneDrive, Googleドライブ、MicrosoftAzureBlobとファイルストレージおよびGoogle クラウド ストレージ。 その価格は19.99ユーロです。
無料ダウンロード
FileZillaのダウンロードとインストールは迅速で簡単なプロセスですが、すべてがスムーズに実行されるように、これらの手順に従うことをお勧めします。 私たちが最初にしなければならないことは 公式ウェブサイトにアクセスし、 とをクリックしてください Download FileZilla Client
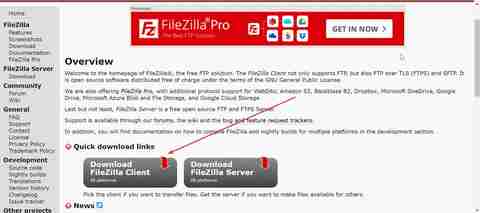
これにより、32ビットバージョンと64ビットバージョンの両方と互換性があるため、利用可能な最新バージョンとオペレーティングシステムに応じた推奨バージョンが表示される新しいページが表示されます。 したがって、 Download FileZilla Client ボタンをもう一度押します。
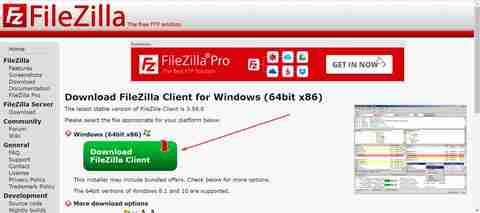
次に、ポップアップウィンドウが表示され、必要なエディションを選択できます。 この例では、最初のオプションであるFileZillaをダウンロードするので、 ダウンロード 下部にあるボタンをクリックして、ダウンロードを開始します。
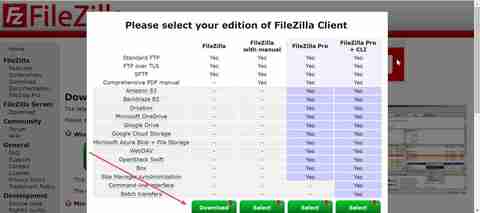
ステップバイステップのインストール
ダウンロードすると、というファイルが取得されます FileZilla_3.59.0_win64_owned2-setup (32ビットバージョンをダウンロードすると、win32に変更されます)、それをダブルクリックすると、インストールウィザードがウィンドウとして表示され、ライセンスが表示されます。 読むことができ(英語)、同意する場合は「同意する」をクリックします。
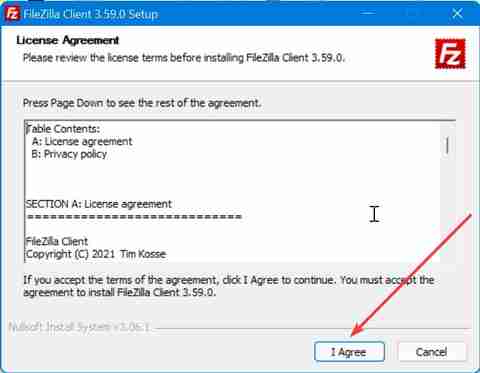
後で、まったく必要のない他のソフトウェアをオプションでインストールできるようになるので、インストールされないように、[拒否]ボックスにマークを付けて[次へ]ボタンをクリックします。
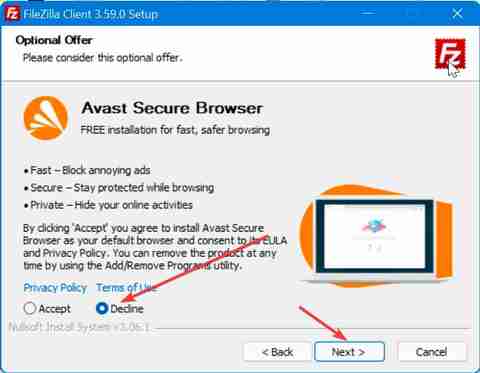
ここで、新しい画面に移動します。この画面で、アプリケーションを使用可能にして、コンピューターのすべてのユーザーが使用できるようにするか、現在のアカウントでのみ使用できるようにするかを選択する必要があります。 「次へ」を選択してクリックします。
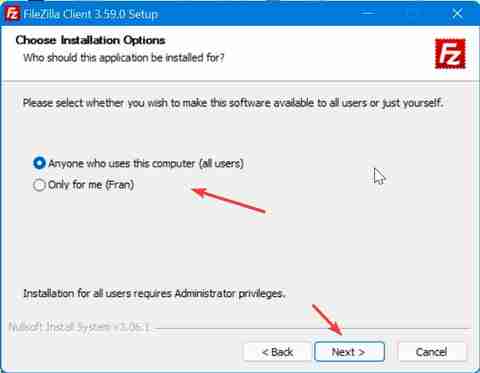
これで、新しい画面で、アイコン、言語、拡張機能、アプリケーションへの直接アクセスなど、インストールにプラグインを追加するかどうかを選択できるようになりました。 それらすべてにマークを付けることができます。これは合計でわずか41MBを占め、「次へ」をクリックして続行します。
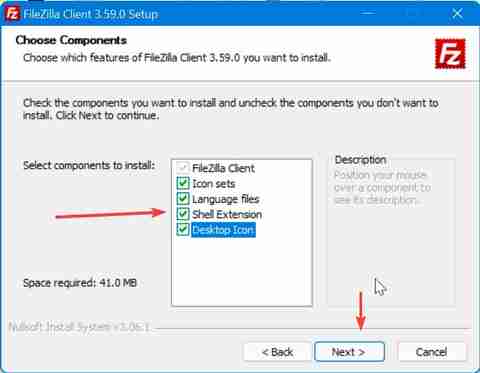
次に、インストールをホストする場所を選択します。 プログラムファイルフォルダにインストールするデフォルトのものを残して、「次へ」をクリックすることができます。
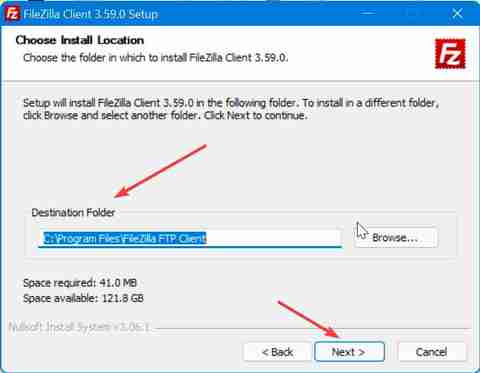
最後に、[スタート]メニューでアプリケーションをどのように表示するかを選択する必要があります。 デフォルトで提供されているFileZillaFTPクライアントをそのままにして、 インストールを開始する
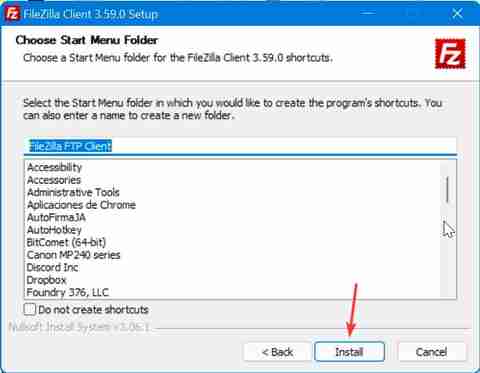
インストールは高速で、数秒しか続きません。その後、正しくインストールされたことを示すウィンドウが表示されます。 「今すぐFileZillaを開始する」ボックスをチェックすると、ウィンドウが閉じたときにプログラムが実行されます。 終了ボタン。
FileZillaからFTPサーバーに接続します
FileZillaのメイン画面が表示されると、インターフェイスはXNUMXつのウィンドウに分割され、すべてがスペイン語で完全に表示されます。 サーバーに接続する場合、クイック接続または後で保存できる特定の接続を構成するというXNUMXつの主な方法で接続できます。
高速接続
メインメニューでは、サーバーに接続するためのクイックメニューが上部にあります。 これを行うには、[サーバー]セクションに接続するサーバーのIPアドレスまたは名前を入力するだけで済みます。 後で、接続ポートとともにユーザー名とパスワードを入力します。 最後に、クイック接続ボタンを押します。

ほとんどの通常のFTPサーバーはポート21を使用し、SFTPサーバーはポート22を使用し、FTP over TLS(暗黙モード)はデフォルトでポート990を使用します。 ただし、これらのポートは必須ではないため、任意のリモートポートへの発信接続を許可することをお勧めします。
特定の接続を行う
保存できるより具体的なものを構成したい場合は、「ファイル」タブをクリックする必要があります。 これにより、メニューが開き、 サイトマネージャー オプション。サーバーを保存して整理するためのフォルダーを作成できます。 キーボードショートカット「Ctrl+S」を使用してアクセスすることもできます。
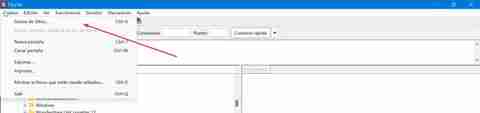
次に、を使用できる新しいウィンドウが表示されます 新しいフォルダ サーバーを保存するためのフォルダーを作成するためのボタンと、サーバーとの新しい接続を作成できる新しいサイトボタン。 をクリックして 新しいサイト ボタンをクリックすると、左側にあるメニューが有効になり、[一般]、[詳細]、[転送オプション]、[文字セット]などのさまざまなタブに入力できます。
- :このタブでは、接続プロトコル(FTP、SFTP、Storj)を選択します。 後で、サーバーとポートのデータ、および使用可能な暗号化のXNUMXつを入力します。 次に、アクセスモード(匿名、通常、パスワードの要求、インタラクティブ、またはアカウント)を選択します。 最後に、ユーザー名とパスワード、および背景の色を選択します。
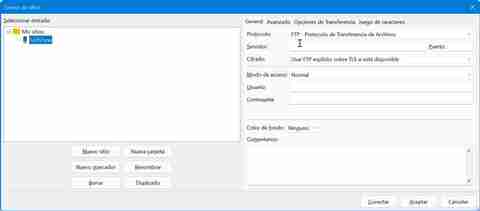
- 高機能 :ここで最初に接続するサーバーのタイプを選択します。これはデフォルトのままにします(自動的に検出します)。 後で、デフォルトのローカルディレクトリを選択して、接続時にメインインターフェイスに表示される[ローカルサイト]ウィンドウにどのフォルダが表示されるようにします。
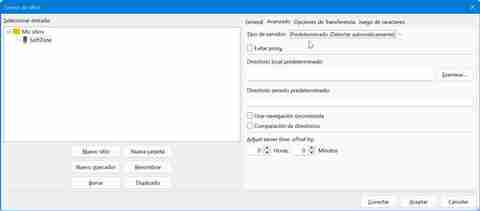
- 転送オプション :ここから、同時に確立される接続の数を最大10まで制限できるようになります。接続の帯域幅を最大限に活用するには、複数の同時接続を設定する価値があります。
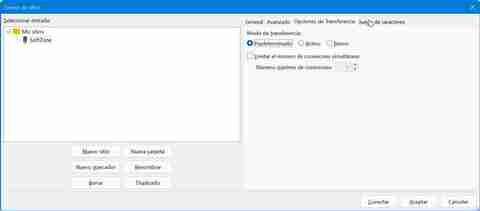
- キャラクターセット :この最後のセクションでは、必要に応じてサーバーで使用する構成を変更できます。
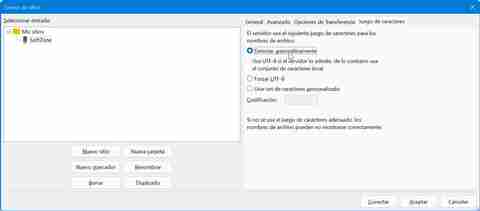
このようにして、必要なさまざまな種類の接続を構成できます。これらの接続は、個人用サイトフォルダー内、および作成するさまざまなサブフォルダー内に保存されます。