これらの時代では、私たちはマルチメディアコンテンツを、プロとレジャーの両方のPCでの大量の作業に使用する傾向があります。 写真に焦点を当てる場合、このために次のような特定のプログラムを使用します フォトショップ、もっとたくさんありますが、無料です。 実際、ここでは、実行できるいくつかの基本的なタスクに焦点を当てます。 GIMP 、最も強力な写真エディタのXNUMXつ。
画像を編集するプログラムについて話すとき、最もよく知られていて最も使用されているもののXNUMXつは前述のものであることに注意してください Adobe フォトショップ 。 しかしもちろん、この特定のアプリケーションが提供するすべてのメリットを享受するには、レジに行ってライセンスの支払いを行う必要があります。 実際、それは安くはないと言えますし、私たちがこの種の仕事の専門家でなければ、ほとんどの場合、それは利益を生まないでしょう。

しかし、このタイプの提案は他にも多かれ少なかれ完全であるとお伝えしているように、それらはすべて画像編集に焦点を当てています。 したがって、私たちが探しているものがPhotoshopの代替品であるが、XNUMXユーロを支払う必要がない場合、私たちが見つけた最良かつ最も強力な提案のXNUMXつはGIMPです。 別名 GNUイメージ操作プログラム 、ここに無料のオープンソース画像編集プログラムがあります。 これは、これらのタスクを開始する人と、これらの闘争の専門家の両方に有効です。
それに比べていくつかの欠点があるのは事実です アドビのソリューション 、しかし家庭用では、それはほとんどのニーズをカバーします。 さらに、一部の専門家はここで良い解決策を見つけることができ、同時にお金を節約することができます。 まず、これは私たちができるプログラムであることをお伝えします このリンクからダウンロード .
GIMPで画像を切り抜く方法
次に、写真編集の最も基本的で必要なタスクのいくつかを実行する最も簡単な方法について説明します。 ご想像のとおり、これは私たちが話し合った無料の提案であるGIMPから実行しようとしていることです。 したがって、この時点で最初に確認するのは、このプログラムで自分の画像を切り抜く方法です。
これらのプログラムで通常行う最も一般的なタスクのXNUMXつである、写真のトリミングを実行する方法を見ていきます。 私たちはする必要がある多くの理由を見つけることができることを覚えておいてください 画像を切り抜く 。 改善する、パーツを削除する、改善して共有するなどのいずれかです。幸い、これはGIMPを使用する簡単な方法で可能なので、それを実現するために何をする必要があるかを見てみましょう。 想像しやすいので、最初にプログラムを開いて、[ファイル] / [開く]メニューから写真をロードします。
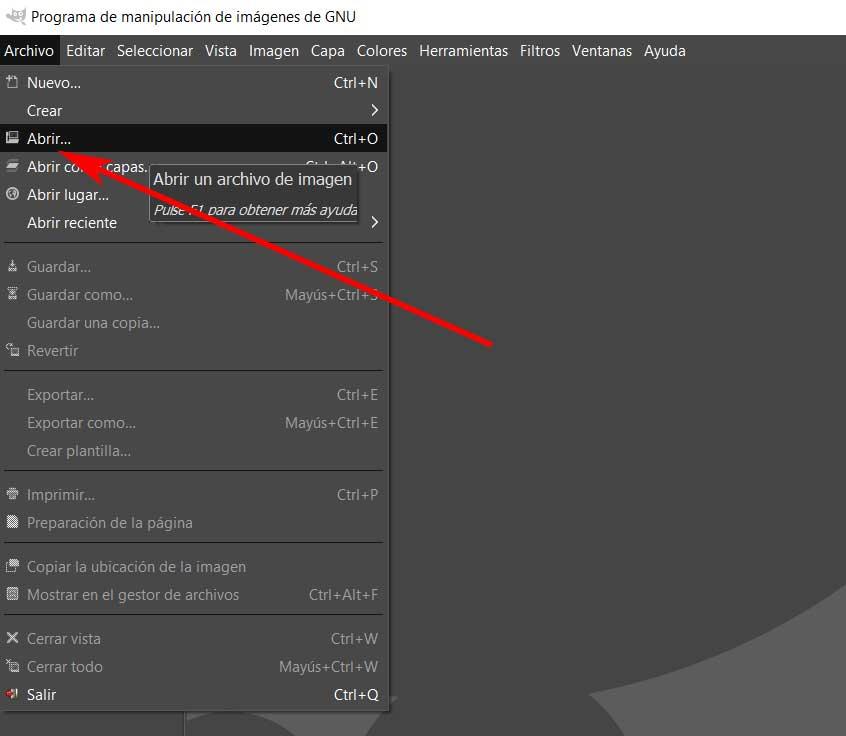
次に、追加したら 写真 作業領域に移動し、切り抜きツールをクリックします。 しかし、これは私たちがこのユーティリティにアクセスしなければならない唯一の方法ではありません。 [ツール] / [変換ツール] / [切り抜き]メニューからもアクセスできます。
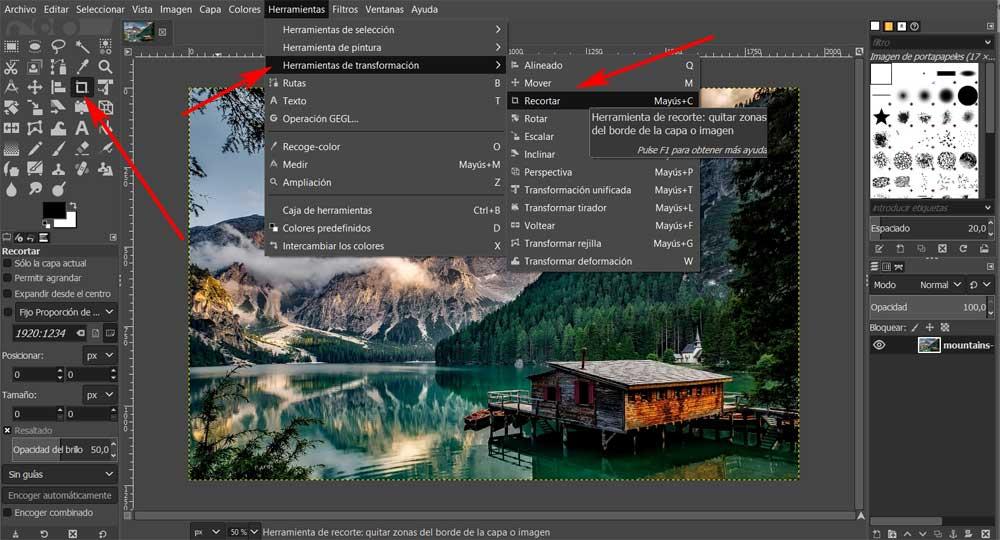
これが行われると、マウスカーソルが変化します。これは、 クロップ機能 その瞬間にアクティブになります。 したがって、画像を切り抜くには、マウスの左ボタンを押してから、画像内にとどまる選択した領域にポインタをドラッグします。 問題の領域を選択すると、強調表示されるので、ダブルクリックするだけです。
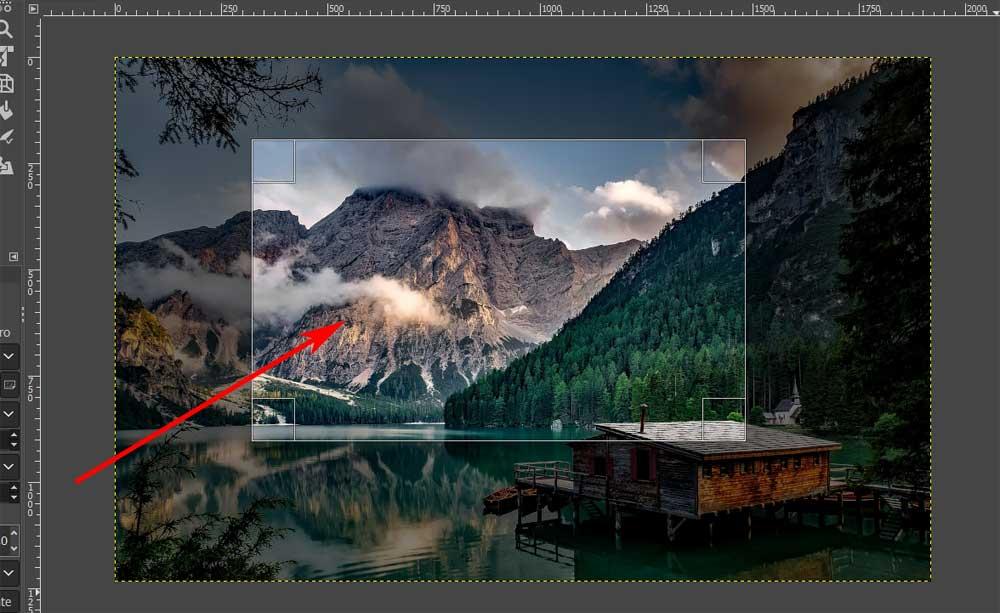
したがって、ワークデスクには以前にマークされた部分しかないことがわかります。したがって、プロセスは非常に単純であることがわかります。 選択をキャンセルするには、Escキーを押すだけです。
GIMPで写真のサイズを変更する方法
私たちが通常写真で行うもうXNUMXつの最も一般的なタスクは、 サイズを変更する 。 そのため、たとえば、必要な用途のタイプに適合させることができます。 さて、これはGIMPで行うのが最も簡単なことのXNUMXつであると言えます。 いくつかの簡単な手順で、画像のサイズとスケールを変更できます。 また、写真が必要な目的に対して大きすぎる可能性があります。
ここでも、問題のファイルをプログラムにロードし、そのサイズを変更するには、[画像] / [画像の拡大縮小]メニューに移動します。 その瞬間、その画像を拡大縮小する、つまりサイズを必要なサイズに変更するためのダイアログボックスが表示されます。

ここから私達はする必要があるだけです 幅と高さを設定します 写真のサイズを変更して必要なサイズにします。 たとえば、ファイル自体のサイズを小さくするために、解像度を変更することもできます。 終了したら、下部にある[スケール]ボタンをクリックすると完了です。
いくつかのステップで画像を回転させる方法
写真の編集に関して、私たちが通常実行する最も一般的なタスクを続けましょう。 この特定のケースでは、画像を回転させて必要な外観にする可能性に焦点を当てます。 また、元々カメラを間違えていたため、見栄えを良くするために回転させる必要がある場合もあります。 例として、携帯電話で写真を撮ったが、逆さまになっているか、向きが間違っているという仮定があります。 したがって、これから説明するように、 GIMPツール 角度を数秒で正しい角度に調整できます。
これを行うには、プログラムのデスクトップで以前に見たように、修正したい写真をロードするだけで十分です。 次に、[画像/変換]メニューに移動します。ここには、いくつかの利用可能なオプションが表示されます。
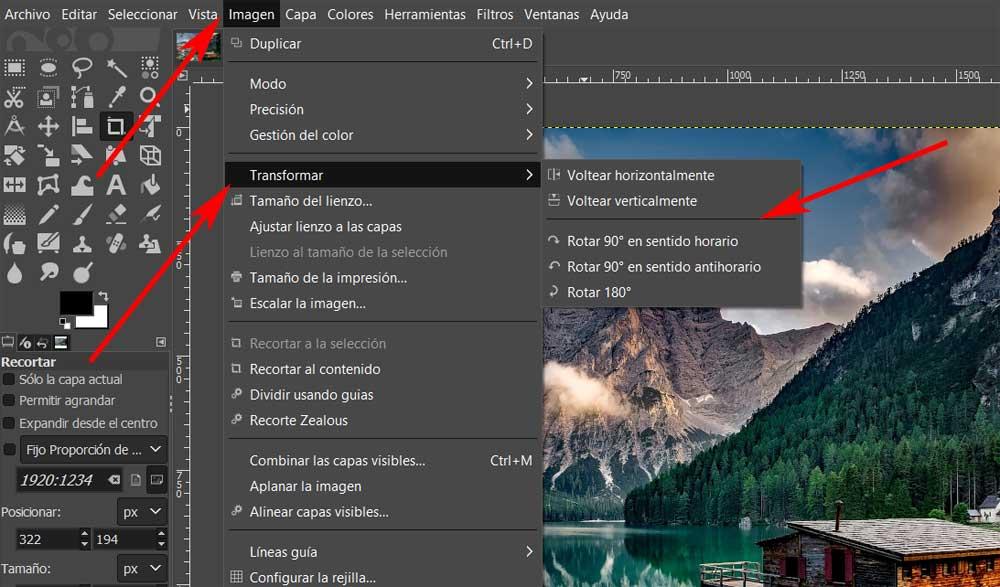
ご覧のとおり、 回転させる 写真を直接90度または180度。 同時に、垂直または水平に配置することもできます。GIMPが処理するために必要なものを選択するだけです。 したがって、写真を使用したこれらの基本的なタスクは、この無料のプログラムで数秒で実行できます。