インストールして使用する場合 Windows 10初めて、ログインできるようにユーザープロファイルを作成する必要があります。特に頻繁に使用しない場合、またはアカウントが破損しており、アクセスできません。 アカウントを誤って削除した場合、アカウントを構成するすべてのデータと設定が消去されるため、これらの情報をすべて失うことはイライラする可能性があります。 このため、本日は、そのユーザープロファイルを回復する方法を紹介します。
特に私たちがシステム管理者であり、コンピューター上にあるさまざまなユーザーアカウントを削除してスペースを解放したい場合は、ユーザープロファイルを誤って削除することが、私たちが思っているよりも頻繁に発生する可能性があります。 これらのアカウントには、デスクトップの背景、ブラウザの履歴、タスクバーの設定などの個人設定があります。

一時プロファイルの使用に関する問題
破損または削除されたユーザープロファイルアカウントでログインしようとすると、 一時的なアカウント それは私たちにいくつかのエラーを与える可能性があります。 また、セッションを閉じるたびに変更が確立されるため、一時的なユーザープロファイルを使用してログインすることはお勧めしません。そのため、通常のWindowsプロファイルを復元することを常にお勧めします。
一時プロファイルを使用すると、次のエラーが発生する場合があります。
- 一時プロファイルでログインしています。ファイルにアクセスできません。このプロファイルで作成されたファイルは、ログアウトすると削除されます。 この問題を回避するには、ログアウトして、後でログインしてみてください。 詳細についてはイベントログを確認するか、システム管理者に連絡してください。
- アカウントにログインできない–この問題は、アカウントからログアウトして再度ログインすることで解決できます。 今すぐログアウトしないと、変更を作成したすべてのファイルが失われます。
一時的なユーザーアカウントを使用するとエラーが発生する可能性があり、行った変更は保存されないため、Windows10で削除したユーザープロファイルを復元する方法を見てみましょう。
失われたプロファイルを回復する
次に、Windows 10で失われたプロファイルを回復する方法を確認します。このために、レジストリエディターで調整を行ったり、システムの復元を実行したりできます。
Windowsレジストリから
失われたユーザープロファイルを回復したい場合は、レジストリエディターを使用して取得できます。 レジストリに変更を加えると、システムの安定性に問題が発生する可能性があるため、間違えると危険な場合があります。そのため、各ユーザーの自己責任で使用する必要があります。
ただし、エディターにアクセスする前に、セキュリティ識別子(SID)が何であるかを知る必要があります。これは、Windowsがアクセス許可を制御し、その相互作用をグループ化するために使用する一意の文字列です。
このために私たちは書くつもりです CMD [スタート]メニューの検索ボックスで、を起動するのに役立ちます コマンド・プロンプト、 実行する必要があります 管理者権限 。 後で次のコマンドを記述してEnterキーを押します
whoami /user
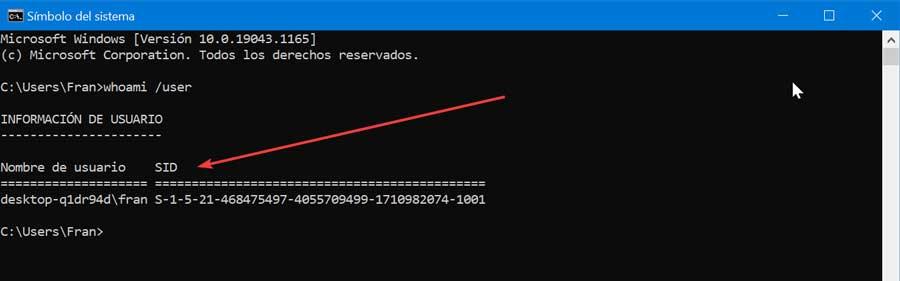
このコマンドは、システムへのクエリを実行して、現在のアカウントのSIDを示します。これを指摘する必要があります。 これを行うには、左ボタンをクリックしてSIDをドラッグし、CTRL + Cを押してコピーします。
SIDを取得したら、レジストリエディタにアクセスします。 これを行うには、ショートカット「Windows + R」を押して、実行コマンドを開きます。 ここに書きます regeditを Enterキーまたは「OK」ボタンを押します。 レジストリに入ると、次のルートに移動します。
HKEY_LOCAL_MACHINE / SOFTWARE / Microsoft / Windows NT / CurrentVersion / ProfileList
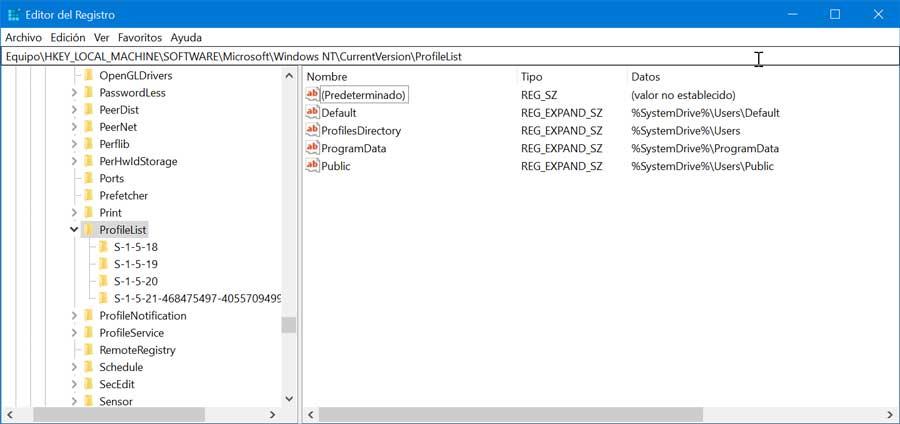
ここでは、ユーザーSIDを持つさまざまなフォルダーが表示されます。 その内容に応じて、私たちは完成した行動を実行しなければなりません。 SIDがXNUMX回表示される場合は、 .BAK拡張子のないフォルダーを削除します 。 これを行うには、左側のパネルのフォルダを右クリックして、[削除]オプションを選択します。 確認メッセージが表示された場合は、「はい」をクリックしてください。 拡張子が.BAKのフォルダーしかない場合は、拡張子が.BAKのSIDと一致するフォルダーを右クリックします。 次に、「名前の変更」を選択して.BAK拡張子を削除し、Enterキーを押して変更を保存します。
最後に、私たちは私たちが持っているだけであることがわかります 拡張子のないXNUMXつのフォルダ 、これは確かに最も可能性の高いオプションです。 その場合は、クリックします。 右側のパネルで、「」を右クリックします。 プロフィール画像パス 」の値を入力し、コンテキストメニューから[プロパティ]オプションを選択します。 次に、「値データ」にユーザープロファイルの正しいパスを入力します。
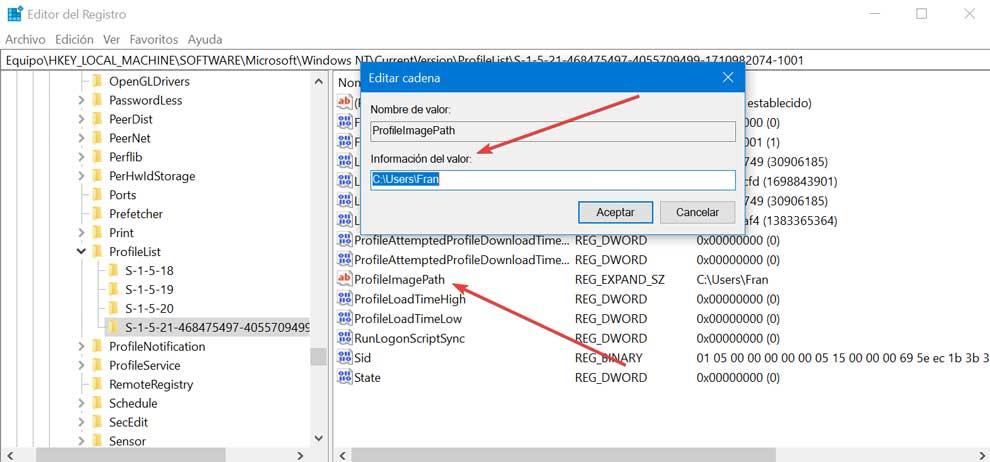
プロファイルの正しいパスがわからない場合は、Windows + Rを押し、c:/ usersと記述して、Enterキーを押します。 これにより、使用可能なユーザープロファイルのリストが表示されたWindowsエクスプローラーが開くため、正しいプロファイルのパスを入力するだけで済みます。
最後に、右側のパネルで、「」をダブルクリックする必要があります。 都道府県 「。 変更する必要があるウィンドウが開きます 実行日 「0」に変更し、「OK」をクリックして変更を保存します。
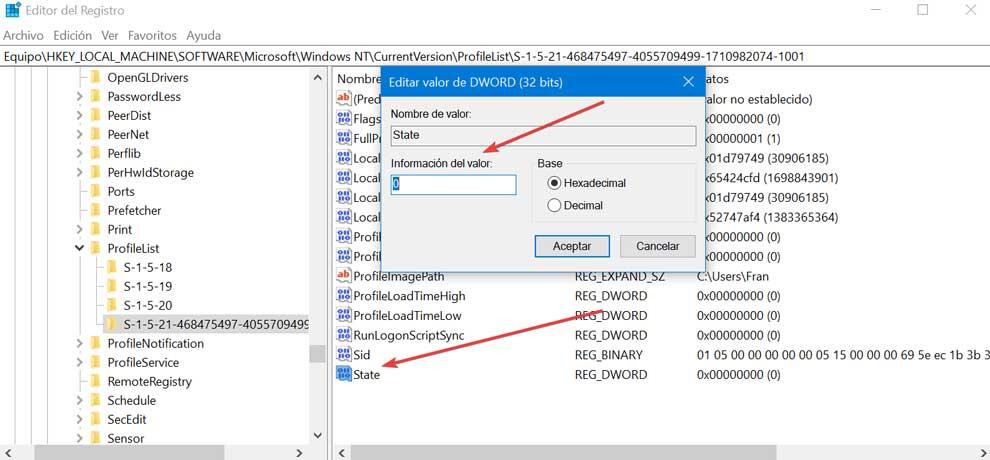
レジストリエディタを閉じて、PCを再起動するだけです。 すでに通常のユーザーアカウントでログインしているはずです。
システムを復元してプロファイルを回復する
レジストリエディタをいじりたくない場合は、削除したユーザープロファイルの復元を試みることができます。 システムを前のポイントに復元 、上記のプロファイルはまだアクティブでした。 これを行うには、スタートメニューの検索ボックスに「システムの復元」と入力し、「リカバリ」オプションを選択します。 これにより、新しいウィンドウが表示され、[システムの復元を開く]オプションが選択されます。 このオプションは、最近のシステム変更を元に戻しますが、ドキュメント、画像、または音楽を変更することはありません。

ウィザードには、利用可能な最新の回復日を取得するオプションが表示されるはずなので、それ以前にアカウントが削除された場合は、別の復元ポイントを選択する必要があります。 システムが復元されると、コンピューターが再起動し、削除したユーザープロファイルアカウントを使用できるようになります。

バックアップからユーザープロファイルを回復する
バックアップがある場合は、それを使用して削除されたファイルを回復することもできます。 これを行うには、タスクバーの検索ボックスに「ファイル履歴」を書き込む必要があります。 利用可能なオプションの中から、「ファイル履歴を使用してファイルを復元する」を選択します。
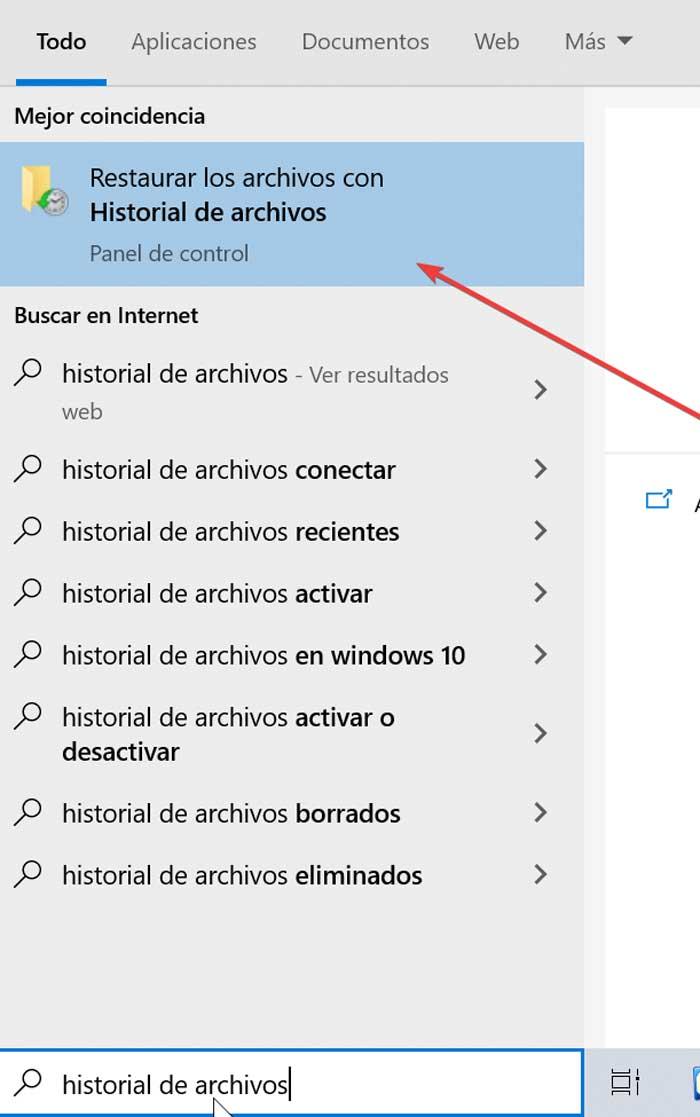
ポップアップウィンドウ内で、通常はユーザープロファイルであるフォルダー(C:/ユーザー/フォルダー)を選択し、復元するバージョンを探す必要があります。 最後に、[復元]ボタンをクリックして、目的のバージョンを復元します。