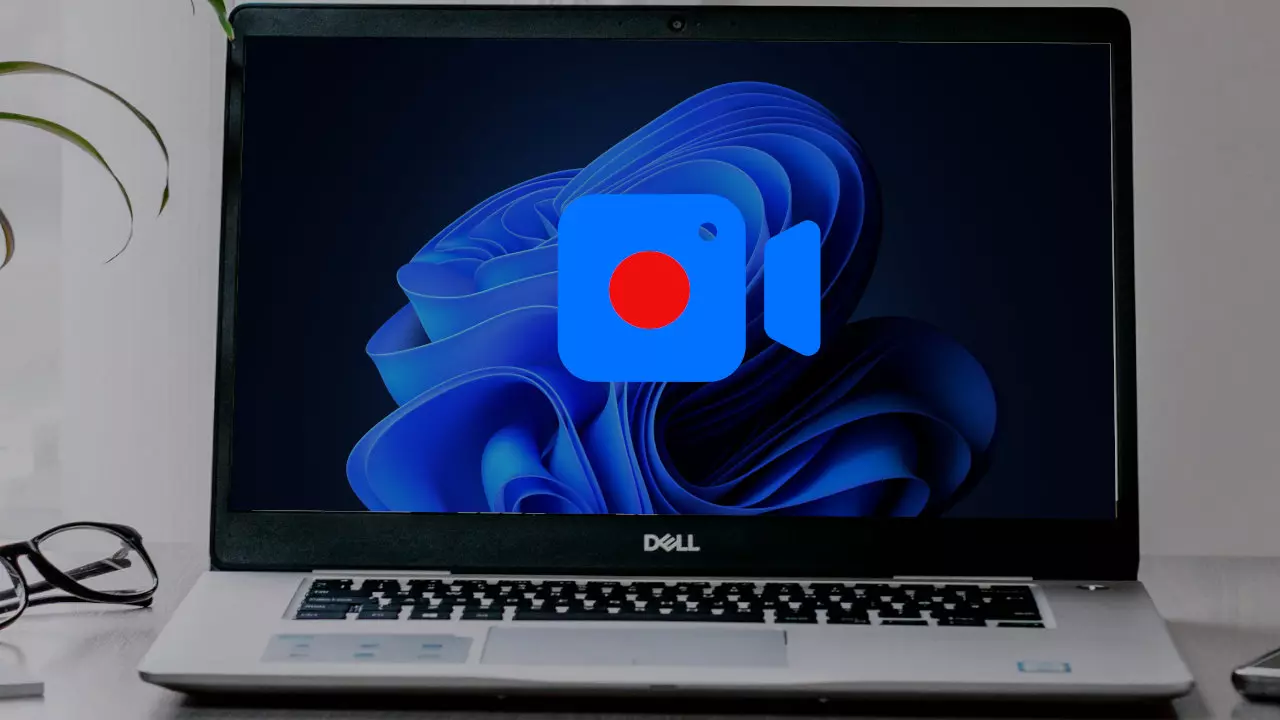ほとんどの場合、エラーはここで確認することができます。 Windows Windows には、簡単に見落とされがちな機能がぎっしり詰まっています。その中には、日常のコンピューター作業の負担を大きくするものもあります。このプラットフォームに最近導入された機能が、画面録画です。しかし、ほとんどの人が知らないのは、Windows にはこの目的のための 2 つのネイティブ ユーティリティが用意されており、画面を録画するためにサードパーティ ソフトウェアをダウンロードする必要がないということです。これは、スペースを節約するだけでなく、システムから不要な文法上の負担を取り除くことにもなります。
オプション1: ゲームバーで録画する
ゲームバーを使用してWindowsの画面を録画することも同様に可能で、簡単で便利です。ゲームバーは主にゲーム用に設計されていますが、誰にとっても便利です。ゲームバーはWindowsの重要な機能です。 携帯 アプリは Windows エコシステム内のバックグラウンドで実行されるため、PC リソースの使用状況を測定したり、画面の録画などのさまざまな機能にアクセスしたりすることができます。
ゲームバーで録画を開始するには:ゲームバーで録画を開始するには:
Windows キー + G をクリックしてゲーム バーを表示します。
画面の下部にある「キャプチャ」というラベルに注目してください。これが録画に使用するツールです。
録音を開始するには、赤い点の録音ボタンをタップします。
ホットキーを使用する場合は、Win + ALT + R を押して録画したり、録画を一時停止または停止したりすることもできます。
サウンドの有無にかかわらず録音をサポートし、その他の設定も含まれているため、このツールはさまざまな録音目的に使用できます。
オプション 2 は、Snipping Tool - Record との組み合わせです。
通常、スクリーンショットをキャプチャするためのツールである Snipping Tool が Windows でアップグレードされました。また、画面の一部を録画したい場合に特に便利な、非常に基本的で便利な画面録画機能も備わっています。
Snipping Tool を使用して画面を記録するには:
Windows の検索バーに「Snipping Tool」と入力して起動します。
ツール内でビデオまたはアニメーションを録画するには、ツール内のビデオ カメラ アイコンをクリックします。
キャプチャする画面上の領域を四角形で囲んで選択します。
選択すると、録画開始ボタンが表示されるので、それを押します。
この方法では、システムまたは接続されたマイクからのサウンドをキャプチャすることもできるため、画面アクティビティを柔軟に記録できます。
まとめ
Windows の 2 つの組み込みツールは、ゲーム バーとスニッピング ツールです。これらを使用すると、外部プログラムなしで画面を録画できます。ゲームをするときも、ビデオ チュートリアルやプレゼンテーションをキャプチャするときも、これらの機能には、追加のダウンロードを必要とせずに効果的な画面キャプチャに必要なすべての基本機能が含まれています。したがって、デスクトップを再度キャプチャする必要がある場合は、これらのツールを使用して、システムの混乱を最小限に抑えてください。