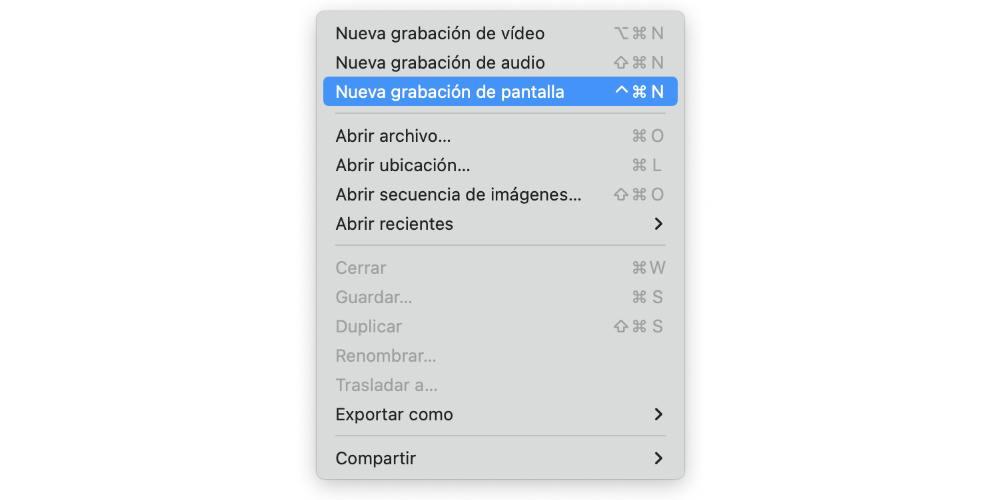macOSで実行する最も複雑な機能のXNUMXつは、コンピューター自体のローカルオーディオを録音することです。つまり、 Mac。 すべてのユーザーにとって幸いなことに、多くの労力をかけずにそれを実行できるようにする方法はいくつかあります。 合併症、そしてこの投稿ではそれらについて詳しく説明します。
ネイティブにそれを行うための制限

クパチーノ社には、iMacであろうと、Macであろうと、Macからオーディオを録音できるさまざまなアプリケーションがあります。 MacBookの または会社のコンピュータのいずれか。 QuickTime Player、Voice Memos、GarageBandなどのアプリケーション自体は、Macでオーディオを録音するための理想的で素晴らしいツールです。
ただし、それらのいずれも提供されていません Apple、ネイティブに、つまりこれらのアプリケーションを使用して実行できるようにします ローカルオーディオを録音することはできません あなたは他の開発者によって提供された他の選択肢に頼らなければならないので、あなたのデバイスの。 Appleによるこの動きは、特に、 iPhone または iPad 、クパチーノ社では、デバイスが発する音を録音しながら、デバイスの画面を録音することができます。 。
必要な要件
制限について、つまり、サードパーティの代替手段に頼らずにMacのローカルオーディオを録音することは不可能であることをすでに説明したら、オーディオを録音できるようにするために本当に必要なものをお伝えしたいと思います。あなたのコンピュータのアップル、さまざまなオプションがあるので、他のものより簡単なものもあります。
一方では、 これらのネイティブアプリケーションのいずれかを使用する場合 QuickTime PlayerなどのMacにすでにインストールしている場合は、 オーディオキャプチャ Mac上のデバイス。 このタイプのプログラムで実行できるのは、デスクトップオーディオをキャプチャすることです。これは、私たちが話しているローカルオーディオであり、それを操作します。
一方、あなたが好む場合 やや簡単な解決策 使用するには、いつでも次のいずれかに頼ることができます サードパーティのアプリケーション これにより、コンピューターのデスクトップオーディオをキャプチャできます。 この場合、これらのアプリをインストールするだけで、後で、画面と、もちろんローカルオーディオを録音できるようにするために要求される権限へのアクセスをアプリに与えることができます。
QuickTimePlayerでオーディオを録音する手順
前述したように、ネイティブではQuickTime Playerを使用してAppleコンピュータのローカルオーディオを録音することはできませんが、オーディオキャプチャデバイスの助けを借りて録音することができます。 オーディオキャプチャ デスクトップオーディオをキャプチャできるようにするプログラムです あなたのコンピュータの、そしてあなたが望むもののためにそれを使用してください。 これは、ストリーミングの世界で非常に一般的なタイプのアプリケーションであり、視聴者は、ライブを行っている人が自分のコンピューターで聞いているのと同じことを聞くことができます。 コンピュータにオーディオグラバーをインストールしたら、QuickTime Playerを使用するだけで、画面の記録でオーディオグラバーから直接オーディオを取得できます。 これがあなたが従わなければならないステップです。
- QuickTimePlayerを開く .
- 」をクリックします File "
- クリック " 新しいスクリーンレコーディング "

- 選択する " オプション "
- オプション内で、「」と表示されている場所に移動します。 マイク "
- オーディオグラバーを選択します .
- レコードをクリックします。
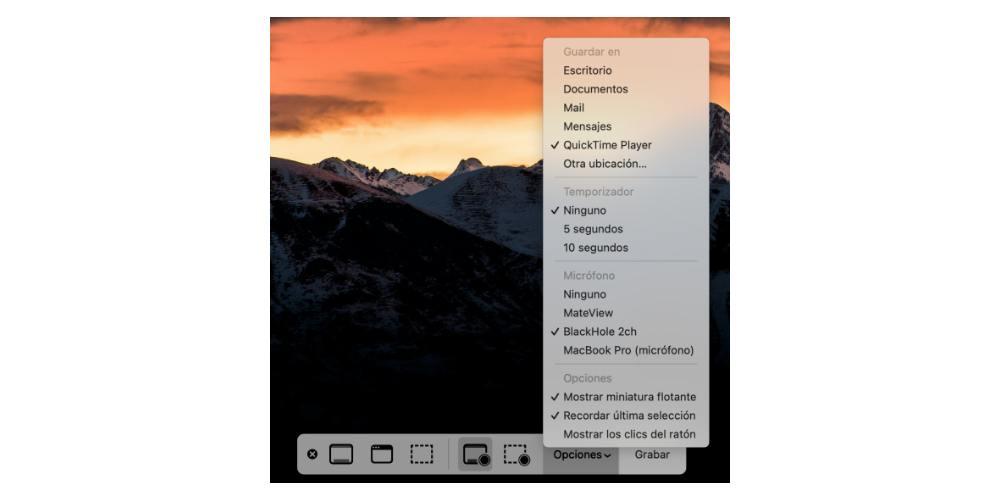
この非常に簡単な方法で、QuickTime Playerなどのネイティブアプリケーションを使用して、コンピューターの画面を記録しながら、コンピューターで再生されるすべてのサウンドをキャプチャすることができます。 これは非常に興味深い機能であり、特に特定のタスクを実行するためにMacのローカルオーディオを信頼できる必要がある特定の専門家にとっては非常に興味深い機能です。
アプリケーション
オーディオキャプチャデバイスの使用方法は非常に優れており、何よりも、QuickTime Playerだけでなく、他のMacのローカルオーディオでも使用できるため、Macのローカルオーディオを操作する際に多くの自由が得られます。多くのアプリケーション。 ただし、必要なものがシンプルで高速なものである場合は、デスクトップオーディオをキャプチャしながら、Macの画面を直接記録するアプリケーションを使用するのが最適です。
クリーンショットX
CleanShot Xは、 スクリーンショット、ウィンドウ、次のレベルへの記録に関連するすべて 、それはあなたがあなたが望むすべてのスクリーンショットとスクリーンレコーディングを可能な限り最良の方法で実行することができるのに素晴らしいであろう膨大な数の機能を持っているので。
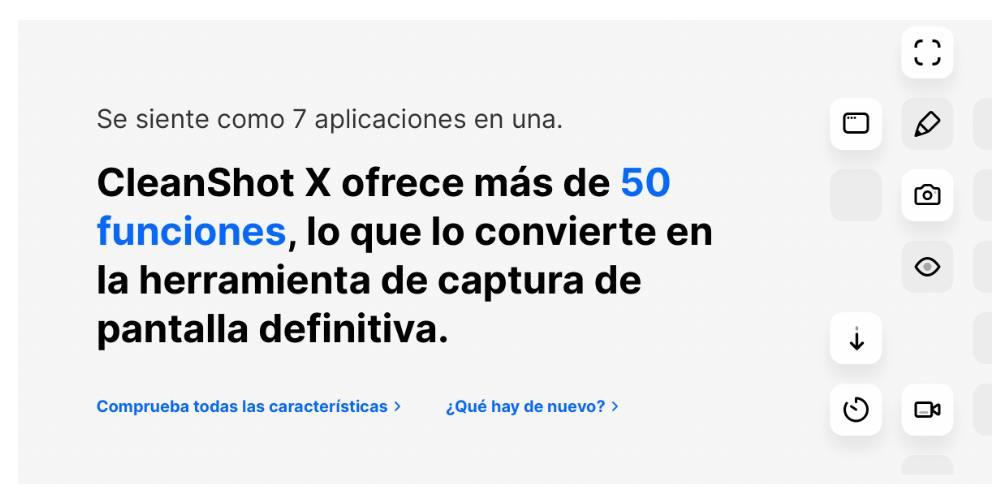
その背後には、 50より さまざまな機能に加えて、必要なタスクを可能な限り迅速に実行するためにさまざまなキーボードショートカットを構成できることに加えて、アプリケーションを介してキャプチャしたすべてのものを編集することもできます。 ただし、最も重要な機能のXNUMXつは、コンピューターの画面を記録できる機能です。 ローカルオーディオを録音する 。 問題なく実行できるようにするために実行する必要のある手順は次のとおりです。
- Open CleanShotX。
- 選択する " 録画画面 "
- 希望するものを選択してください 構成。
- デスクトップオーディオ録音をオンにするには、 ボリュームシンボルの横にあるFinderアイコンをクリックします マイクアイコンのすぐ右側に表示されます。
- すべての準備ができたら、「」をクリックします。 動画 "
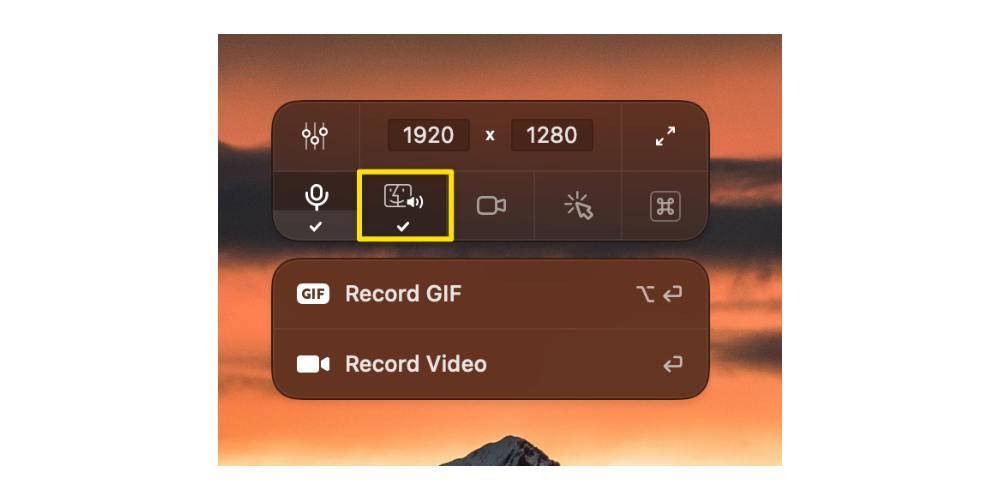
また、録音が終了すると、必要なすべてのオプションが表示されます。 オーディオの調整とカスタマイズ 画面の録音、これまでに行った設定にもよりますが、これまで見てきたように、このアプリでは、デスクトップの音声だけでなく、コンピューターに接続しているマイクからの音声、さらには音声も同時に録音できます。 Appleコンピュータのマイクで拾いました。
DemoCreator
Macのローカルオーディオを録音できるもうXNUMXつのアプリケーションは、人気のある会社によって開発されたDemoCreatorです。 Wondershare 、macOS用のソフトウェア開発のエキスパートです。クパチーノ社のどのコンピューターからでも多くの用途を利用できる他の多くのアプリがあります。
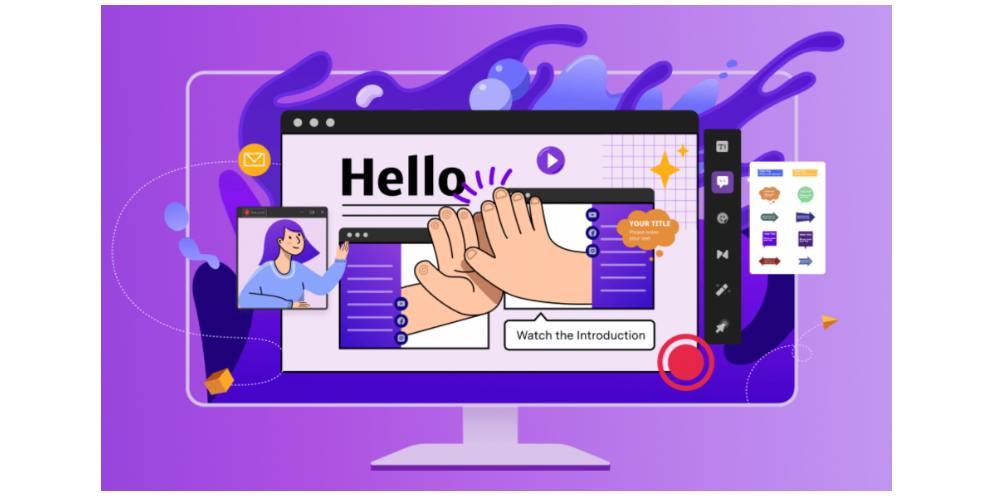
これは、CleanShot Xと同様に、Mac画面の記録に関して本当にクリエイティブになりたいすべてのユーザーにとって非常に簡単なアプリケーションです。 それは 膨大な数の機能 きっとお楽しみいただけます。 彼らはあなたの異なるスクリーンショットやスクリーンレコーディングに完全に個人的でプロフェッショナルなタッチを与えることができるのに便利です。 ただし、DemoCreatorについて話しているのは、DemoCreatorがユーザーに提供するすべての機能の中で、画面を記録しながらコンピューターのローカルオーディオをキャプチャできる機能が際立っているためです。 このための手順は次のとおりです。
- Open Mac上のDemoCreator。
- 」をクリックします 新しい録音 "
- 「」というオプションを選択します システムオーディオを録音する "
- 赤いボタン .
- に end 録音する場合は、画面のトップバーに表示されるボタンをもう一度押すか、コマンドを実行してください Shift + コマンド + 2 .