私たちのコンピューターでは、ドキュメント、PDF、ビデオ、オーディオ画像など、多数のファイルをホストしている可能性があります。 これは、コンテンツを表示するために常にそれらを開く必要があることは、遅くて退屈なプロセスになる可能性があることを意味します。 これを避けるために、両方 Windows 10およびWindows11では プレビューモードをアクティブにします プレビューエクスプローラーで、開くことなくプレビューできるようにします。
この機能は、ファイルの内容を確認するのに役立つだけでなく、どのプログラムで開く必要があるのかわからない、または開くために必要なアプリケーションさえない、不明なファイルの内容を確認するのにも役立ちます。それらを開きます。
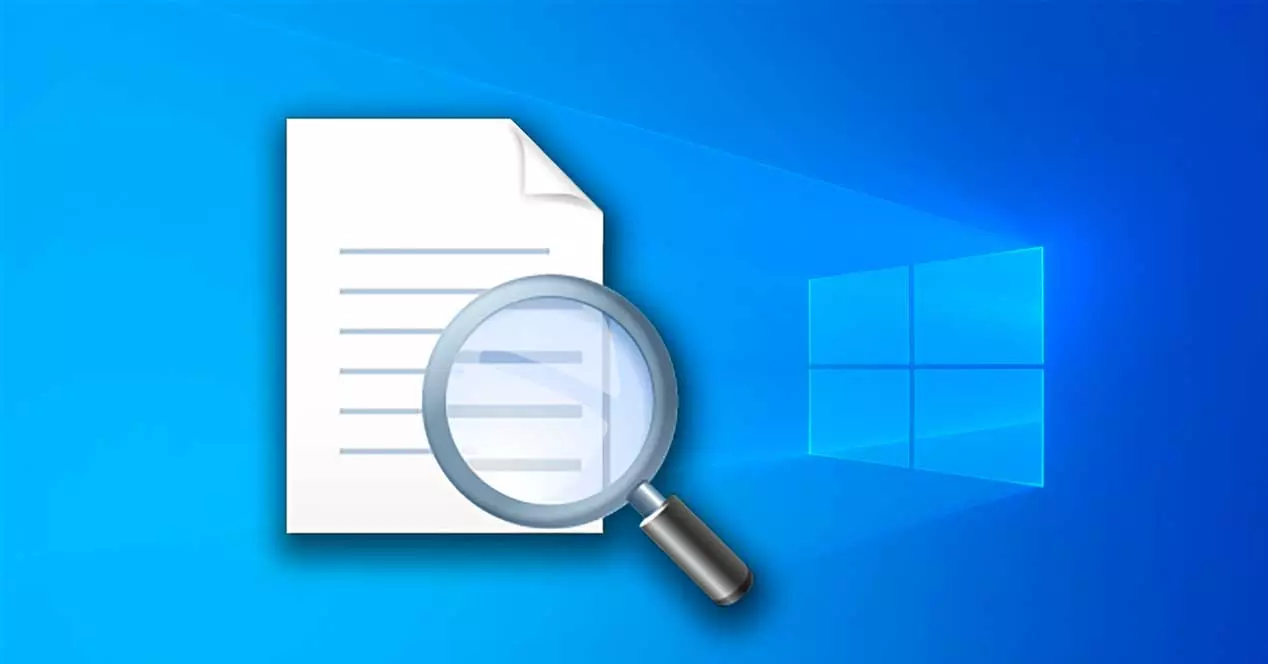
Windowsプレビューペインを開きます
プレビューペイン 右の列に表示されます of ファイルエクスプローラ。 選択した画像、ビデオ、テキストファイル、PDF、Word文書、またはその他のサポートされているファイルのプレビューがここに表示されます。
選択した表示モードに応じて固定サイズを表示するサムネイルプレビューとは異なり、プレビューペインはサイズ変更可能であり、ユーザーはより大きなサイズでメディアをプレビューできます。 。
ビデオのプレビューを見たい場合は、 固定画像のみが表示されます 冒頭はランダムに撮影されているため、このパネルは複製されません。
Windows10でアクティブ化
Windows 10では、ファイルエクスプローラーでプレビューペインをオンにすることで、ファイルを簡単にプレビューできます。 この機能のおかげで、画像、ビデオ、オーディオファイル、テキストベースのドキュメントのサムネイルを見ることができます。
これを行うには、ファイルエクスプローラーを開く必要があります。このエクスプローラーでは、「Windows + E」というキーの組み合わせを押すか、タスクバーにあるフォルダーの形式でそのアイコンをクリックします。 後で、ウィンドウのメニューバーの上部で、をクリックします。 「表示」セクション 。 私たちは探します 「プレビューパネル」 左上のオプションをクリックします。 ショートカット「Alt + P」を押すこともできます。
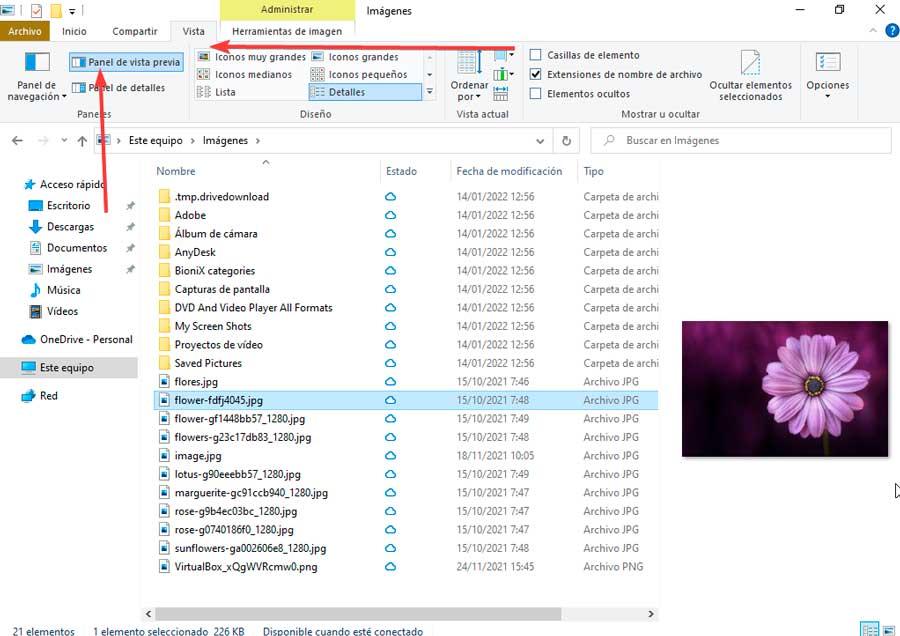
これによりアクティブ化されるため、エクスプローラーをナビゲートして、フォルダー内にある互換性のあるファイルのプレビューを表示できます。 ウィンドウの右側に表示されます。
Windows11で有効にする
ファイル、写真、ビデオ、またはその他の互換性のあるアイテムをフォルダーを開かずにフォルダーから直接プレビューするには、Windows11ファイルエクスプローラーでプレビューパネルを有効にする必要があります。
これを行うには、エクスプローラーを開き、キーボードショートカット「Windows + E」を押します。 メニューバーの後半で、上部にある[表示]セクションをクリックします。 これにより、ドロップダウンメニューが開き、[表示]オプションの上にマウスを移動して、[表示]をクリックする必要があります。 「プレビューパネル」 オプション。 「Alt + P」を押すことで、プロセスを簡略化することもできます。
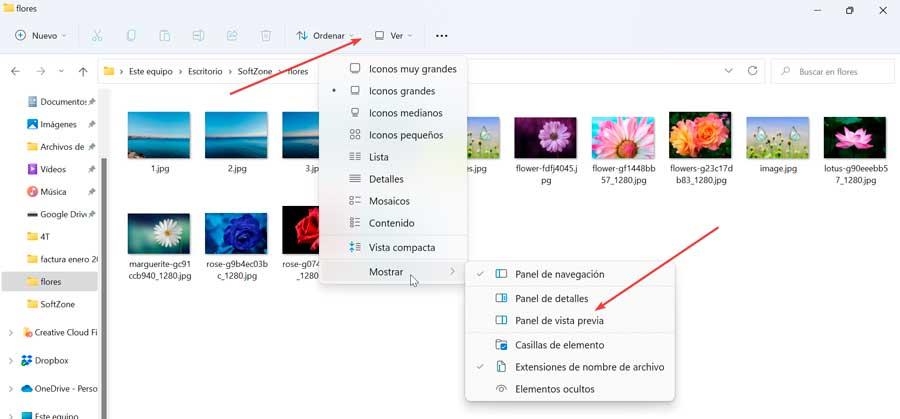
これにより、エクスプローラウィンドウの右側に新しいパネルが表示されます。 これ以降、現在のフォルダ内のファイルを選択または強調表示すると、ファイルタイプがサポートされている限り、右側のパネルにプレビューされます。
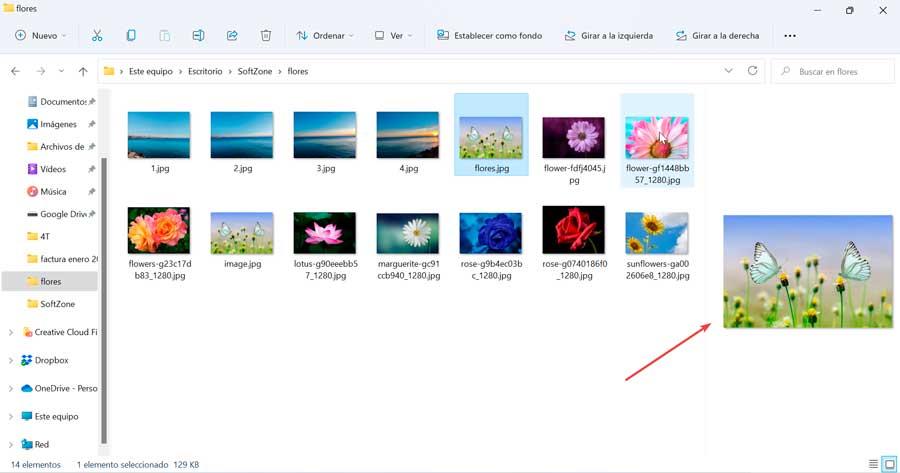
サードパーティのアプリを使用する
また、デフォルトのアプリケーションで開くことなく、多くの場合、デフォルトで含まれているものよりもはるかに魅力的な方法で、あらゆる種類のファイルのコンテンツをプレビューとして表示できるサードパーティのアプリケーションを利用できます。 Windowsで。
クイックルック
この無料のアプリケーションは、Windows10とWindows11の両方でmacOSFinder(ファイルエクスプローラー)の「クイックビュー」機能の両方をエミュレートする役割を果たします。これにより、ドキュメントのプレビューが非常に簡単になります。 画像、PDFファイル、Officeドキュメント、および頭に浮かぶほとんどすべてのマルチメディアファイルとの互換性を提供します。 また、それを使用すると ビデオをプレビューする 、これはします 遊びます 、Windowsエクスプローラで起こることとは反対です。
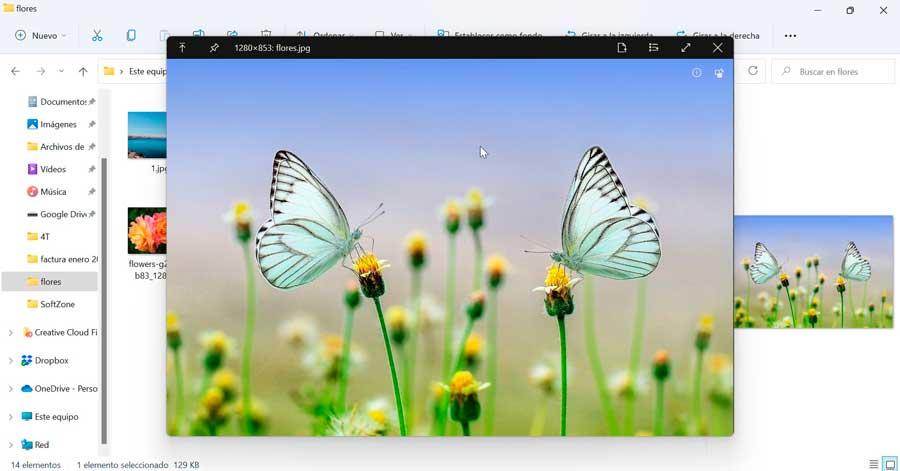
QuickLookは無料のオープンソースアプリケーションであり、両方からダウンロードできます。 GitHubリポジトリ 、ソースコードも入手できる場所から、および Microsoftストア自体 。 インストールすると、バックグラウンドで実行されているシステムトレイに残ります。
それを使用するには、互換性のあるファイルにマークを付けたり、選択したりするだけで済みます。 スペースバーを押す 。 ファイルのプレビューを含む新しいウィンドウが自動的に表示されます。 閉じるには、右上の十字をクリックするか、スペースバーをもう一度押します。
賢者の親指
それは私たちが可能にすることを可能にするアプリケーションです 任意の画像のプレビューウィンドウ 。 GPLライブラリを介して162の拡張機能を備えた224の拡張可能なフォーマットをサポートします。 デフォルトでは、Windowsエクスプローラーはすべての種類をサポートしているわけではないため、このようにして、実質的にすべての画像ファイルのプレビューを表示できます。
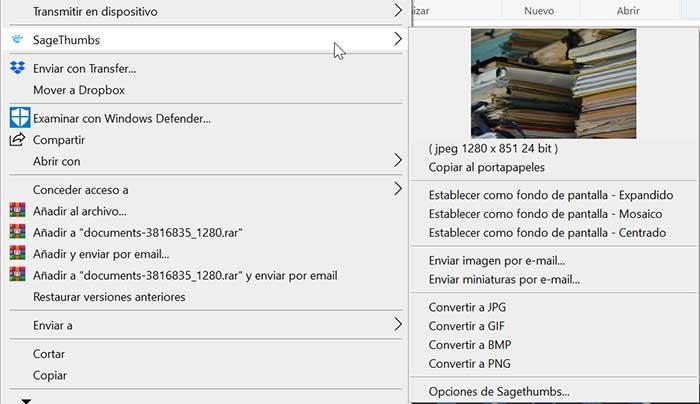
SageThumsはエクスプローラーのコンテキストメニューの拡張機能として追加されているため、SageThumsを使用するには、ファイルを右クリックするだけで、そのサムネイルがコンテキストメニューに表示されます。 また、 画像を変換する ワンクリックでJPG、PNG、BMP、GIFに変換し、写真を壁紙として設定します。 アプリケーションは無料で、からダウンロードできます。 開発者のウェブサイト .
ようにするには
これは、私たちができるオープンソースアプリケーションです。 プレビューファイル それらを開く必要はありません。 ビデオ、オーディオ、画像、テキスト、PDFなどの特定のファイル形式と互換性があります。 すべてのコンテンツはコピー可能であるため、選択したビデオフレーム、画像、またはテキストをプレビューからクリップボードにコピーできます。
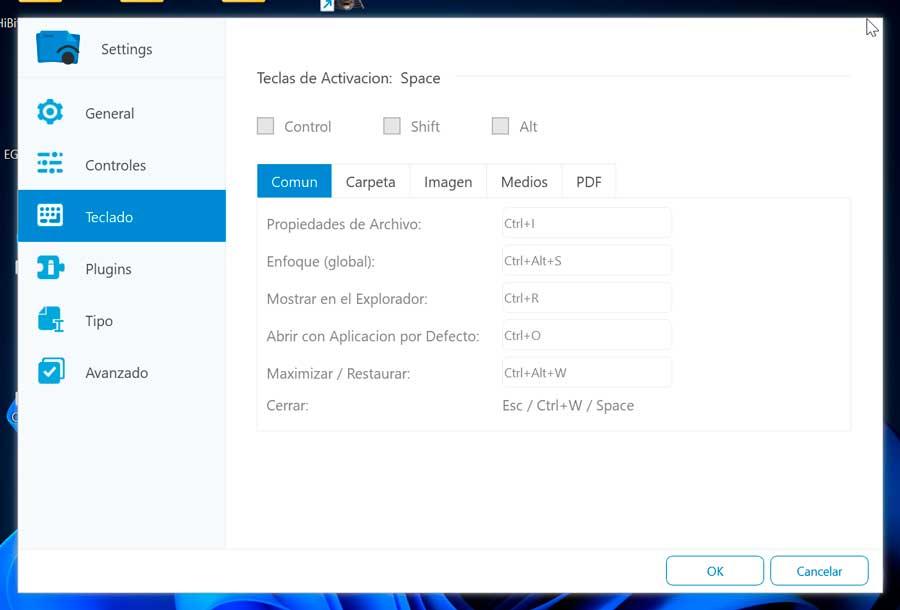
ファイルのプレビューを表示するには、スペースバーを押すだけです。 また、「構成」セクションがあり、コントロール、キーボード、アドオンのインストール、互換性のあるすべての形式など、いくつかのセクションを構成できます。
我々はできる Seerを無料でダウンロード この無料版には更新がありませんが、そのWebサイトから。 また、12.18ドルの価格で、無料アップデートを提供するライセンスの支払いを選択することもできます。