ブラウジングしていて、最初に検索を満たすリンクを見つけた場合、探している情報が表示されている場合と、それとは関係のないリンクが表示されている場合の XNUMX つの状況が考えられます。 この問題は見かけよりも一般的であるため、最も使用されているブラウザはさまざまな方法を提供しています。 この問題を回避してください。
ただし、他のツールを使用して、 ブラウジング体験 できるだけシンプルかつ安全に。 さらに、インストールしたウイルス対策の助けを借りることもできます。それらのほとんどには、開きたいすべてのリンクを監視するナビゲーション フィルターが含まれているため、アクセスした場合に実行される可能性のあるリスクを通知します。とあるウェブサイト。
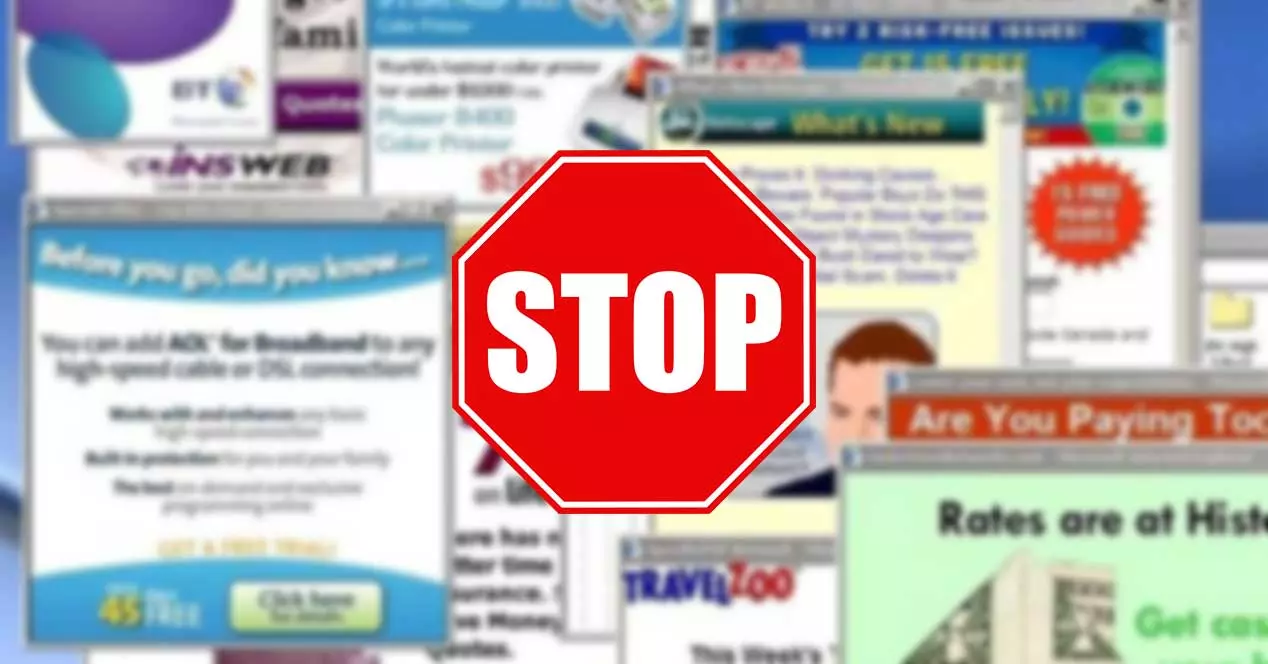
この問題は通常、主にダウンロード ページで発生します。そこでは、[ダウンロード] ボタンを押すように求められます。 別の広告ウィンドウを開く また、ウイルスに感染していることや、その Web ページのコンテンツをダウンロードするためのアプリケーションをインストールしていることを知らせる誤解を招くものさえあります。
ただし、このタイプのリンクは、ダウンロードに重点を置いていない他の Web ページでも見つけることができるため、ブラウジング時に可能な限りの予防措置を講じて、ブラウザーがリンクを開いたり、リダイレクトしたり、ポップアップを表示したりしないようにすることは決して害にはなりません。理由はありません。
Chrome での自動リダイレクトを避ける
Google のブラウザ、 クロム、構成セクション内にさまざまなオプションが含まれており、一部のWebページ、ソフトウェアのダウンロードを勧めるWebページ、コンピューターでウイルスを検出したと主張するWebページによってもたらされるリスクを回避するのに役立ちます。等々。
さらに、このブラウザを使用する際のセキュリティを強化するのに役立つさまざまな拡張機能を使用することもできます。
設定オプションから
Chromeオファー 3つの異なるブラウジング方法、 インターネット上でのユーザーの活動を多かれ少なかれ保護することに基づく方法: 保護なし、標準保護、強化保護。 ブラウザが標準保護にインストールされている場合の Chrome によるデフォルトのセキュリティ対策ですが、ブラウジング中に常に保護したい場合は、拡張保護を使用する必要があります。
強化された保護機能は、移動中に危険なイベントが発生する前に予測して警告する役割を果たします。 このようにして、私たちがいるウェブサイトが私たちの同意なしにリンクを開こうとしたり、ポップアップ ウィンドウを表示したりしようとした場合、Chrome は自動的にそれをブロックし、私たちがそれを開くかどうかを確認する許可を求めます。ブロックされたまま。
Chrome で強化された保護を有効にするには、右上隅にある 3 つの水平ドットをクリックして、ブラウザーの構成オプションにアクセスする必要があります。 構成オプション内で、 個人情報保護 そしてセキュリティ。 右側のセクションのセーフ ブラウジング セクションで、 強化された保護 ボックス。
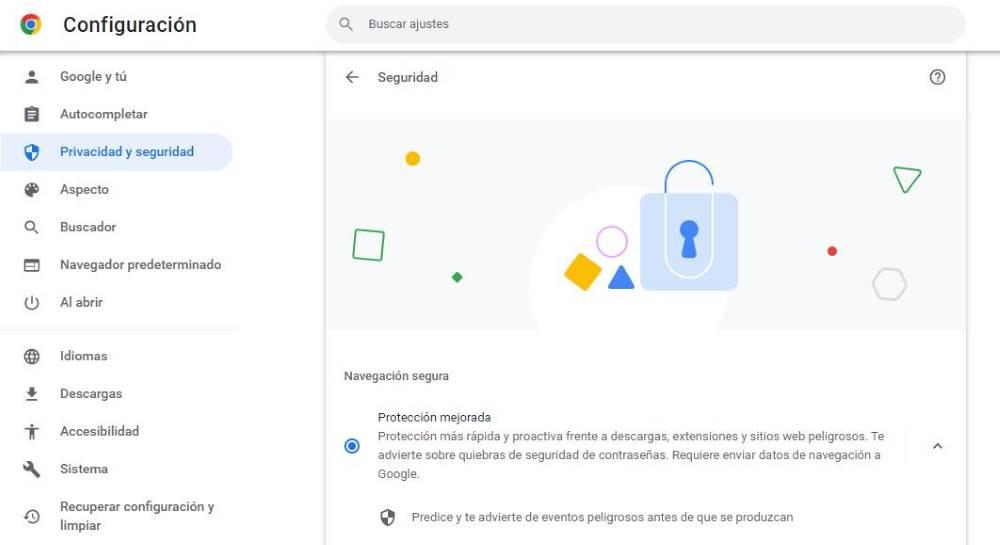
Chrome には、他のブラウザーと同様に、一連のアクティブ化された保護機能がネイティブで既に含まれており、いかなる方法でも非アクティブ化することはできません。 Chrome でのブラウジング エクスペリエンスを可能な限り最高のものにするには、このオプションを有効にするだけで十分です。
この拡張子で
それでも、開くウィンドウ、自分自身をリダイレクトする Web ページなどを見つけ続ける場合は、 リダイレクト拡張機能をスキップ . Chrome ウェブストアで入手できるこの拡張機能は、リンク先 URL を分析してアクセスしたい最終ページを抽出し、代わりにそのページを表示して、リンク先に到達できる限り、途中で広告ページが表示されないようにします。 . 運命、非常にありそうもないこと。
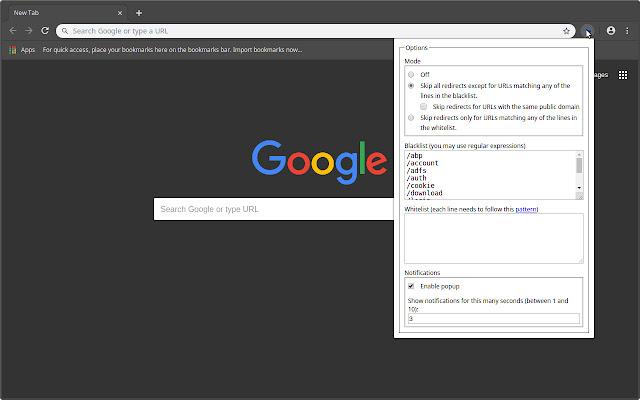
次のリンクをクリックすると、Chrome にこの拡張機能をダウンロードしてインストールできます。
Edge で Web リダイレクトを制限する
放出して エッジ(Edge) クロム、 Microsoft ブラウザの開発を Chromium プロジェクトに委託しました。このプロジェクトは、Google が率いるプロジェクトであり、次のような他のブラウザでも使用されています。 Opera、ヴィヴァルディなど、しかしそうではありません Firefoxの.
設定を介して
ただし、エッジ 独立して分離する 安全なブラウジングからの Web ページによる追跡の防止。 このようにして、ユーザーが追跡されることに関心があるかどうかに関係なく、ブラウジング中は常に保護されることが保証されます.
[プライバシー、検索、およびサービス] セクションを介して Edge 構成オプションからアクセスできる Edge セキュリティ オプション内で、次のボックスをオンにする必要があります。
- Microsoft Defender Smart Screen . この機能は、コンピューターにコンテンツを自動的にダウンロードする Web ページをリアルタイムで分析します。
- 望ましくない可能性のあるアプリケーションをブロックする . 評判が悪く、コンピューターで予期しない動作を引き起こす可能性がある、あらゆる種類のコンテンツのダウンロードをブロックします。
- タイポスクワッティングチェッカー . 悪意を持って同様の Web サイトにリダイレクトされるのを避けるために、ドメインのアドレスのスペルを間違えた場合にユーザーに通知します。
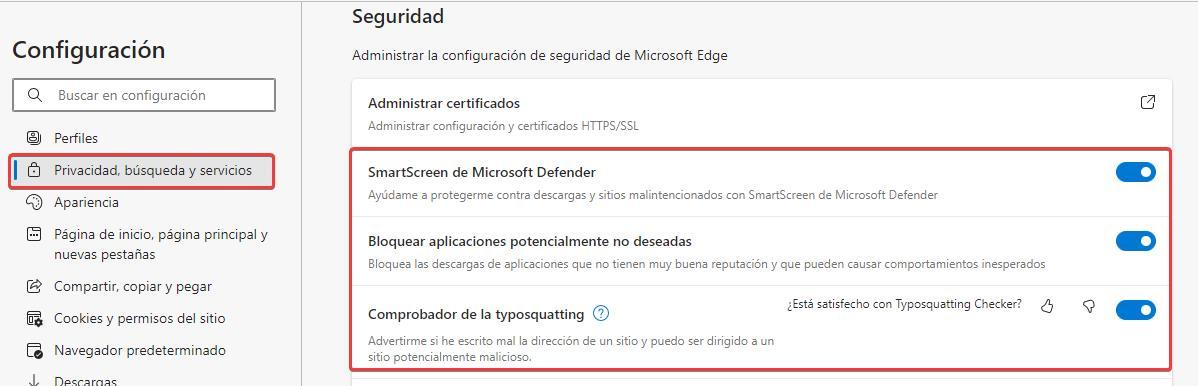
拡張機能の使用
Chromium ベースの Edge のリリースにより、ついに Web Chrome Store から任意のアプリを Edge にインストールできるようになりました。 このおかげで、Skip Redirect 拡張機能を利用できます。この拡張機能は、クリックしたリンクの URL を分析して、そのアドレスに直接移動し、そのアドレスに直接移動するすべての Web ページを排除します。 途中で開ける そして、99% の場合、彼らは善意を持っていません。
Firefox でブラウジング中に Web リダイレクトを無効にする
Firefox は、Edge と同様に、一方ではブラウジング エクスペリエンスとユーザー セキュリティを分離しているため、いずれかのタイプの追跡を選択しても、ブラウジング セキュリティが妨げられることはありません。
構成の変更
Firefox のセキュリティ オプションにアクセスするには、ブラウザの右上隅にある XNUMX 本の水平線をクリックし、[プライバシーとセキュリティ] セクションにアクセスします。 次に、 セキュリティ セクションを選択し、[不正なコンテンツと危険なソフトウェアに対する保護] ボックスをオンにします。 自動的に、[危険なダウンロードをブロックする] チェック ボックスと [望ましくないソフトウェアまたは異常なソフトウェアについて警告する] チェック ボックスもオンになります。
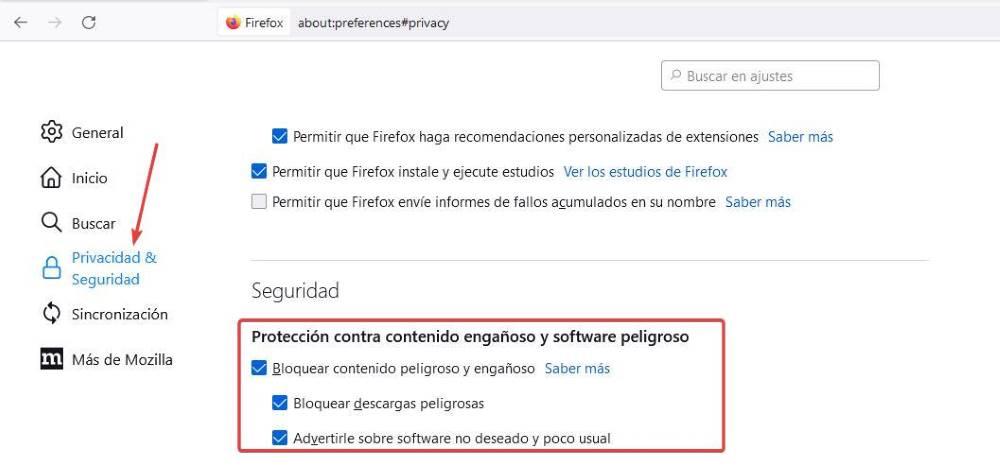
拡張機能付き
すべての仲介者をスキップするためにクリックした URL を分析する Chrome および Edge で利用可能な Skip Redirect 拡張機能は、次のリンクから Firefox でも利用できます。
https://addons.mozilla.org/en/firefox/addon/skip-redirect/
Vipre URL は Firefox でのみ利用できるもう XNUMX つの興味深い拡張機能で、クリックしたリンクを分析して、マルウェア、ウイルス、広告などに関連するコンテンツが含まれていると以前に報告された Web サイトであるかどうかを教えてくれます。
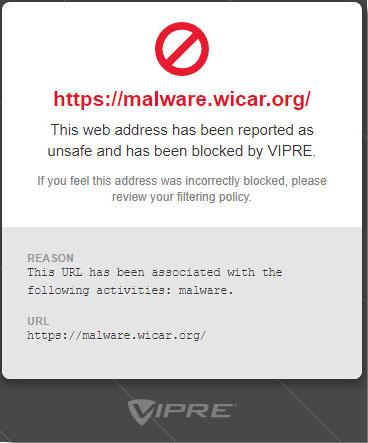
上記のすべてが機能しない場合
上記で示したアクションのいずれも、Web ページのリダイレクト、ポップアップ メッセージなどの問題を解決しない場合、私たちにできる最善の方法は次のとおりです。 構成をゼロにリセットする ブラウザでこれらのタイプのページの痕跡を排除します。
ブラウザのデフォルト値を復元することは、コンピュータからブラウザを削除して再インストールすることと実質的に同じですが、アカウント データを再入力して再度同期する必要はありません。
Chromeを復元する
Google Chrome を最初からリセットするオプションは、設定オプション内にあります。右上隅にある 3 つの縦のドットをクリックすると、 設定 > 構成を復元してクリーンアップする セクション。 このメニュー内で、構成の元のデフォルト値を復元をクリックします。 この操作により、すべての拡張機能が無効になり、ブラウザーに保存されている Cookie が削除され、設定とショートカットがリセットされます。 プロセスを実行することを確認するには、[構成のリセット] をクリックします。
エッジを最初からリセットする
Edge Chromium を最初からリセットし、その操作に影響を与えるすべての問題を排除するには、アプリケーションの右上隅にある 3 つの水平ポイントをクリックして構成メニューにアクセスし、[設定] にアクセスする必要があります。 次に、左側の列で、 設定をリセット 次に、[設定をデフォルト値に戻す] をクリックします。 Edge は、Edge のリセットに関連する内容を通知するブラウザを表示します: ホームページのリセット、新しいタブ ページ、検索エンジン、ピン留めされたタブ、すべての拡張機能の無効化、Cookie を含む一時データの削除。 ただし、ブックマーク、履歴、およびパスワードはブラウザーに残ります。 続行するには、[リセット] をクリックする必要があります。
Firefoxを復元する
Firefox をリセットする場合、Firefox から次のアドレスにアクセスするのが最も速い方法です。
about:support
そして、 Firefoxのリセット Firefox 設定ウィンドウの上部にあるボタン。