私たちが住んでいる地域によっては、停電が頻繁に発生したり、単にマイクロカットが発生したりする可能性が非常に高く、これはおそらくさらに悪いことです. このような場合、問題を防ぐためにUPSを使用するのが最善ですが、それがない場合は、UPSが必要になる可能性が非常に高くなります。 PCの電源を入れ直しました 自動的。 したがって、今日はコンピューターを自動的に起動する方法をお教えします 停電後.
仕事の最中に突然嵐が起こり、突然停電することほど厄介なことはありません。 幸いなことに、私たちが用心していれば、データを保護して作業を続けることができます. しかし、私たちのコンピュータは、突然中断され、再起動が必要な長時間のタスクを実行している可能性があります. そのような複雑な例に行く必要はありませんが、作業を続けるために単純に戻る必要があり、その過程で時間が失われます。 そして、ご存知のように、時は金です。

コンピューターをすぐに以前の状態で起動するにはどうすればよいですか? 理想的には、ストレージ システムは、簡単に取得できるコピーを作成できるほど高速である必要があります。 RAM. しかし、このようなメカニズムは非常に高速なメモリを必要とするだけでなく、オペレーティング システムによって手動でアクティブ化する必要があるため、停電システムでは機能しません。 これを行うと、ハード ドライブまたは SSD、その耐用年数を損ない、両方へのアクセスを飽和させます。
すべての PC に停電がつきものなのはなぜですか?
インフラストラクチャや悪天候などのさまざまな理由により、突然の停電が発生し、それに伴って PC で何が実行されるかが発生する場所があります。 重要でない場合は、手動で電源を入れ直さなくてもかまいませんが、それが不可能な状況があり、コンピューターの電源を入れ直して元の作業に戻ることが望ましいです。
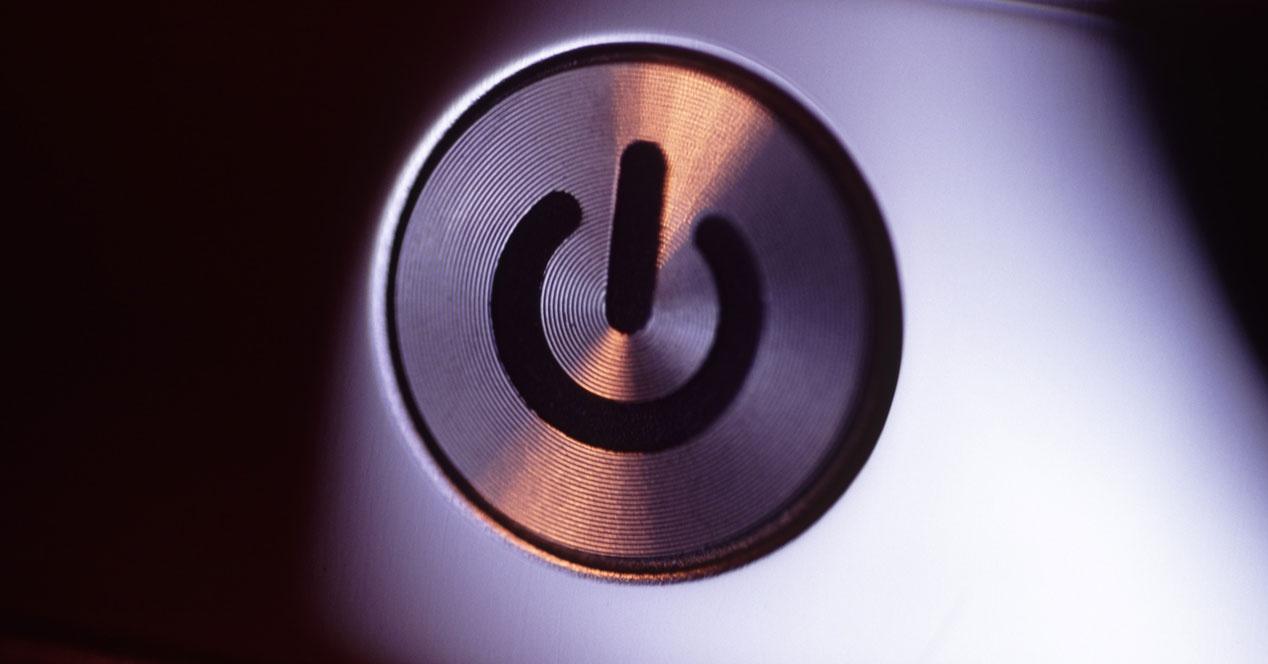
たとえば、低電力の PC をサーバーとして使用している可能性があります。 ファイルまたはファイアウォールをダウンロードまたは共有します。 また、マイニング RIG があるか、リモートで作業するための小規模なクラウド コンピューティング インフラストラクチャを作成している可能性もあります。 たとえば、WordPress でホストされている Web サイト。
これらすべての場合と、停電が発生したときに家にいない場合、PC を構成することで、新しい電源が供給されたときに PC が再び起動することを知っておくのは興味深いことです。 自分でオンに戻す必要はありません。 また、高度な技術的知識を必要とする難しいプロセスではありません。 やり方は? もしあなたが Windows 一時的に電源が落ちた後でも、常に実行しておきたいコンピュータ。
最初のステップ: PC の UEFI または BIOS の構成
この方法は、想定できるように、ハードウェアの元の構成に最も近いため、XNUMX つのうちでは優れています。 それを有効にするには、 BIOSまたはUEFIに入ります 私たちのPCの。 これを行うには、PC の起動中に、コンピューターのモデルに対応するキーを押すだけです。
| ブランド | キー |
|---|---|
| ACER | DELまたはF2 |
| ASUS | -AシリーズのDEL、残りのF2またはESC。 |
| コンパック | F10 |
| DELL | F2 |
| ヒューレット・パッカード | モデルに応じてESC、F1F10またはF11 |
| SAMSUNG | PC には F2、ウルトラブックには F10 |
| Sony | F1、F2、または F3 のいずれかです。 VAIOをお持ちの方はアシストキーになります |
| 東芝 | F1、F12またはESCキー。 |
わからない人は押してみてください DEL、F2、F1 または F10 最初の XNUMX つが最もよく使用されるため、通常はこの順序で表示されます。 これが完了すると、BIOS メニューが表示されます。オプションの外観と順序はメーカーによって異なります。 メーカーの画像を説明するために使用しました ASUS、しかし、この方法はどのメーカーでも使用できます。
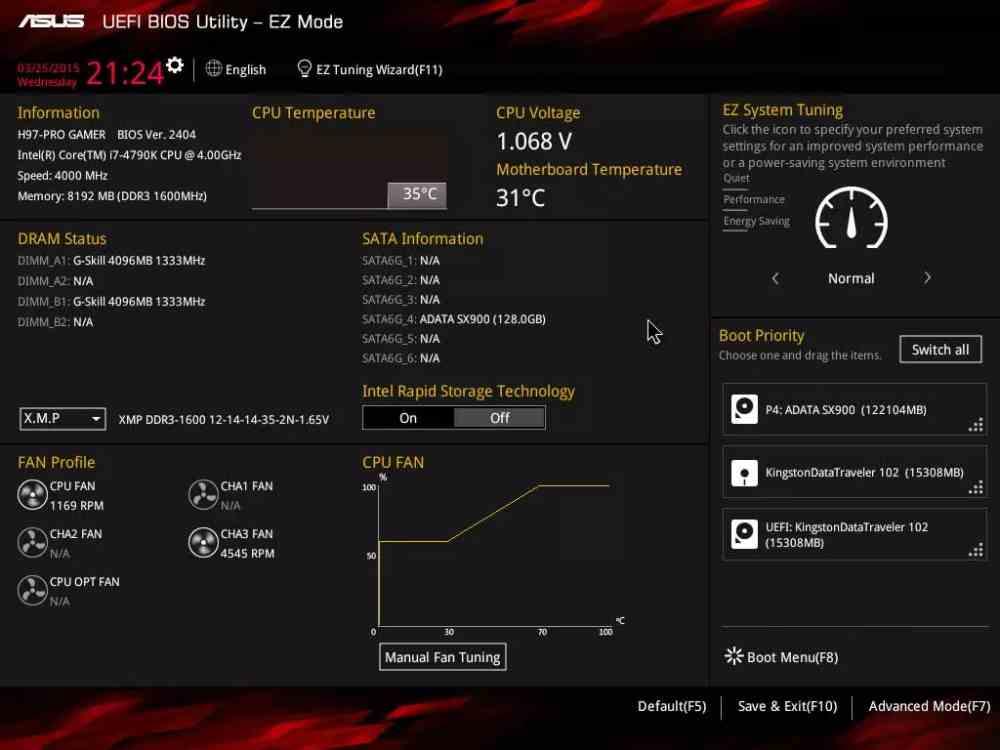
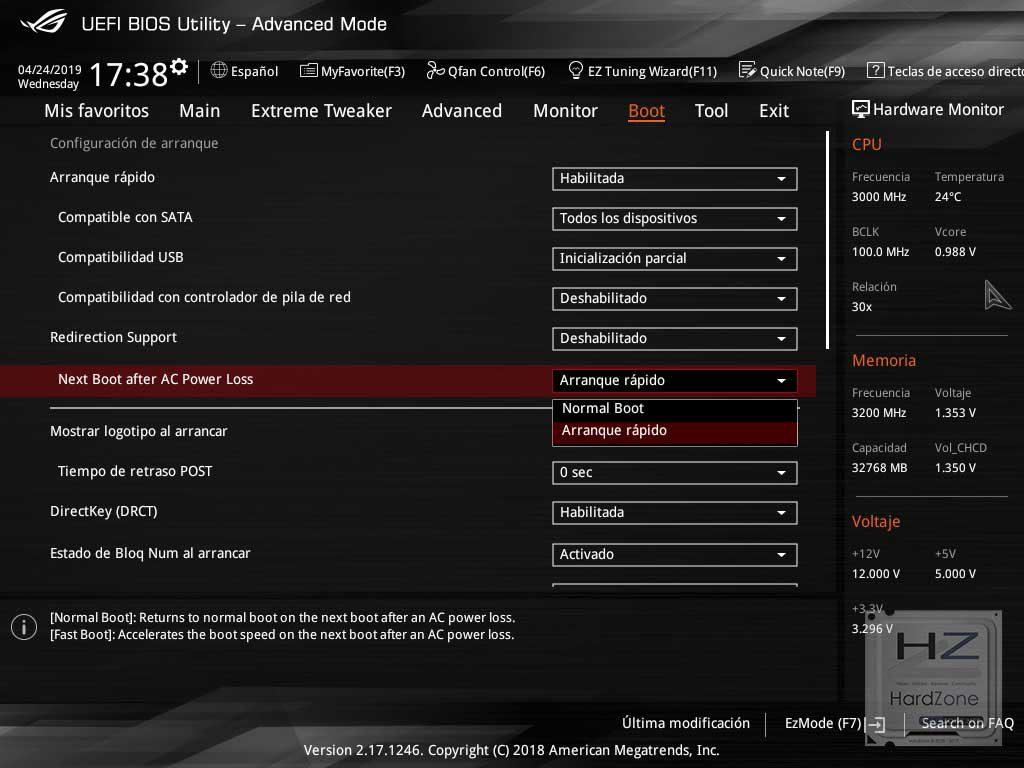
- BIOS または UEFI に入ると (プラットフォームとマザーボードによって異なります)、さまざまなセクションに移動する必要がありますが、これはメーカーやシステムの種類によってまったく異なります。 通常、正しいセクションは次のとおりです。 電源、ACPI 構成、およびブート .
- それらの中で、次のような設定を探す必要があります。 AC/電源喪失時、または AC 電源喪失後の次回起動時に復元 、通常、これら XNUMX つの概念とは異なりません。
- このパラメーターに入ると、概念のタイプごとに XNUMX つのオプションしかありません。 の AC /電力損失で復元 私たちだけができる アクティブ化または非アクティブ化 オプションですが、UEFIに含まれている場合 AC 電源喪失後の次の起動 次のオプションがあります。 通常ブートまたは高速ブート。
- この場合、最適なものを選択できますが、UEFI が完全なチェックサムを実行するように通常の起動を選択することをお勧めします。
- オプションを選択したら、ボタンを押すだけです。 F10 キーを押して、新しい BIOS 構成が保存されるようにします。
この変更により、停電の後でもコンピュータを常にオンにして実行できるようになります。
XNUMX 番目のステップ: Windows の構成
BIOS または UEFI を構成して、ブート システムがコンピュータの電源と同じ速さで起動するようにしたら、次のステップを実行する必要があります。つまり、PC を起動する仕事は、すべてのコンポーネントを起動することです。オペレーティング システムにバトンを渡します。オペレーティング システムは、RAM の内容が失われるため、停電前の場所を覚えていません。
これが発生したときに Windows が行うことの XNUMX つは、オペレーティング システムの起動プロセス中に起動時にドライブを修復しようとすることです。 何が問題ですか? 私たちが不在の場合は、ユニットを復元するか、システムを再起動するかを選択できます。システムはハングしたまま、私たちの応答を待ちます。
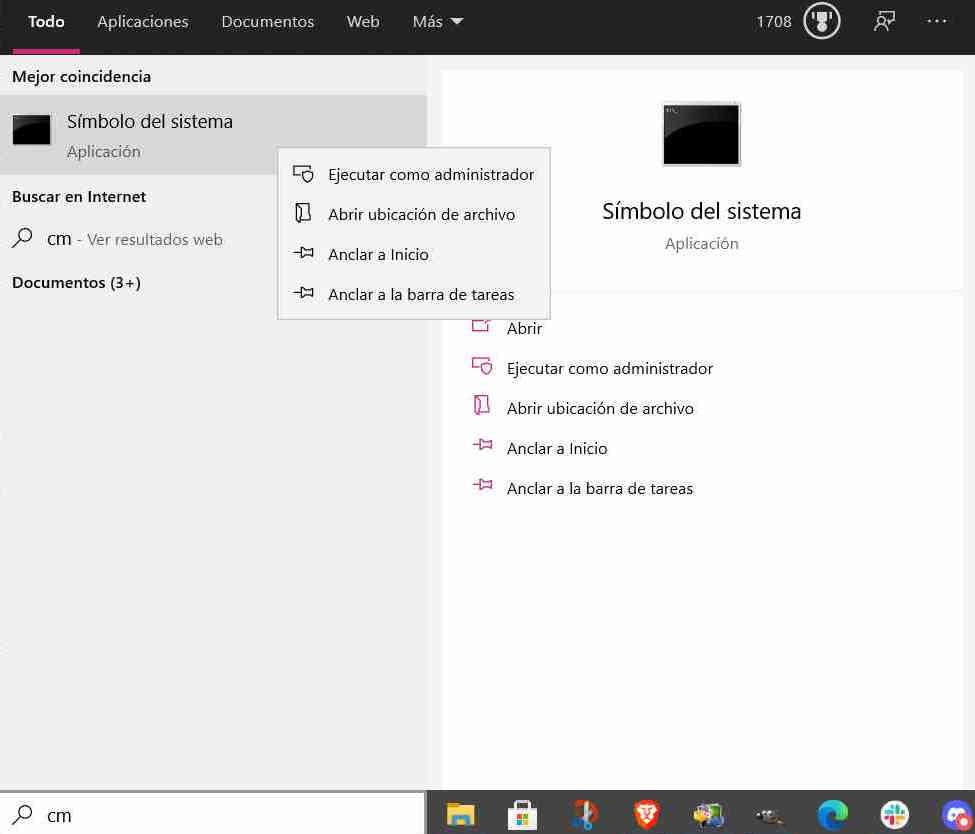
ただし、これは実行可能であり、コマンド プロンプトで簡単なコマンドを実行することで実行できます。 これを行うには、入力するだけです CMD タスクバーの検索フィールドで「コマンド プロンプト」を右クリックし、「管理者として実行」を選択します。
中に入ったら、次のように書くだけです。
bcdedit /set {デフォルト} bootstatuspolicy ignoreshutdownfailures
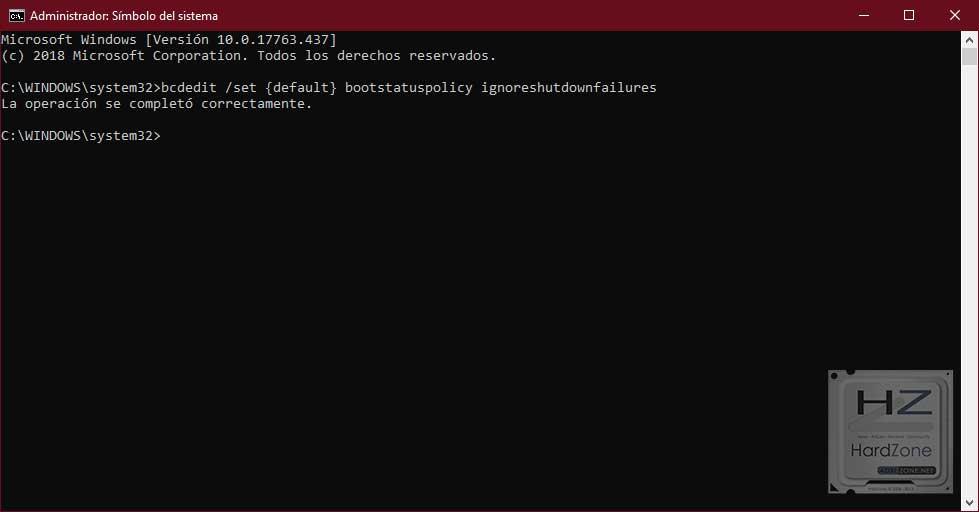
Enter キーを押すと、操作が問題なく正しく実行されたというメッセージが表示されます。 これにより、オペレーティング システムが起動時にスタックして正常に起動するのを防ぐことができます。 その瞬間までに達成したことは、Windowsデスクトップが表示されることです. このため、バックグラウンドで保持したい対応するプログラムを割り当てて、Windows の起動時にすぐに起動し、私たちの介入なしに再び作業を続行できるようにすることをお勧めします。