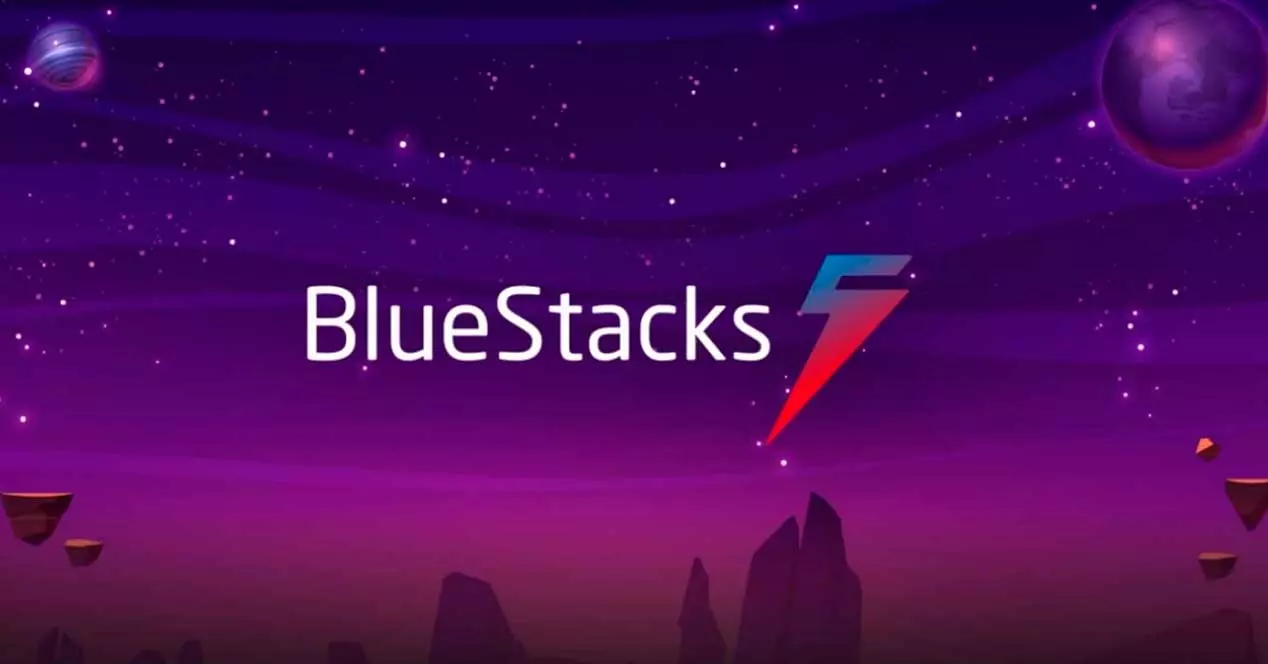
Android は、世界で最も広く使用されているモバイルオペレーティングシステムです。 しかし、グーグルはそれをスマートフォン市場を超えて持ち出し、PCでそれを使用したいユーザーにとって(公式に)手の届かないところに置くことを決して始めませんでした。 幸いなことに、このオペレーティングシステムをコンピューターから使用できるようにするプロジェクトはたくさんあります。 たとえば、私たちが探しているのがAndroidアプリやゲームを実行することである場合 Windows、最も簡単な方法はBlueStacksを選択することです。 起動して実行するのは難しいかもしれませんが。
BlueStacksは、一言で言えば、PC用のAndroidエミュレーターです。 そのおかげで、APKファイルまたはPlayストア自体から、Windowsから直接、このオペレーティングシステムのほぼすべてのゲームをインストールしてプレイできるようになります。
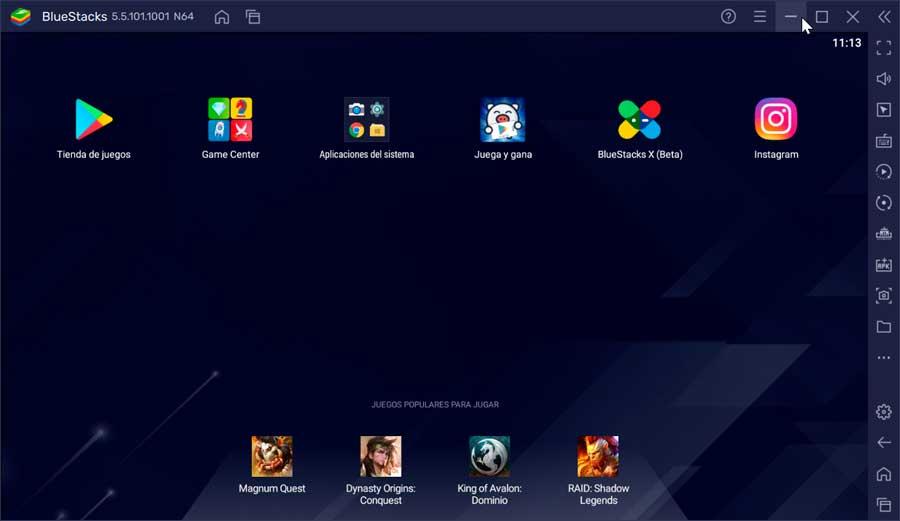
最初は、他のプログラムと同じようにダウンロードしてインストールする必要があります。 ただし、そうすることで、このプロセスを複雑にする可能性のあるいくつかの障壁に遭遇する可能性があります。 それらが何であるか、そしてそれらをどのように修正するかを見てみましょう。
正しいバージョンを選択してください
エミュレータをダウンロードするとき(ちなみに、無料で、 )、10つのバージョンがあります。 最初のバージョンはバージョン5またはXで、XNUMX番目のバージョンはXNUMXです。最初は最新バージョンの方が優れていると思うかもしれませんが、実際には、それぞれの目的が異なります。
BlueStacks 5はエミュレーターの標準バージョンであり、Playストアを使用してアプリをダウンロードしたりゲームをプレイしたり、PCに保存されているAPKをインストールしたりする場合は、PCにダウンロードしてインストールする必要があります。 一方、BlueStacks Xは、AIとクラウドの力を利用して、ユーザーにローカルでプレイするか、クラウドからPCにストリーミングすることを自動的に推奨します。
バージョン5(メインバージョン)をインストールすると、Xもインストールされるので、これを選択して使用する必要があります。 結局のところ、それはエミュレーターを含むものです。
Windowsの機能を有効にする
エミュレータをインストールすると、エミュレータを開くと、次のようなメッセージが表示され、次のことを簡単に確認できます。 Windows構成に互換性がありません 。 そして、それを機能させるには、Windowsの設定にいくつかの変更を加える必要があります。
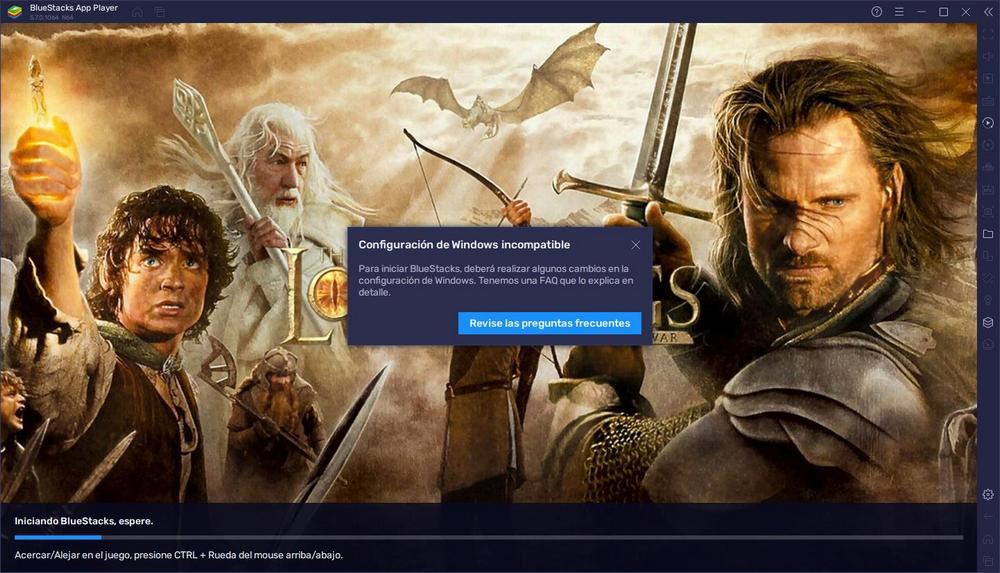
これらの変更により、基本的に次の高度なWindows機能が有効になります。
- Hyper-V。
- 仮想マシンプラットフォーム
- Windowsハイパーバイザープラットフォーム
- Windowsサンドボックス
- Linux用Windowsサブシステム
「Windowsの高度な機能をオンまたはオフにする」を探し、次のすべてをチェックします。
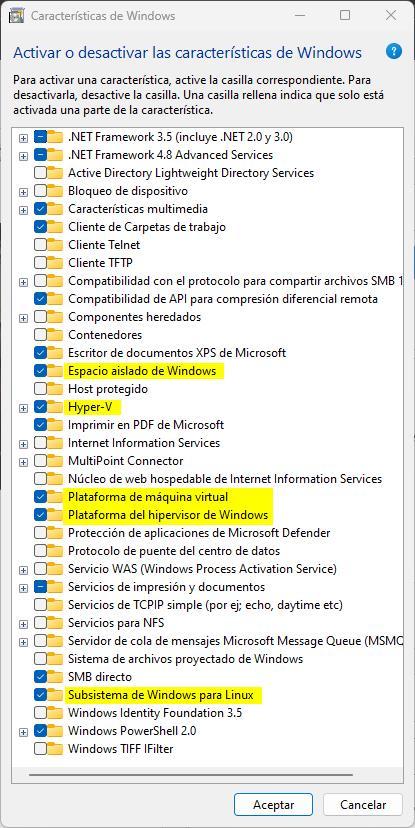
変更を受け入れ、PCを再起動すると、それだけです。 さらに、次のCMDコマンドを使用してHyper-Vを有効にすることもできます。
dism.exe /online /enable-feature /featurename:VirtualMachinePlatform /all
管理者として実行
実験的な機能を有効にした後でも、プログラムを実行しても同じメッセージが表示される場合があります。 これは、Androidエミュレーターを通常の権限で実行すると、仮想化機能を利用できないためです。 そのため、同じエラーメッセージが表示され続けます。
それを修正するために、私たちがすることは 管理者権限でBlueStacksを実行する 。 したがって、このエラーメッセージは消え、問題なく使用を開始できます。