WordおよびPDF形式 間違いなく最も人気のあるXNUMXつであり、PDFと単語の編集に加えて、テキストドキュメントの作成と共有に使用されます。 通常、Wordでドキュメントを作成または変更した後、WordからPDFに変換した後、または後で共有するためにマージした後です。 ただし、Word文書にPDFを挿入する必要があることを発見した、または発見する可能性のあるユーザーも多数います。 したがって、以下にPDFをWord文書に挿入するための手順を示します。
まず、PDFをアイコンとしてWord文書に挿入し、PDF文書自体にリンクするか、PDFの一部を画像としてWord文書に挿入するかを区別する必要があります。ドキュメントに直接表示されます。

PDFを挿入
PDFをWordに追加するには、いくつかの方法があります。空白のドキュメントからファイル全体を挿入したり、スクリーンショットを撮ってスクリーンショットをアップロードしたりできます。または、テキスト内のリンクまたはハイパーリンクからPDFを挿入できます。
ファイル全体をWordに挿入します
PDFのコンテンツを追加したい場合は、Word自体からコンテンツを挿入することで追加できます。 空白のドキュメントでテストを実行できます。手順は次のとおりです。
- Word文書を開く
- メニューの上部に移動し、「挿入」を検索します
- メニューを見て、「テキスト」セクションに移動します
- ここで、「オブジェクト」を選択し、矢印をクリックしてオプションを開きます
- ドロップダウンメニューが開き、さまざまな可能性があります
- 選択する 「ファイルからテキストを挿入」 下の画像にあるように
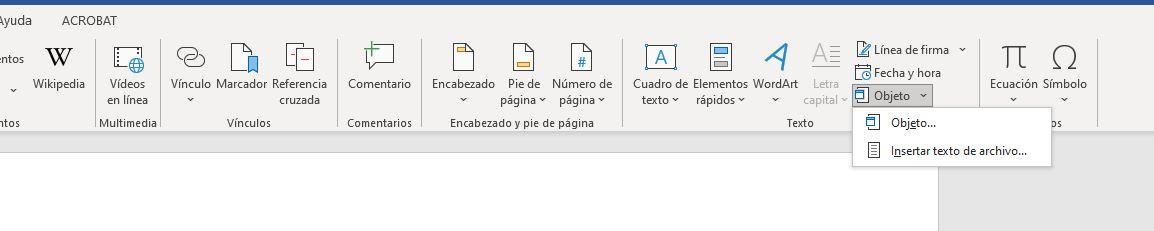
その時点で、新しいファイルエクスプローラーウィンドウが開き、コンピューター上の目的の場所に移動できます。 挿入したいさまざまなドキュメントを検索できます。 ここから、PDFをWord文書に挿入するために必要なファイルが見つかるまで、コンピューター上のフォルダーを参照します。 必要なPDFを選択し、「 インセット ウィンドウの下部に表示される「」ボタン。 PDFのコンテンツが自動的にWord文書に挿入されます。
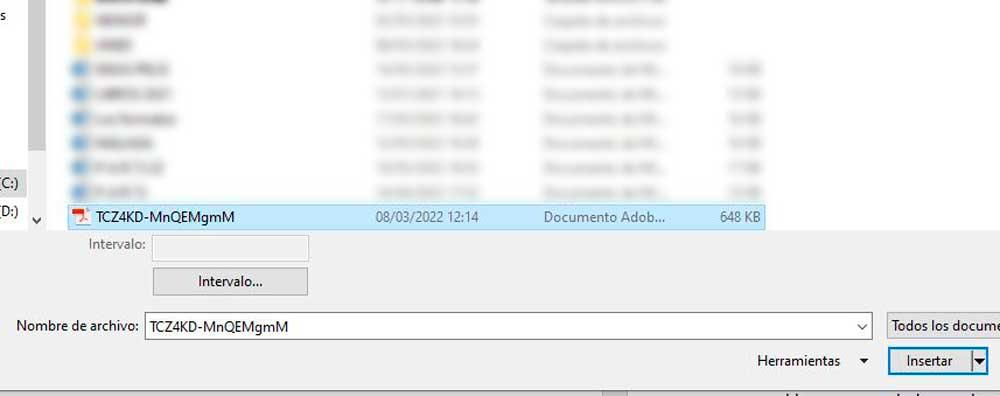
最初に空白のドキュメントでテストして、正しく挿入され、コンテンツが損なわれないかどうかを確認できます。 いかなる場合でも、 PDFを挿入する前に元のWord文書を保存する 将来的には問題を回避します。 それができたら、PDFを挿入して、すべてのコンテンツを組み合わせた最終結果を確認できます。
ただ プロセスを繰り返します PDFをWord文書に追加したい回数だけ、作成した文書に必要なだけのコンテンツを含めることができます。
画像として追加
これは、PDFをWordに追加するための最良の方法のXNUMXつではありませんが、何かをすばやく実行したい場合や、画像やグラフィックを追加したい場合に便利です。 テキストを追加するのは良い考えではありませんが、写真や、Wordに挿入するのに役立つあらゆる種類のグラフや図の場合のオプションになる可能性があります。
この場合、必要なドキュメントのスクリーンショットを撮るだけです。 私たちはそれを介してそれを行うことができます Windows 画面キャプチャツールまたは キーボードのPrintScreenボタンを使用する 後でそれを編集プログラムに貼り付けます。簡単なものを探している場合はそれ自体をペイントするか、 フォトショップ...
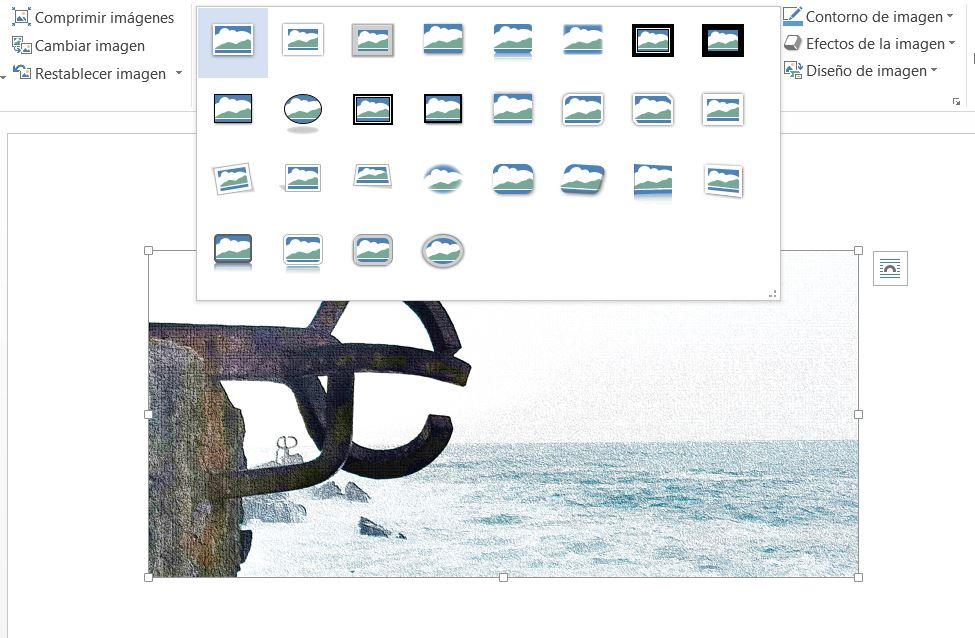
切り抜いた画像を取得したら、Wordに移動して上部のメニューに移動するだけです。 メニューから「挿入」を選択し、「イラスト」セクションを探します。 ここでは、「 画像 」をクリックし、矢印をクリックしてさまざまなオプションを開きます。 「このデバイスから画像を挿入」を選択し、今撮ったスクリーンショットを見つけます。 Wordドキュメントのコンテンツに画像を追加し、PDFのコンテンツをWordに挿入します。画像を移動して、目的の場所に配置するだけで十分です。
PDFリンクをドキュメントに挿入します
XNUMX番目のオプションは、PDFをWord文書にリンクすることです。 正しく開くには、同じコンピューターまたはデバイスにドキュメントを置く必要があります。そうしないと、コンテンツにアクセスできません。 興味のあるアンカーまたはテキストを含むハイパーリンクとして挿入するだけです。
ここで行う必要があるのは、リンクを追加するXNUMXつまたは複数の単語を選択し、Wordドキュメントの上部にあるプログラムのトップメニューに移動することです。 ここで「リンク」を探し、 「ハイパーリンクを挿入」オプション。 エクスプローラウィンドウが開き、コンピュータ上のさまざまなファイルに移動できます。 XNUMXつのオプションから選択できます。既存のファイルまたはWebページ、このドキュメント内の場所、新しいドキュメントの作成、または email アドレス…ドキュメントを選択した場合は、PDFファイルを検索してドキュメントにリンクするだけです。
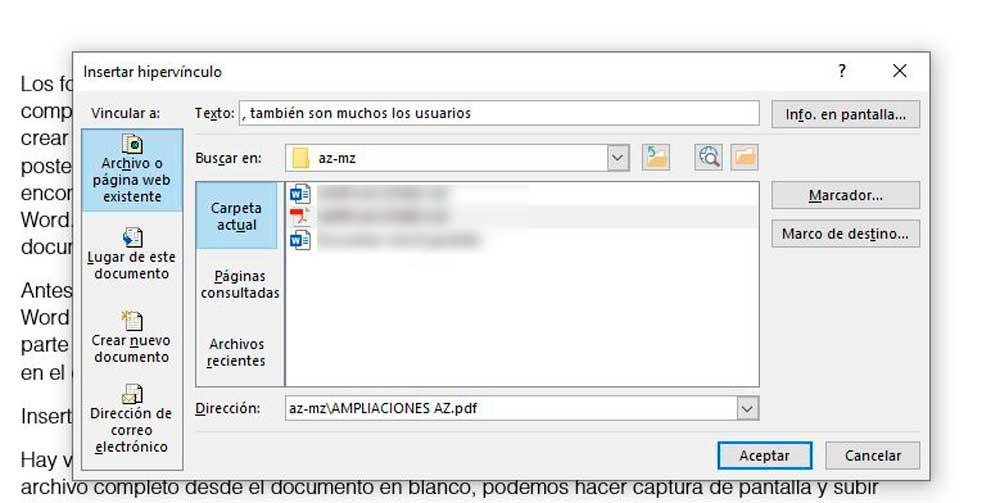
あなたがそれをしたら、あなたは リンクをクリックしてください PDFを開きます。 完全なWord文書にPDFを挿入する方法ではありませんが、Word文書と関心のあるPDFの両方をリンクさせることができます。
複数のPDFをマージする
両方をXNUMXつのドキュメントにマージする場合は、形式を変更して特定のプログラムを使用するオプションがありますが、そのように挿入するのではなく、それらを結合します。 ほとんどのWebサイトとプログラムでは、複数のPDFをマージできますが、複数のWordドキュメントをマージすることはできないため、単純に Word文書をPDFファイルに変換する必要があります 後でこれらの特殊なWebサイトのいずれかを使用して、それらを「マージ」します。
私たちは行くことができます ilovePDF そして一番上で私達は選ぶ 「PDFに参加」。 画面の中央に赤いボタンが表示され、そこから必要なファイルを追加できます。
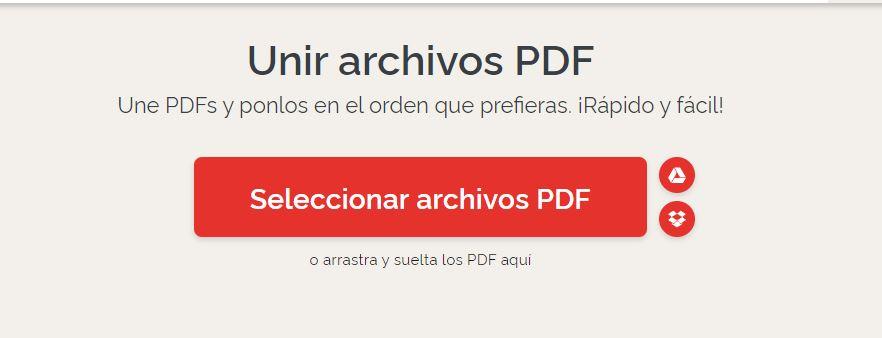
両方のドキュメントを組み合わせたPDFが作成されます。この形式を維持したい場合は、Wordに変換できます。 ウェブを離れることなく、単に 「PDFを変換」して「PDFからWORD」オプションを選択します また、ドキュメントを編集可能な形式にして、コンテンツやタイポグラフィなど、興味のある詳細を変更することができます。
