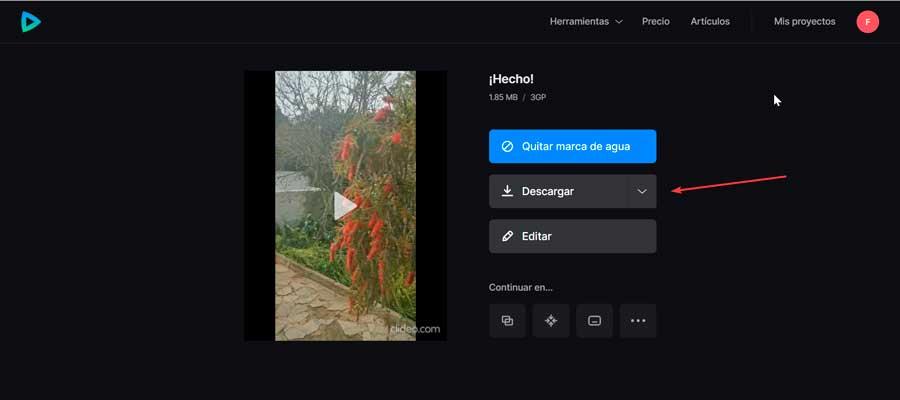ますます、ビデオ録画は、主に私たちの携帯電話でそれを行うときに得られる良質のために、ユーザーによってより頻繁に実行されます。 ただし、パソコンで見ると通常より90度大きい場合がありますので、正しく見るには回転や反転が必要です。
そのため、今日はビデオを回転させる方法を見ていきます。 Windows。 このために、たとえば、ネイティブに組み込まれているアプリケーションを使用できます。 ビデオ 編集者。 また、インストールできる他のソフトウェアを選択したり、このタスクを実行できるWebアプリケーションを選択したりすることもできます。

ビデオエディタを使用してWindowsでビデオを回転させる方法
Windows10とWindows11の両方に、デフォルトで含まれているアプリケーションがあります。 ビデオエディタ 。 これはあまり人気のないオプションですが、実際には、サードパーティのソフトウェアを使用せずに、Windowsでビデオを回転または回転させる場合に役立ちます。
それを起動するには、スタートメニューの検索エンジンを使用し、ビデオエディタを作成して選択する必要があります。 開いたら、「新しいビデオプロジェクト」ボックスをクリックして名前を追加します。 後でクリックします "追加" 「プロジェクトライブラリ」セクションにあるボックスで、編集するビデオを選択します。
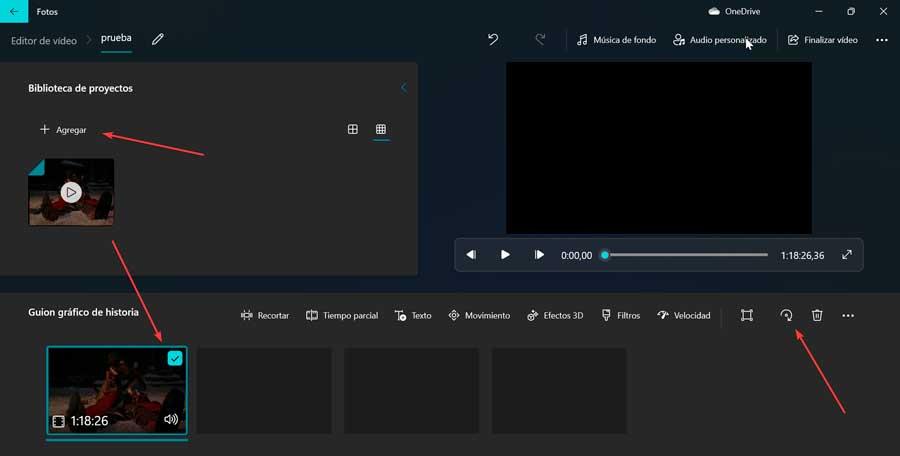
追加したら、「ストーリーストーリーボード」セクションの下部にドラッグアンドドロップする必要があります。 これにより、セクションの上部にあるツールバーがアクティブになり、切り抜き、パートタイム、テキスト、移動、3D効果、フィルター、速度などのオプションが表示されます。
アイコンだけ、 左に回転する矢印の形をしたアイコン は、ビデオをその方向に回転させるために使用する必要があるものです。したがって、ビデオを目的の位置に配置するために必要な回数だけ押す必要があります。 このためには、以前にビデオにマークを付ける必要があります。
終了したら、「ビデオの終了」ボタンをクリックして、正しい回転でエクスポートします。
サードパーティのアプリで動画を反転または回転させる
また、Windowsでビデオをすばやく回転させるのに役立つ、他の非常に人気のあるサードパーティアプリケーションを利用することもできます。
VLC
間違いなく、これは今日最も人気のあるマルチメディアプレーヤーです。 これにより、映画やシリーズの視聴、音楽の再生、フォーマット間の変換、ストリーミングコンテンツの視聴など、あらゆるタスクを実行できます。また、ビデオの回転など、ビデオに小さな変更を加えるためにも使用できます。またはそれらを回転させます。 このために私達はする必要があるだけです VLCを無料でダウンロード そのウェブサイトから。
まず、回転させたいビデオをドラッグアンドドロップするだけでインターフェイスに追加します。 次に、をクリックします [ツール]>[効果とフィルター]>[ビデオ効果]>[ジオメトリ]>[変換] 。 ここでは、ビデオを90度回転できますが、「180度回転」、「270度回転」、「水平方向に反転」、「垂直方向に反転」、「転置」、「転置防止」を実現することもできます。結果が欲しかった。
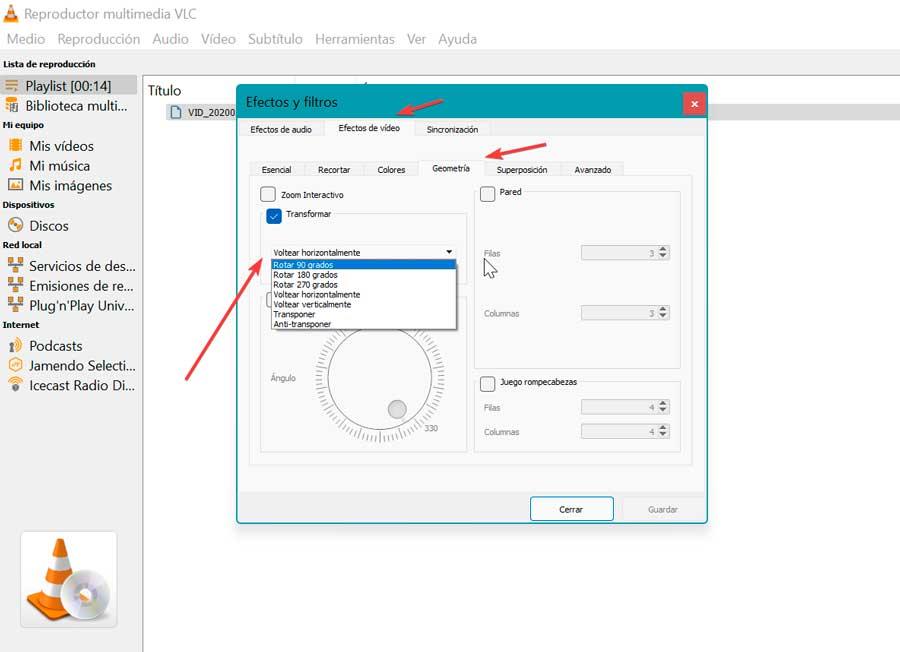
回転したら、それを保存するために私たちはしなければなりません 回転フィルターを作成する ビデオ処理タスク用。 これを行うには、をクリックします [ツール]>[設定]>[ビデオ]>[詳細設定] 。 ここで、[フィルター]オプション内で、[ビデオ変換フィルター]ボックスをアクティブにしてから、[保存]をアクティブにします。
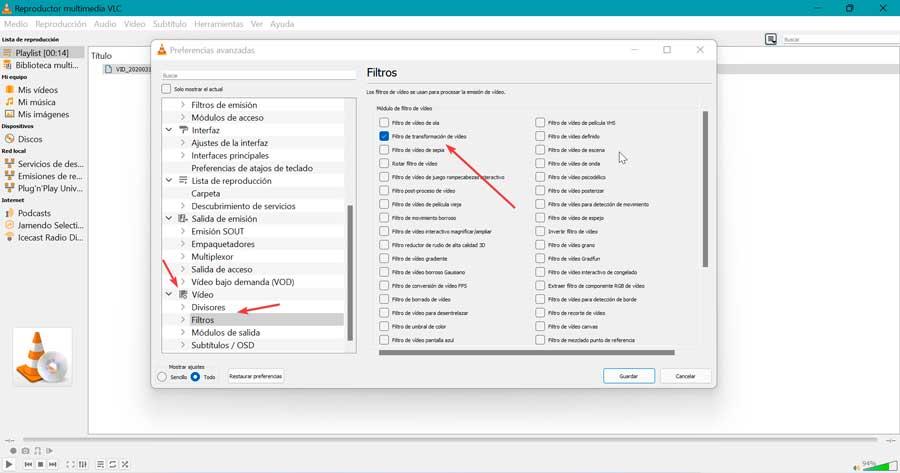
残っているのは「中」と「変換」をクリックすることだけです。 これにより、変換するビデオを追加する必要がある新しいウィンドウが表示されます。次に、 「変換/保存」
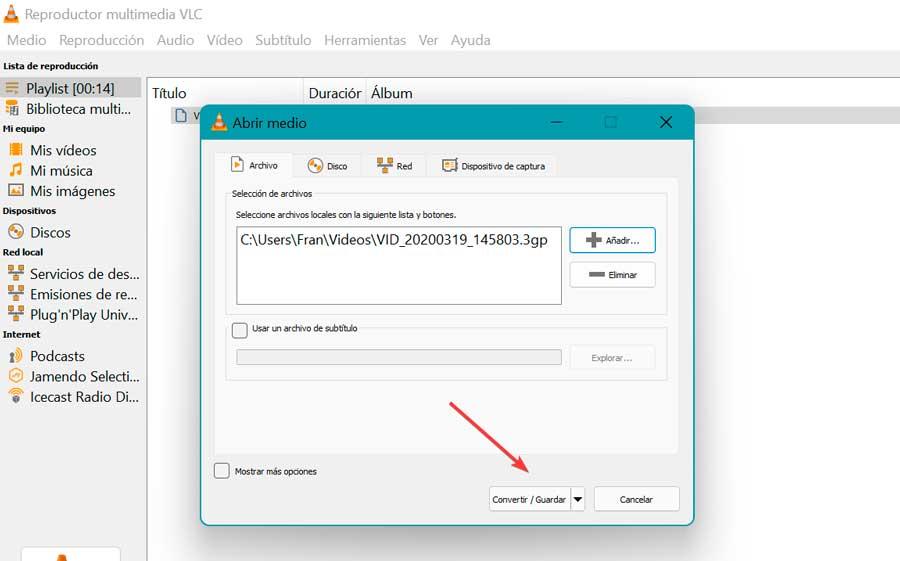
ビデオの反転と回転
これは、Windowsでビデオを簡単、高速、無料の方法で回転できるようにするために特別に開発されたアプリケーションです。 これを行うには、最初にダウンロードする必要があります。 その開発者のウェブサイト し、それをインストールしてください。
コンピュータにインストールしたら、それを開いて「ビデオの追加」をクリックします。 ここからできます ビデオを選択 それを回転させるために開きたいと思います。 ビデオファイルをドラッグして、それが表示されているボックスにドロップすることもできます 「ここにファイルを残してください」 .
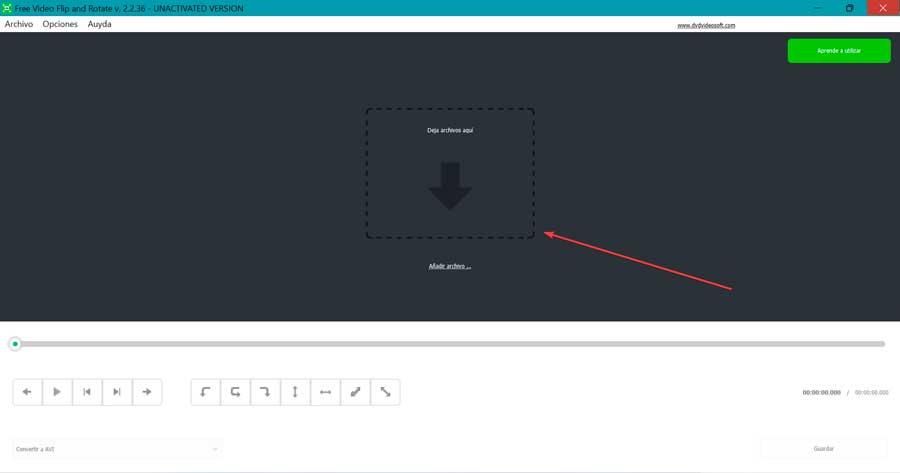
一番下にあります ビデオを回転させるためのXNUMXつのボタン 、およびミラー機能用の他の90つのボタン。 このように、「左に180度回転」、「90度回転」、「右に90度回転」、「垂直に反転」、「左に90度回転して反転」、および「右にXNUMX度回転して裏返します。」 正しい位置でビデオを見ることができるようにするために必要なものを選択するだけで済みます。
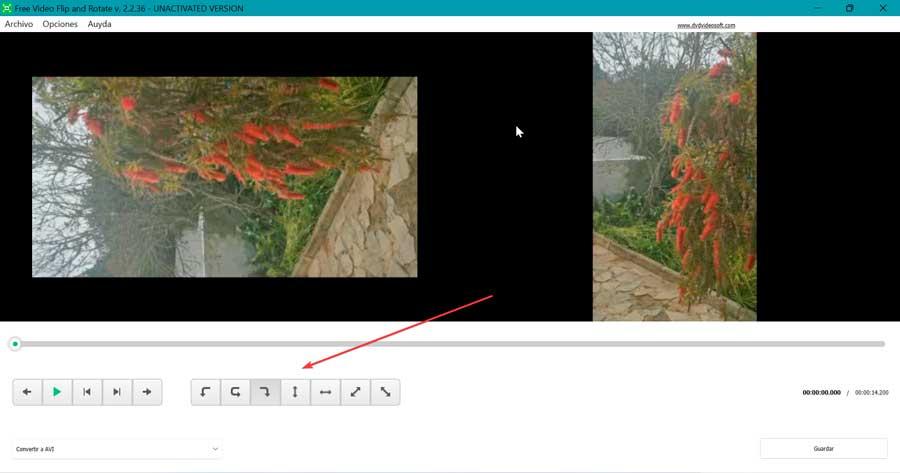
残っているのは、ビデオをすでにまっすぐにして最終結果を保存することだけです。 これを行うには、AVI、GIF、MKV、またはMP4形式に変換する必要があります。 ビデオを変換するファイル形式を選択したら、クリックするだけで 「保存」ボタン。 これにより、ビデオを変換するフォーマットのすべての詳細が指定されている別のウィンドウが表示されます。このウィンドウで、[続行]をクリックする必要があります。
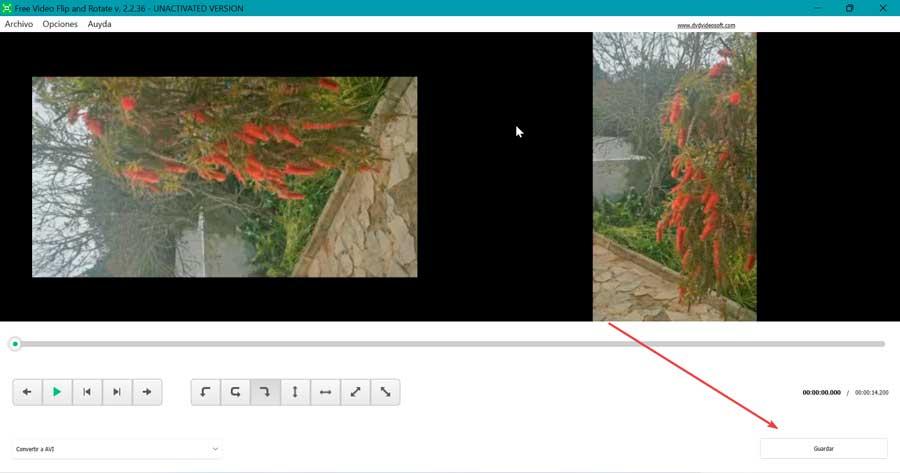
Adobe Premiere
Premiereは、主にプロレベルに焦点を当てた強力なビデオエディタです。 これにより、Windowsでビデオを非常にすばやく回転できるようになります。 それを実行できるようにするためには、主なことはアプリケーションをインストールすることです。 それを使用したい場合は、サブスクリプションを支払う必要があります 1か月あたり24.19ユーロ . テストとして、ダウンロードできます 7日間の無料版 公式ウェブサイトのこのリンク .
プログラムが開いたら、新しいプロジェクトを作成し、作業するビデオを挿入して、そのインターフェイスにドラッグします。 後で私たちは タイムラインにドラッグして戻します 。 その後、「エフェクトとエフェクトコントロール」をクリックして、タイムラインに挿入されたビデオを選択します。 次に、「動き」セクションで、 「回転」オプション。
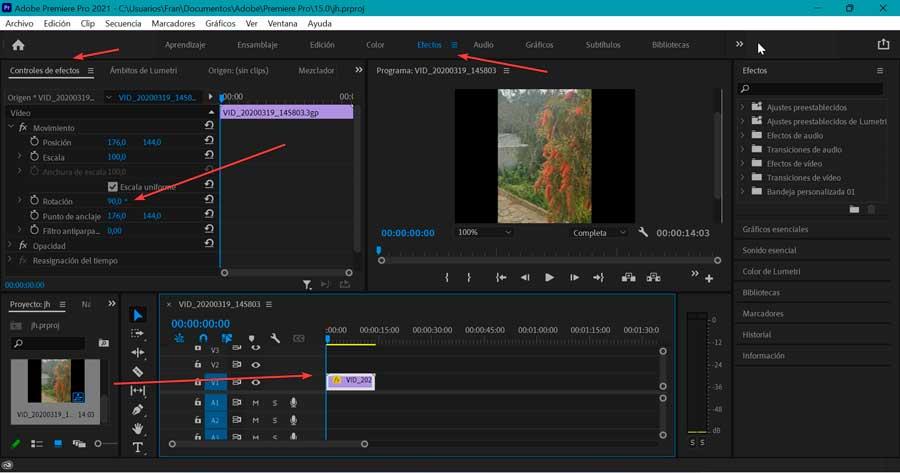
ここから、ビデオを必要なだけ回転させることができます。90度でも180度でも、必要な量を入力するだけです。 すぐに、右側にあるプレビューで結果を確認できます。
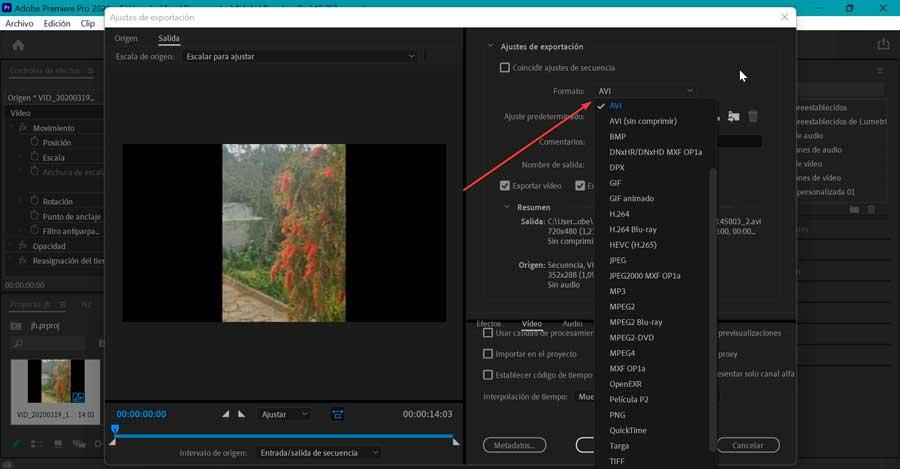
正しい位置に回転したら、正しくエクスポートするだけで済みます。 これを行うには、をクリックします ファイル>エクスポート>メディア 。 これにより、ビデオに必要な形式を選択できる新しいウィンドウが表示されます。 名前と保存先のパスを設定することもできます。 これで、[エクスポート]をクリックするだけでプロセスを完了できます。
Windowsオンラインでビデオを回転させる方法
Windowsでビデオを回転させることを選択できるもうXNUMXつの可能性は、Webアプリケーションを使用することです。 これらには、プロセス全体がブラウザから実行されるため、ソフトウェアをダウンロードする必要がないという利点があります。
ロタビデオ.org
このWebアプリケーションを使用すると、追加のソフトウェアをダウンロードすることなく、ワンクリックでビデオをすばやく簡単に回転させることができます。 水平位置にあるビデオがあり、それを垂直位置に変更したい場合、それを達成するための良いオプションです。 MPG、MPEG、MP4、AVI、FLV、MOV、MKV、3GPなどのさまざまな形式をサポートしています。開始するには、をクリックするだけです。 公式ウェブサイトへのこのリンク。
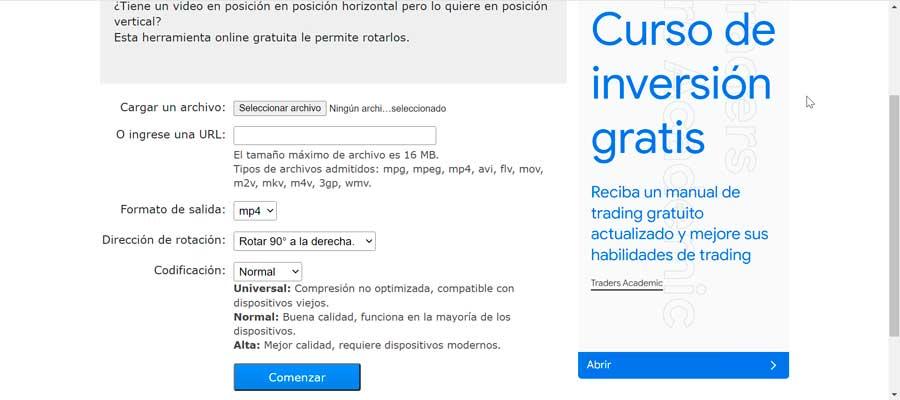
アクセスした後のプロセスは非常に簡単です。 クリックするだけです "ファイルを選ぶ" コンピューターからアップロードするか、URLアドレスを入力します。 許可される最大サイズは16MBです。 後で、目的の出力形式と回転方向(右に90度、左に90度、または180度反転)を選択します。 最後に、エンコーディングのタイプ(Universal、Normal、High)を選択し、をクリックします。 "スタートボタン。
クリデウス
この人気のあるオンラインアプリケーションを使用すると、MP4、MOV、WMV、AVI、VOBなどの最も一般的な形式と互換性があり、わずか数ステップでビデオを回転させることができます。これを行うには、をクリックするだけです。 開発者のウェブサイトへのこのリンク .
アクセスしたら、をクリックします 「ファイルを選択してください」 ボタンをクリックすると、ハードドライブまたはクラウドストレージシステムなどから選択できます Googleドライブ またはDropbox。
これにより、新しい画面が表示され、左側に動画が表示されます。右側には、左または右に回転するボタンがあります。 90度の角度 。 正しく配置されると、左下にある、エクスポートする形式を選択できます。 最後に、をクリックします "書き出す" 右下のボタン。
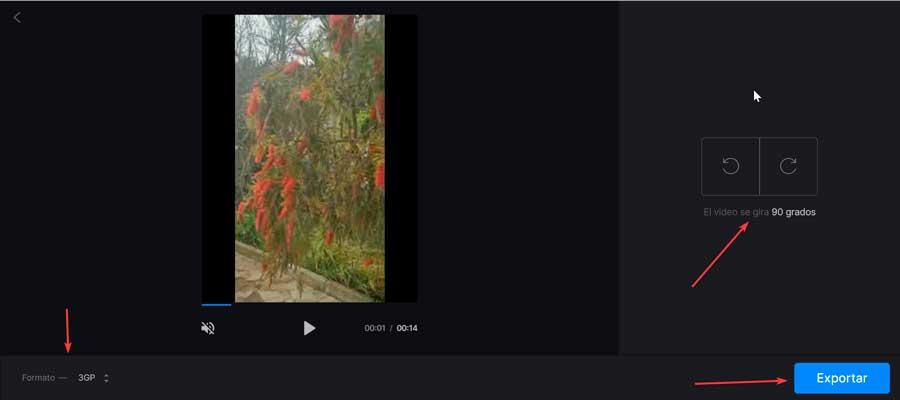
変換プロセスが完了すると、新しいページが表示され、そこからファイルをハードドライブ、およびDropboxまたはGoogleドライブに保存できます。 ビデオの右下部分に小さな透かしがあります。月額9ドルからのサブスクリプションの料金を支払う必要があり、いつでもキャンセルできる可能性があります。