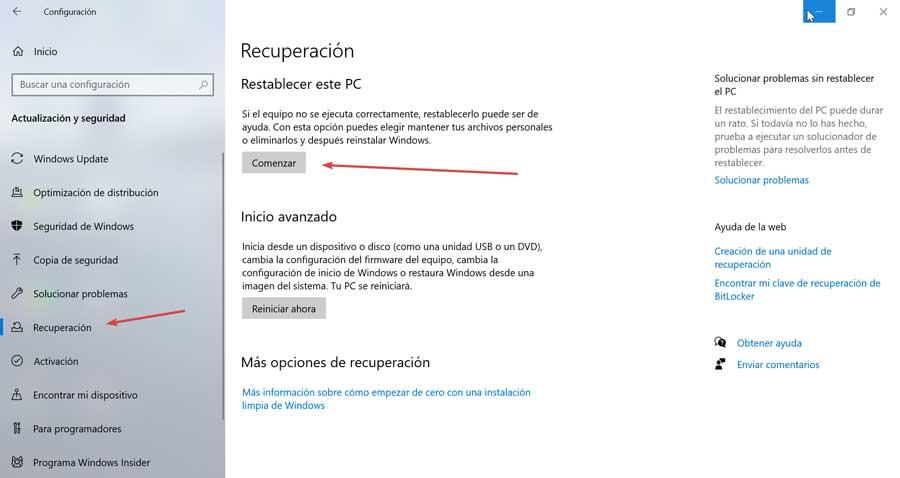Windows は非常に人気があり、使用されているオペレーティングシステムですが、ユーザーエクスペリエンスを損なう可能性のあるエラーがないわけではありません。 突然のエラーが発生し、恐ろしいブルースクリーンの死とBad System ConfigInfoエラーメッセージが表示される場合があります。 それがどれほど憂慮すべきように見えるかもしれないにもかかわらず、それは比較的簡単に修正できるエラーであることを知っておく必要があります。
これは、Windows 7、8、および10で最も一般的なエラーのXNUMXつであり、経験の浅いユーザーでも怖がらせる可能性があります。 ただし、これらの行で頭に手を置く必要がないように、このエラーの構成要素、エラーが発生する原因について説明します。

Bad System ConfigInfoエラーの原因
Bad System Config Infoエラーは、Windowsで何かの処理に問題があることを通知するエラーチェックメッセージです。 これは、システムにこの誤動作の原因となるエラーがあるか、レジストリファイルまたはブート構成データに問題があることを意味します。 これが起こるとき、それは死の恐ろしいブルースクリーンを伴います。
このエラーチェックメッセージは、次のいずれかの原因が原因である可能性もあります。
- 破損したハードドライブ
- 破損したRAMメモリ
- 古くなった、破損した、または不足しているドライバー
- 破損したブート構成データ
- ハードウェアの不良
- 誤ったWindowsレジストリ設定
- 悪いシステムファイル。
一般に、ほとんどの場合、このエラーメッセージには、問題の原因が報告された簡単な説明が付いています。 幸いなことに、それは簡単に解決できる問題です。
エラーを修正する手順
次に、WindowsのBad System ConfigInfoエラーの問題を解決するために実行できるいくつかのアクションを確認します。
コンピュータを再起動してください
最初の解決策は最も明白に思えるかもしれませんが、Windowsで見つけることができるさまざまな問題を解決するのにも最も効果的です。 そのため、より複雑なソリューションに入る前に、コンピューターを再起動して、エラーが修正されるかどうかを確認する必要があります。 それが再び現れる場合、私たちは他の可能な解決策を続けます。
Windowsとドライバーを更新する
互換性のない、または廃止されたドライバがあると、Bad System Config Infoエラーの出現など、複数の問題が発生する可能性があります。 これを解決するには、キーボードショートカット「Windows + X」を押して、「デバイスマネージャ」を選択する必要があります。 ここでは、「アクション」タブをクリックしてから、「ハードウェアの変更を検索」をクリックします。
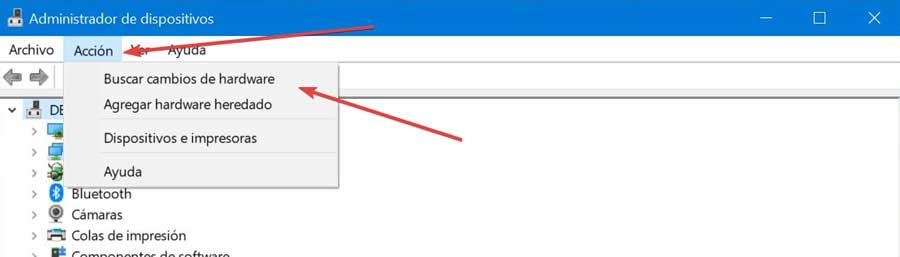
後で、すべてのハードウェアを確認して、デバイスのいずれかと一緒に黄色の感嘆符があるかどうかを確認します。 これは、そのコントローラーに問題があることを意味するため、メニューを表示して選択する必要があります。 マウスの右ボタンでクリックし、「ドライバの更新」をクリックします。 次のウィンドウで、[ドライバーの自動検索]を選択します。
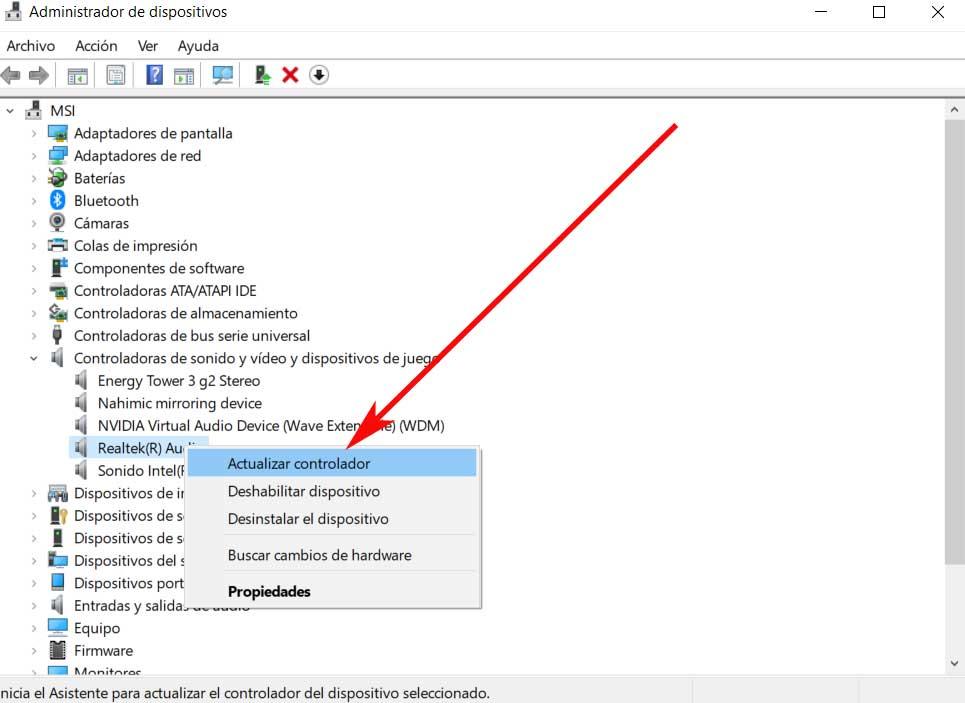
また、ダウンロード可能なWindows10アップデートがあるかどうかも確認する必要があります。 これを行うには、ショートカット「Windows + I」を使用して「設定」にアクセスし、「更新とセキュリティ」をクリックします。 インストールが保留中のアップデートがある場合は、ここに表示されます。 その場合は、[今すぐインストール]をクリックして、プロセスが完了するのを待ちます。 Windows Updateは、システムの安定性の問題を修正することができます。
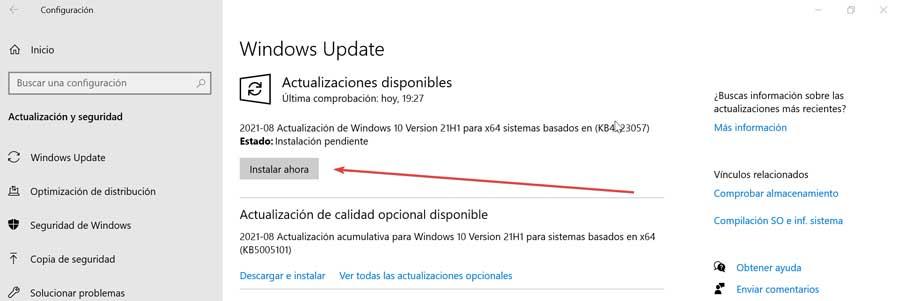
SFC、DISM、CHKDSKを実行する
エラーが続く場合は、重要なシステムファイルが破損し、問題が発生する可能性があります。 これを解決するために、WindowsにはSFC(システムファイルチェック)と呼ばれる統合ツールがあり、これらのエラーをチェックして解決するために使用できます。
ただし、SFCを実行する前に、DISMツールを使用して正しく機能することを確認する必要があります。 このユーティリティもWindowsに組み込まれており、さまざまな機能を備えています。
最初に書くことです CMD [スタート]メニューの検索ボックスで、[コマンドプロンプト]を選択する必要があります。これは、管理者権限で実行する必要があります。 次に、次のコマンドを記述して、Enterキーを押します。
DISM / online / cleanup-image / restorehealth
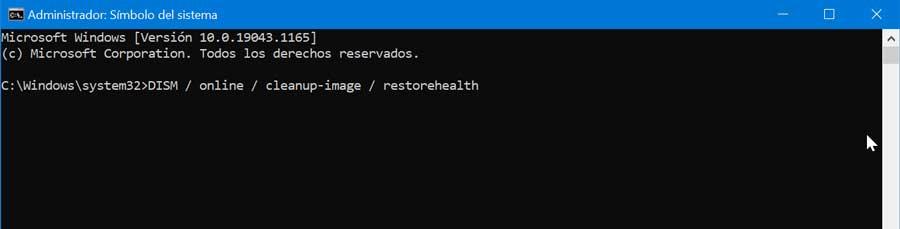
ここで、プロセスが完了するのを待ちます。時間がかかる場合がありますが、プロセス全体を終了させる必要があります。 終了したら、次のコマンドを記述してEnterキーを押します。
sfc / scannow

終了したら、CHKDSKコマンドの実行に進みます。これは、ファイル構造全体の検証を担当するWindowsに統合されている別のツールです。 SFCとは異なり、CHKDSKコマンドはハードドライブ全体のエラーをスキャンしますが、SFCはシステムファイルのスキャンに限定されています。 これを行うには、コマンドプロンプトから次のコマンドを記述し、Enterキーを押します。
chkdsk / r

このコマンドは、システムのエラーをスキャンして修正を試みます。
BCDファイルの修復(ブート構成データ)
このエラーのスクリーンショットは、BIOSによって管理されていないオペレーティングシステムの起動を許可するBCD(ブート構成データ)ファイルが正しく構成されていないことが原因である可能性があります。 それを解決するには、「Windows + I」を押して、「アップデートとセキュリティ」セクションをクリックします。 ここで「リカバリ」セクションに移動し、「今すぐ再起動」ボタンをクリックします。
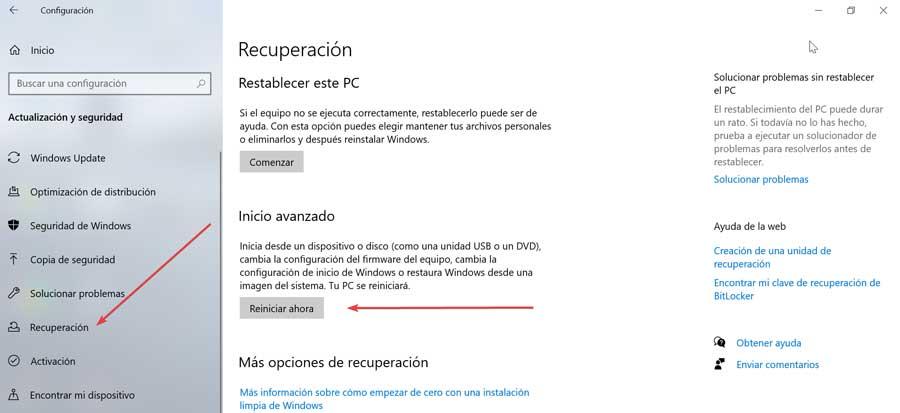
次に、システムが再起動し、青いウィンドウが表示されます。ここで、「トラブルシューティング」、「詳細オプション」の順に選択します。 最後に、「コマンドプロンプト」をクリックし、コンソール内で次のコマンドを実行します。
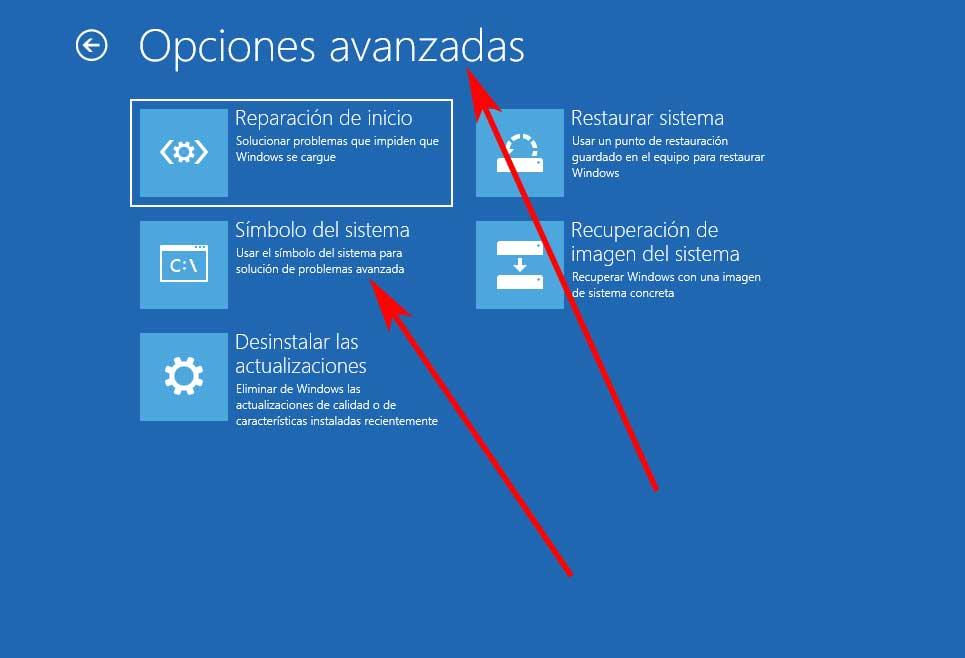
bcdedit/deletevalue {default} numproc bcdedit/deletevalue {default} truncatememory
システムを復元する
Bad System Config Infoエラーが表示されるのは、レジストリの問題が原因である可能性があります。これは、システムの復元ポイントを選択することで解決できます。 Windowsは、問題を解消するために戻ることができる自動システム復元ポイントを作成することができます。
以前のバージョンのWindowsに戻れるようにするには、キーボードショートカット「Windows + R」を押して「ファイル名を指定して実行」コマンドを起動します。 後で書く 「rstrui」 [OK]ボタンをクリックします。 この意志 システム回復ユーティリティを開きます。 その中で、「別の復元ポイントを選択」オプションを選択し、「次へ」をクリックします。 最後に、Bad System Config Infoエラーが表示される前の日付であることを考慮して、Windows10を復元する日付を選択します。 最後に、「次へ」と「完了」をクリックして、システムの復元ポイントが実行されたことを確認します。

ウィンドウズ10をリセット
上記のいずれでも問題が解決しない場合は、Windows 10をリセットして、コンピューターを元の状態に戻す必要があります。 このようにして、パラメータが再度再ロードされ、Bad SystemConfigエラーを回避する必要があります。 さらに、システムはファイルを保持したり、すべて削除したりする可能性を提供します。
これを行うには、「Windows + I」を押して、「構成」セクションにアクセスします。 ここで、「更新とセキュリティ」をクリックします。 その後、「リカバリ」セクションと「このPCをリセット」セクションで、「スタート」をクリックします。