私たちのコンピューターの最も重要な外部ハードウェア要素のXNUMXつは、確かにプリンターです。 PCに接続されているネットワークがある場合 Windows 10またはWindows11では、IPアドレスを構成するか、発生する可能性のある問題を解決するかを知る必要があります。
数年前は、プリンタはXNUMX台のコンピュータでローカルに動作していましたが、コンピュータの進歩により、有線または無線でインターネットまたはローカルネットワークにアクセスできるようになりました。 無線LAN、ルーターに接続します。

私たちのコンピューター、モバイル、またはインターネットに接続されている他のデバイスと同様に、ネットワークに接続されているプリンター(有線または無線)も独自のIPアドレスを持っている必要があります。 これにより、ネットワークに接続されている他のデバイスがネットワークを識別して接続できるようになります。
プリンタのIPアドレスは何ですか
私たちのプリンターのIPアドレスは 数値コード これは、ネットワークに接続されているすべてのデバイスに割り当てられます。 これは不可欠であり、インターネットに接続すると自動的に作成されます。 このアドレスのおかげで、ネットワークに接続されている各デバイスを識別することが可能になります。
すでに述べたように、プリンタのIPアドレスは一意であり、 識別子として機能する ネットワーク上に表示されます。 印刷要求をプリンターに送信する場合、プリンターがドキュメントを印刷できるようにするために必要な情報を含むパケットを送信することによって行われます。
このIPアドレスは パブリックまたはプライベート ローカルネットワーク内のデバイスを識別するため。 それぞれの権限を持たないユーザーによる使用を防ぐために、プリンターには常にプライベートIPを設定することをお勧めします。
プリンタのIPアドレスを知っている
次に、ネットワークプリントサーバーの設定を含む、プリンタ設定のリストにアクセスして知ることができるさまざまな方法を見ていきます。 これを行うには、ルーターの構成セクションから、またはWindowsから直接、プリンター画面を使用できます(ある場合)。 印刷すると、設定ページでIPアドレス、セカンダリネットマスク、ノード名、MACアドレスなどのマシンの設定を確認できます。
プリンタ画面を使用してIPを確認します
新しいネットワークプリンタの多くには、 小さな液晶画面 IPアドレスを検索し、そのステータスを表示し、設定を変更できるメニューボタン。 画面上のメニューをナビゲートすると、次のようなオプションが見つかります。 ネットワーク、ステータスまたはIPアドレス。これにより、接続またはネットワーク構成の詳細を知ることができます。
したがって、プリンタの画面が小さい場合、IPアドレスを知るためにWindowsから操作を実行する必要はありません。 一方、この画面がない場合は、オペレーティングシステム自体を使用して、他の方法に頼る必要があります。
構成ページの印刷
ほとんどのプリンターには、プリンターボタンのXNUMXつまたは組み合わせを押すだけで、構成ページを印刷する機能があります。 構成シートは私達に提供することができます 両方のネットワークIP 有線および無線接続。 プリンタボタンはおそらく「i」ボタンです。または、プリンタのLCD画面を参照して、「診断ページの印刷」などの機能を探すこともできます。 ただし、この印刷物を入手するためのオプションはプリンターごとに異なるため、ユーザーマニュアルを参照して、プリンターモデルの詳細を入手することをお勧めします。
ルーターからのテスト
すべてのオンライントラフィックはルーターを通過するため、プリンターやその他のネットワークデバイスのIPアドレスにアクセスする可能性があります。 もちろん、私たちはそれを心に留めておく必要があります それを見つけるための手順は異なります ルーターのモデルとブランドによって異なります。
まず、お気に入りのWebブラウザーを開き、ルーターのIPアドレスを入力します。 ほとんどの場合、アドレスを介して構成ページにアクセスできます 192.168.1.1 or 192.168.0.1 、ブラウザのアドレスバーに書き込む必要があります。
これにより、ルーターのログインページが開きます。このページでは、ルーターでステッカーに記載されているユーザー名やパスワードなど、ルーターから要求されたデータを使用してログインする必要があります。 すべては、各ルーターとインターネットアクセスプロバイダーによって異なります。
ルーター設定ページが開いたら、そのメニューで次のことを行う必要があります ネットワークオプションを探し、 LANを検索する場所と DHCPクライアントリスト 、そこから、プリンタを含む、ネットワークに接続されているすべてのデバイスを使用できます。
コマンドプロンプトで確認してください
を利用することもできます コマンドプロンプトツール プリンタのIPアドレスを検索します。 これは、複数のプリンターを使用する場合に特に便利です。すべてのプリンターのアドレスを同時に知ることができます。 このために必要なのは、過去と現在の両方で使用されているすべてのネットワークデバイスの表示を担当するコマンドを作成することだけです。
開始するには、[スタート]メニューの検索ボックスを使用して次のように入力しました CMD 管理者権限で実行します。 次に、次のコマンドを記述し、Enterキーを押して確認します。
ipconfig
ここで私たちは私たちを見つける必要があります IPv4 住所。
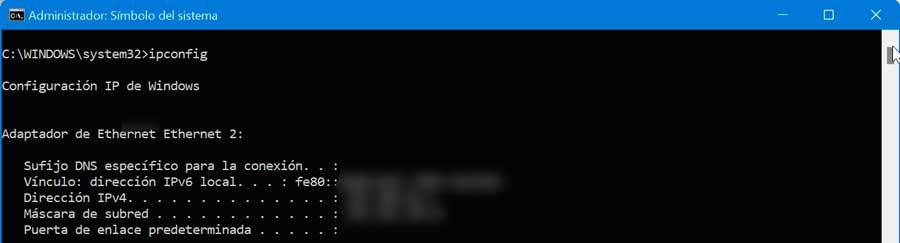
新しいコマンドラインで、ping、スペース、IPv4アドレスの順に入力し、Enterキーを押します。
結果がロードされたら、arp -aと入力して、Enterキーを押します。 これにより、IPv4アドレスを使用するすべての動的接続と静的接続が読み込まれます。
Windows 10 コントロール パネル
WindowsにインストールされているプリンタのIPアドレスを確認できるようにするには、従来のコントロールパネルを使用できます。 これを行うには、[スタート]メニューの検索エンジンを使用し、コントロールパネルを作成して、検索結果から選択します。 次に、[ハードウェアとサウンド]セクションをクリックしてから、[ デバイスとプリンター。
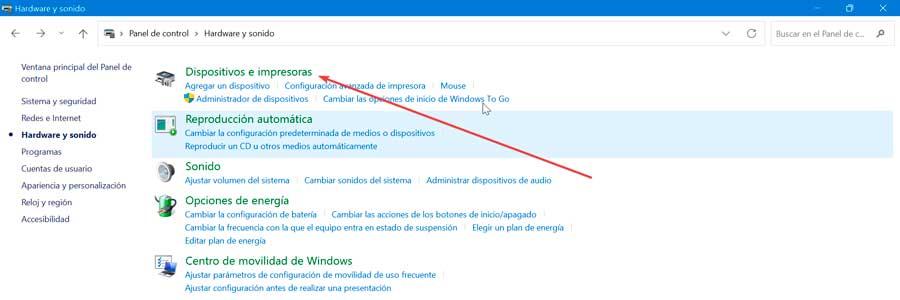
表示される新しいウィンドウの[プリンタ]セクションで、プリンタを探し、右クリックして、コンテキストメニューでクリックします。 プロパティ 。 次に、上部にある[Webサービス]タブをクリックします。 ここの下部に、プリンタのアドレスを確認できるIPアドレスセクションがあります。 [場所]セクションの[全般]タブからも見つけることができます。 書き留めたら、[OK]をクリックして終了します。
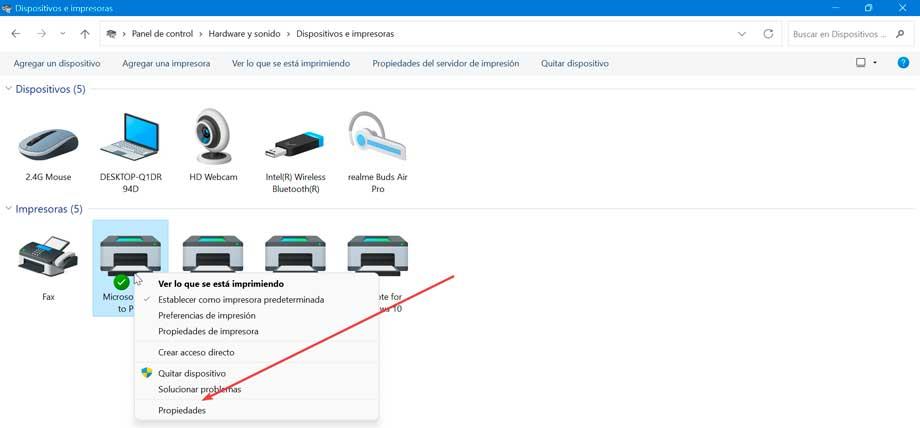
Windows11の設定
Windows 11では、[構成]セクションからプリンターに関連するすべてのものを確認できます。 これを行うには、Windows+Iのキーボードショートカットを押す必要があります。 [設定]メニューが表示されたら、[Bluetoothとデバイス]セクションに移動します。 次に、[プリンターとスキャナー]をクリックします。
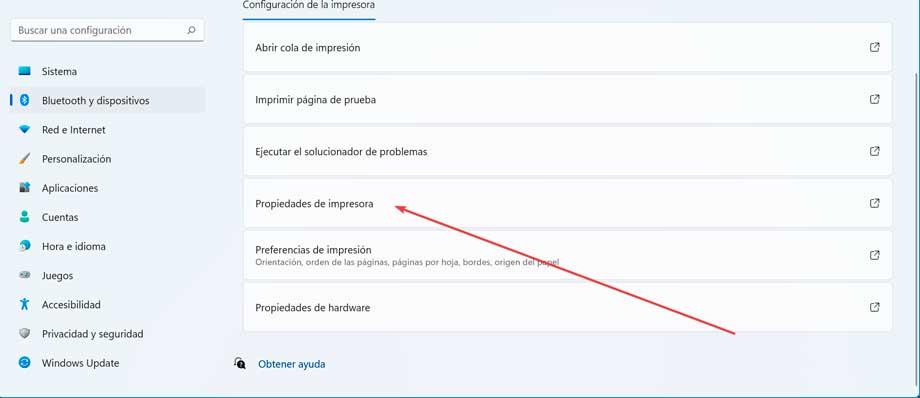
次に、IPアドレスを確認するプリンターを選択する必要があります。 次に、 プリンタのプロパティ 。 ここでは、すべてのタブ、特に , ウェブサービス or ポート タブをクリックし、プリンタのIPアドレスを示すフィールドがあるかどうかを確認します。