インターネットを閲覧したり、デバイスを使用したりする際に非常に重要なことは、セキュリティとプライバシーを維持することです。 ウイルスやアクセス コードの盗難を防ぐために考慮しなければならない要因は数多くあります。 この記事では、次のような非常に便利なものについて説明します。 文書の暗号化 パスワード付き。 ファイルを暗号化するために何をすべきかを説明します Microsoft ワード、オープンオフィス、 LibreOfficeの また、使用するとき Googleドライブ. 非常にシンプルで、問題を回避できることがわかります。

ドキュメントをパスワードで暗号化するにはどうすればよいですか
さまざまなプログラムを使用して、 暗号化する . たとえば、AxCrypt または AES Crypt を使用できます。 ただし、この場合、外部プログラムをインストールする必要があります。 この記事で探しているのは、Word プログラム、OpenOffice、または LibreOfficeの、および Google ドライブを使用して、テキスト ドキュメントを暗号化します。
Word でファイルを暗号化する
まず、ドキュメントを暗号化する方法について説明します マイクロソフトワード . これは広く使用されているため、より適切に保護して読み取りを防止することに関心のある多くのファイルを持つことができます。 ただし、これから説明するこれらの手順は、Excel やその他の Microsoft プログラムでも使用できます。
あなたがしなければならないことは、次の簡単な手順に従うことです:
- 最初に、パスワードで暗号化するドキュメントを開きます。
- 後で、左上にあるファイルに移動する必要があります。 [情報] セクションをクリックし、[ドキュメントを保護] と [パスワードで暗号化] をクリックします。 作成しているキーを XNUMX 回入力する必要があります。
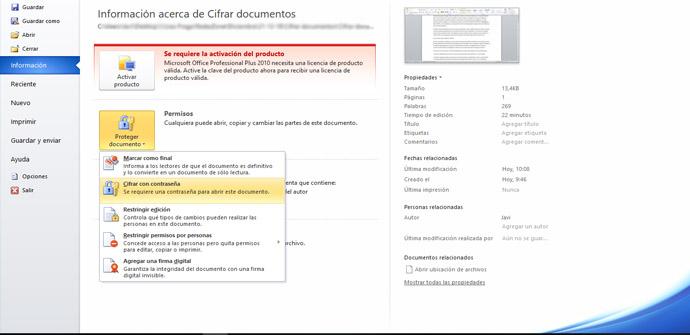
これが完了すると、その文書は作成したパスワードで保護されます。 いつでもプロセスを逆にして、ファイルを再度開くことができます。 説明したのと同じ手順に従うだけですが、今回はキーを入力しません。
OpenOffice でドキュメントを暗号化する手順
同様のことができます OpenOfficeの . そこでは、ドキュメントをパスワードで暗号化することもできるため、だれもがあなたの許可なしにコンテンツを読むことを防ぐことができます. プロセスは似ており、コンピューターで簡単に実行してファイルを保護できます。
次の手順を実行する必要があります。
- まず、OpenOffice で暗号化するドキュメントをパスワードで開きます
- 開いたら、[ファイル] に移動して [名前を付けて保存] をクリックする必要があります。 パスワードで暗号化ボックスをチェックする必要があります。 名前を入力するスペースが表示される場所の下に、パスワードを入力してマークすることも表示されます。
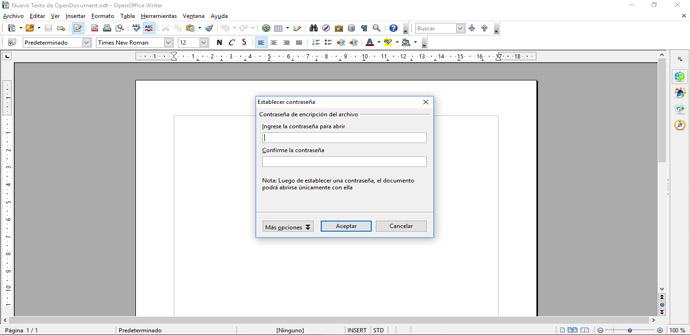
次に、パスワードを XNUMX 回入力します。同意すると、文書がパスワードで保護されます。 そこから、そのテキスト ドキュメントは既に保護されており、パスワードを知らない人はアクセスできません。
LibreOffice でファイルを暗号化する
あなたが使用している場合 LibreOfficeの 、このプログラムでパスワードを使用して文書を暗号化することもできます。 これは、テキストを書くためのもう XNUMX つのオプションであり、複数のオプションがあります。その中には、キーで暗号化してセキュリティとプライバシーを向上させるものがあります。
前の手順と非常によく似た手順を実行する必要があります。 この場合、次のことを行う必要があります。
- パスワードで暗号化するドキュメントを開く必要があります
- 開いたら、[ファイル]、[名前を付けて保存] の順にクリックします。 パスワードで暗号化するオプションをチェックする必要があります。 表示される新しいウィンドウで、パスワードを XNUMX 回入力して保存します。 これで、LibreOffice ドキュメントが保護されます。
ドキュメントを開いてパスワードを要求するかどうかを確認するだけで、プロセスが正しく実行されたことを確認できます。 作成したパスワードを入力するだけで、そのファイルに入ることができます。
ドライブでドキュメントを暗号化する方法
別のオプションは、ファイルを暗号化することです Googleドライブ . ドキュメントをクラウドにアップロードし、問題が発生して誰かが侵入した場合に備えてドキュメントを保護したい場合は、一連の手順に従うだけです. これまで見てきた他のプログラムと同様に、パスワードを作成できます。
以前のケースとは異なり、今回は、これから説明する手順を実行できるようにするには、インターネット接続が必要です。 ファイルをアップロードするには、ドライブ アカウントにログインする必要があります。 現在、このプラットフォームには現在、ドキュメントを暗号化するためのネイティブ機能はありませんが、それでも可能です。
必要なのは、外部プログラムを使用することです。 以前に暗号化したフォルダまたは任意のファイルをアップロードできます。 これに使用できるいくつかのプログラムは次のとおりです。
- 7-zip
- AES暗号
- AxCrypt
ファイルを暗号化したら、Google ドライブ アカウントにアップロードするだけです。 また、それらを共有する相手を選択して、保護を強化することもできます.
使用するパスワードの種類
あなたは疑問に思うかもしれません 鍵の種類 Word、OpenOffice、または LibreOffice でドキュメントを暗号化するために使用します。 使用するオンライン サービスやプラットフォームと同様に、このパスワードが正しいことが重要です。 目的は、架空の侵入者が簡単にそれを把握して侵入できないようにすることです。
したがって、強力なパスワードには、これから説明するこれらすべてが含まれている必要があります。
- 文字、数字、および記号 – すべてのものを少しずつ混ぜて使用します。 大文字と小文字の両方を使用します。 記号、文字、または数字を追加するたびに、より安全になります。
- ユニークな – 別のドキュメントや他の場所で既に使用しているパスワードを使用しないでください。
- ランダム : 無作為であり、私たちに関係のあるものを使用しないことが重要です。 たとえば、名前や生年月日などは使用しないでください。
- 長さ : もう XNUMX つの重要なポイントは、パスワードの長さです。 含める文字数が多いほど良いです。
つまり、ご覧のとおり、Microsoft Word、OpenOffice、および LibreOffice でドキュメントを暗号化できます。 プライバシーとセキュリティを向上させるために、暗号化されたファイルを Google ドライブにアップロードすることもできます。 常に適切なパスワードを選択し、セキュリティを危険にさらすような間違いをしないことが重要です。