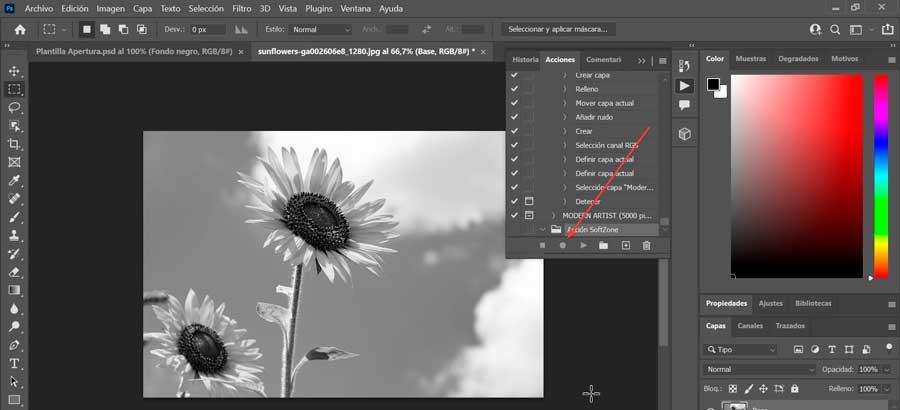写真編集ツールについて話すとき、 フォトショップ 間違いなく業界のベンチマークです。 Adobeのアプリケーションは、世界中で何百万ものユーザーによって最も使用されているだけでなく、家庭環境内でもますます普及しています。 その機能の中には、アクションなど、不明な場合もありますが、非常に便利なツールがあります。 これらを使用すると、編集タスクを実行する際のワークフローをより合理化できます。
Photoshopのアクションにより、繰り返しのタスクを実行し、ワンクリックで完全な編集パスを凝縮する必要がある場合に時間を節約できます。 これはそれらを使用することを非常に面白くします。 今日は、それらとそれらがどのように機能するかについてもう少し詳しく説明します。

Photoshopのアクション、それらは何ですか?
人気のあるAdobe編集プログラムを使用する場合、多くの場合、写真に同じ変更を適用する必要があります。 これは一般的であると同時に、時間がかかりすぎる 同じアクションを何度も繰り返します 。 そのため、Photoshopのアクションが発生し、ワンクリックで複雑な編集を自動的に行うことができます。 動作が異なるため、拡張機能やアドオンと混同しないでください。
このようにして、通常定期的に実行する一連のステップの実行を自動化できるため、貴重な時間を節約できます。 私たちはほとんど何にでもそれらを使用することができ、私たちが最も頻繁に使用するこれらのステップの退屈な繰り返しを避けて専門家になることができます。 たとえば、画像のサイズを変更し、効果を適用してから、ファイルを目的の形式で保存するアクションを作成できます。
それらを介して、たとえばペイントツールを使用するなど、記録できないさまざまなタスクを実行できるようにする手順を含めることができます。 また、アクションの実行中にダイアログボックスに値を入力するためのコントロールを含めることもできます。 さらに、アクションを記録、カスタマイズ、編集、およびバッチ処理することができます。
ダウンロードとインストール方法
さまざまな場所からアクションをダウンロードして、無料とその他の有料の両方を見つけることができます。 実際、同じアドビのWebサイトにはさまざまな種類があり、無料でダウンロードできるため、使用方法を学び、できることすべてを理解することができます。 からアクセスできます CreativeCloudページへのこのリンク .
選択したら、それをダウンロードする必要があり、ZIP形式の圧縮フォルダーを取得します。 WinRAR、WinZipなどの解凍ツールを使用して解凍する必要があります。 これにより、次のようなファイルが検出されます。 .atn拡張子、 これは、次にインストールする必要があるものです。
インストール時には、9つの方法があります。 最も簡単なのはファイルをダブルクリックすることで、Photoshopが自動的にファイルを開き、アクションをロードします。 後でそれを適用するために写真を選択します。 また、エディター自体から操作を実行して、それらがどこにあるかを特定することもできます。 これを行うには、「ウィンドウ」タブをクリックします。 これにより、「アクション」を選択するリストが表示されるか、キーボードショートカット「Alt + FXNUMX」を直接押すことができます。
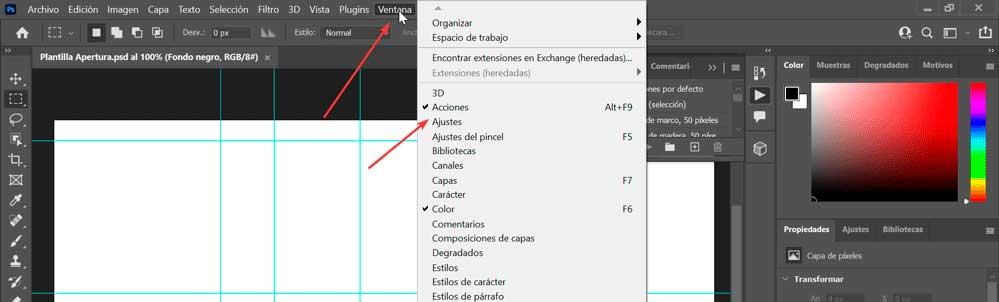
続いて、メニューボタン(XNUMX本の小さな水平線)をクリックします。これにより、他のオプションのリストが開き、その中でクリックします。 「ロードアクション」 。 ダウンロードしたファイルを選択し、「アップロード」をクリックするだけです。 これにより、リストに追加され、さらにインストールされている可能性があるため、リスト内で見つける必要があります。
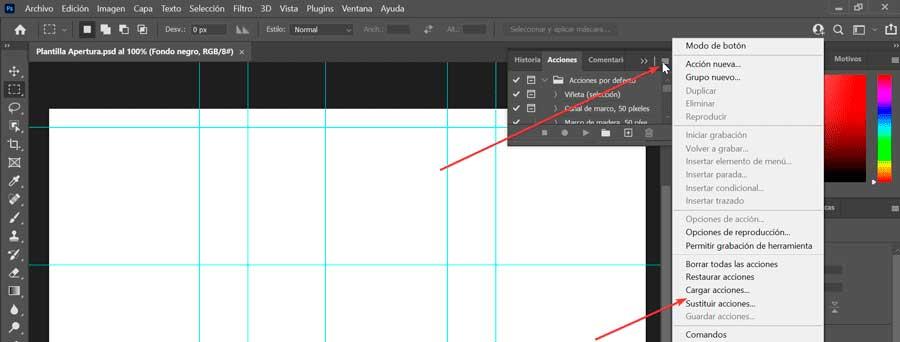
それらを実行し、それらの効果を確認します
インストールしたら、使用を開始できます。 これを行うには、エフェクトを適用する写真を開く必要があります。 後で、アクションを適用するレイヤーを選択します。これは通常、最初の背景レイヤーになりますが、背景レイヤーのコピーを作成してアクションを適用し、非破壊エディションを取得することもできます。 新しいレイヤーを作成するには、「レイヤー」タブをクリックしてから、「新規」と「レイヤー」をクリックします。
次に、「アクション」パネルから実行するアクションを選択します。 これをアクティブにするには、パネルの一番下の行にある小さな「再生」ボタンをクリックするだけで、アクションが実行されます。 実行されると、それを構成するさまざまなレイヤーを確認し、それを作成した人が使用したテクニックのアイデアを得ることができます。
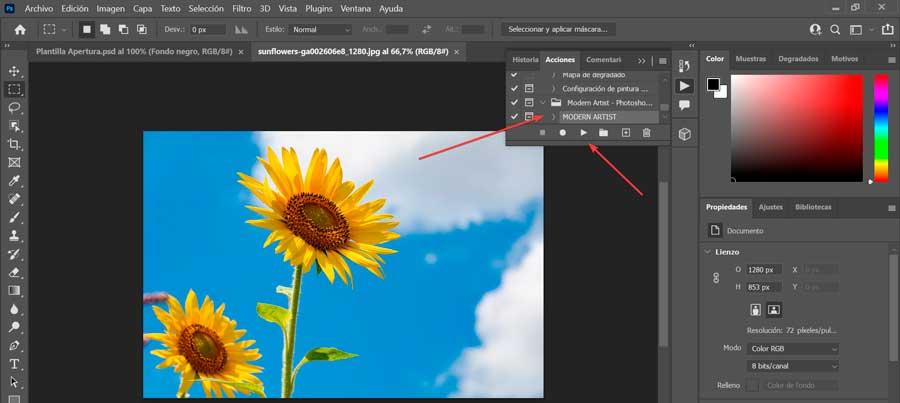
効果をカスタマイズする
時々私達ができることが必要かもしれません 構成を変更する これにはデフォルトでアクションが含まれているため、写真で目的の効果を実現できます。 効果を適用したら、それを変更するXNUMXつの方法があります。 これを行うには、最も一般的なのは、レイヤーのグループ全体の不透明度を調整することです。
レイヤーのグループを選択できるようにするには、レイヤーパレット内ですでに実行されているアクションの横にあるフォルダー型のアイコンをクリックするだけです。
後で、レイヤーグループを選択したら、効果の強度を上下に調整することで不透明度を調整できます。
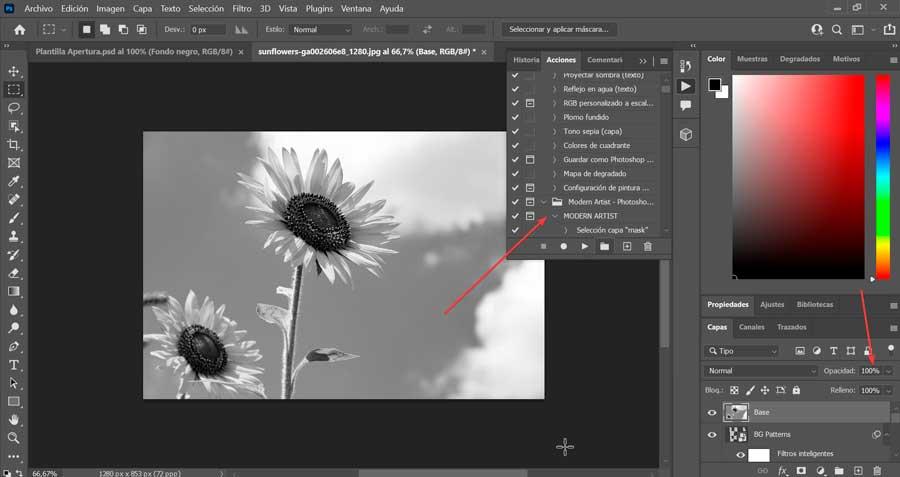
アクションの効果を調整するもうXNUMXつの方法は、単一のレイヤーグループ内のレイヤーを個別に調整することです。 このためには、グループを構成するさまざまなコンポーネントをより深く理解する必要がありますが、方法は同じです。 グループ内の個々のレイヤーを選択し、必要に応じてその不透明度を調整するだけです。
独自のアクションを作成する
必要に応じて、作成する可能性もあります 私たち自身の行動 。 これを行うには、後で別の写真に適用するために保存する調整を行う画像を開く必要があります。 後で、フォルダにグループ化するか、そのままにするかを選択する必要があります。 次に、フォルダシンボルをクリックして、名前を付けます。この場合はITIGICで、リストに表示されます。
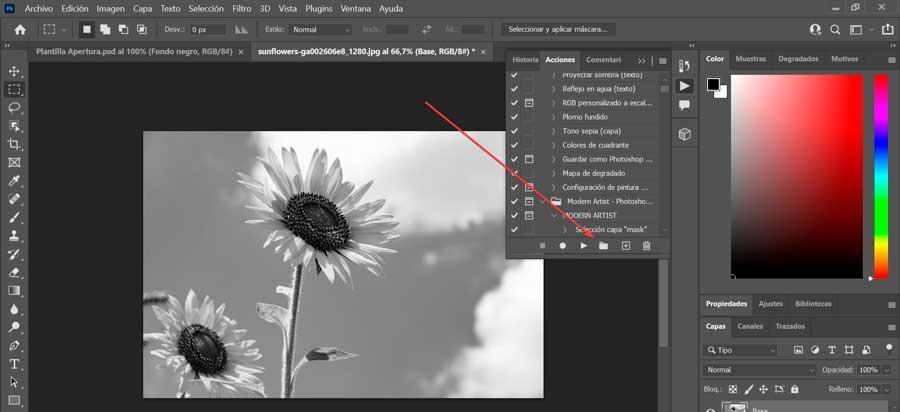
これが完了したら、作成したフォルダー内にアクションを作成します。 それを選択し、「新規アクション」ボタンを押します。 これにより、このケースの名前が「ITIGICアクション」になるように求められ、「保存」をクリックします。 今後、実行するすべてのステップとアクションがアクションに記録されます。
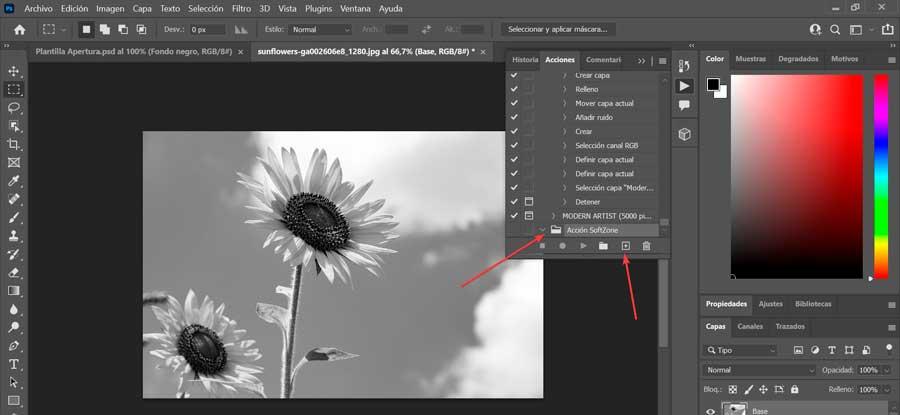
アクションの一部にしたいすべての調整を終えたら、「停止」ボタン(四角)を押して記録を停止する必要があります。 これで、後で必要なイメージを実行できるアクションが完了します。