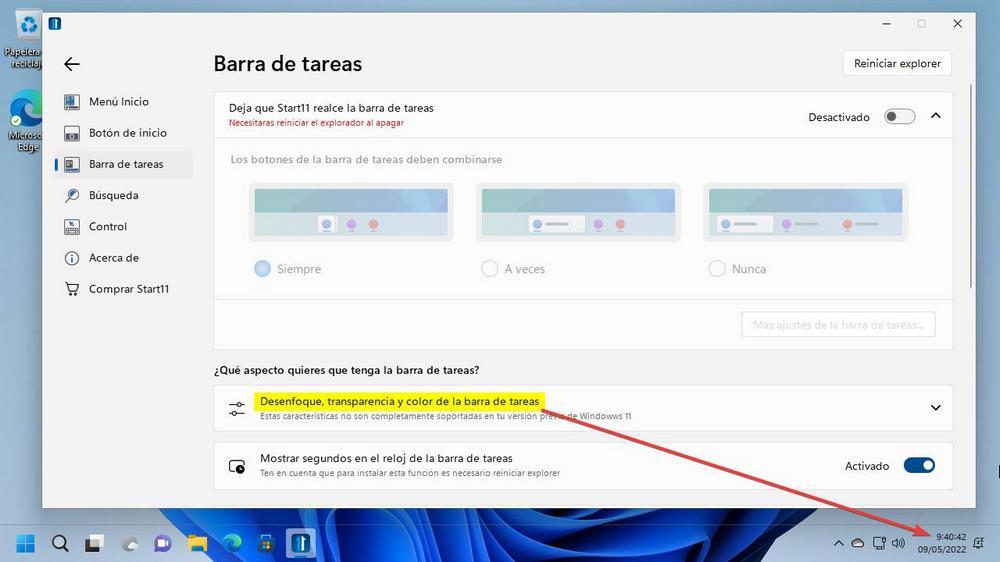で最も使用されている機能のXNUMXつ Windows はタスクバーで、お気に入りのプログラムを固定したり、通知、アクティビティセンター、スタートメニューなどの他の機能にアクセスしたりできます。バーにあるもうXNUMXつの重要な要素は、時計と日付です。右側にあり、デフォルトでは時と分(HH:mm)が表示されますが、秒は表示されません。
Windowsの時計がWindowsで完全なHH:mm:ss形式を表示できる可能性が何度も思い浮かび、秒もこのように表示される可能性があります。 ただし、Windows10でもWindows11でも、[構成]メニューからこの操作を実行することはできないため、表示される秒数については、別の方法で操作を実行する必要があります。

Windowsレジストリを変更する
オペレーティングシステムとしてWindows10を使用している場合は、Windowsレジストリで変更を実行できます。 最初に行うことは、Windows+Rキーボードショートカットを押して[ファイル名を指定して実行]コマンドを起動することです。 ここに書く regeditを Enterキーまたは[OK]ボタンを押します。
Windowsレジストリエディタに入ったら、セクションの内容を変更する前に、予防策としてバックアップコピーを作成します。 不要な変更がシステムに損傷を与える可能性があることを忘れることはできません。 これを行うには、「ファイル」と「エクスポート」をクリックします。 次に、エクスポート範囲でAllを指定し、名前を付け、.reg形式を選択して、[保存]をクリックします。
次に、次の場所に移動します。
HKEY_CURRENT_USER / SOFTWARE / Microsoft / Windows / CurrentVersion / Explorer / Advanced
次に、 ShowSecondsInSystemClock Advancedキーの下に値が存在しますが、通常は存在しないため、作成する必要があります。
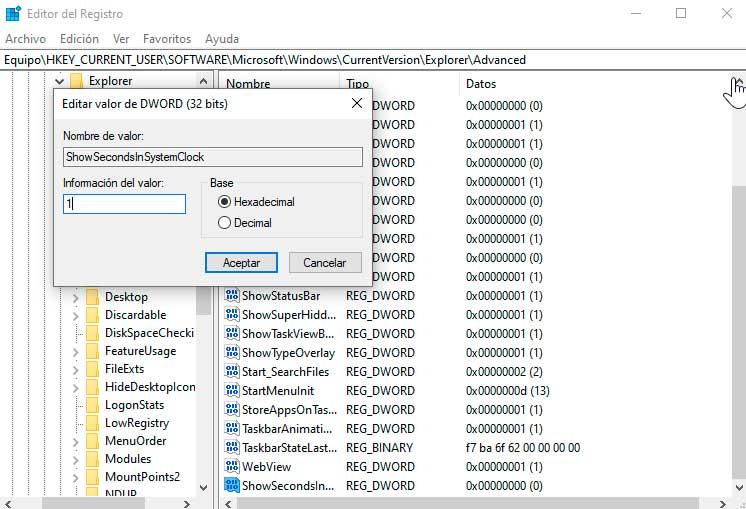
これを行うには、右側のパネルを右クリックして、 新しい>32ビットDWORD値 オプション。 作成したら、ShowSecondsInSystemClockという名前を付けて、 1進数の値XNUMX 上記の値をアクティブにします。
これが完了すると、システムレジストリを閉じることができますが、確認できることによると、Windows 10の時計は秒なしでHH:mm形式で表示されます。
レジストリで行われた変更を有効にし、HH:mm:ss形式で時計を表示できるようにするには、次のことを行う必要があります。 コンピューターを再起動します 。 システムが再び起動したら、タスクバーで時計の形式がどのように変更されたかを確認し、秒が表示されます。
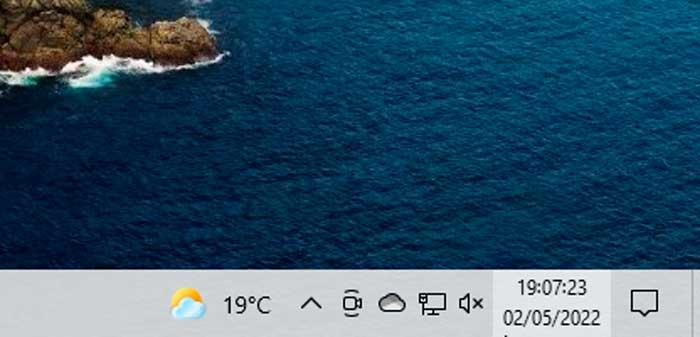
いつでも変更を元に戻したい場合は、レジストリ内の同じパスにアクセスして、作成されたキーを削除するだけです。
Windows 11で動作しますか?
Windows 11には、スタートメニュー、タスクバー、デスクトップなどの要素の外観を変更する大きな設計変更が含まれています。 これには、オペレーティングシステムがタスクバーにシステムクロックを表示する方法も含まれます。
これまで見てきたように、Windows 10では、レジストリの変更を適用して、タスクバーのシステムクロックに秒を表示できるようにすることができます。 でも 、Windows 11では、この変更は適用されなくなりました 現在のところ、時計に秒を表示できるシステム変更やレジストリ方式は他にありません。
そしてそれは Microsoft この機能を完全に削除することにしました Windows 11からのものであり、その理由の90つはパフォーマンスである可能性があります。 8年代のWindowsの最初のバージョンでは、タスクバーは数秒をサポートしていましたが、パフォーマンスの問題が発生したため、オプションになりました。これは、XNUMXGBを超える通常のWindowsでは発生しないはずです。 RAM。 ただし、タスクバーに秒を表示するために頻繁に更新する必要があるため、コンピューターの速度が通常よりも遅くなる可能性があります。
システムトレイの時計に秒を表示させる唯一の方法は、サードパーティのアプリケーションをインストールすることです。
時計に秒を追加するプログラム
システムトレイクロックの秒数を表示するために、この目的のためにサードパーティによって開発されたプログラムを利用できます。 これらはWindows10とWindows11の両方と互換性があり、それを実現するためにレジストリに変更を加える必要がありません。
T-Clock、Windows10の時計を完全にカスタマイズ
このアプリケーションは、Windows10の時計を改善することを目的としています。 これを行うために、デフォルトの形式を変更し、現在の日付と日付とともに秒カウンターを表示できるようにします。 また、時間形式を変更してさらにカスタマイズし、フォントとサイズ、色と背景の種類、およびタスクバー内の時計の位置を変更することもできます。 アプリケーションはオープンソースで無料であり、ダウンロードできます GitHubのリポジトリから .
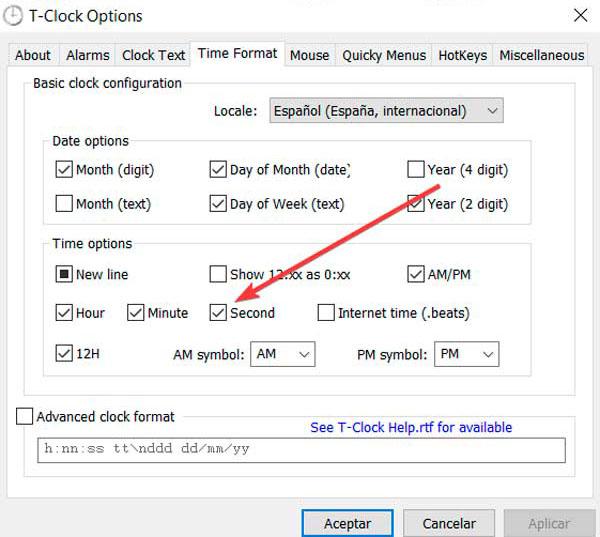
独自から 構成ウィンドウ 、カスタマイズ可能なアラームとタイマーを設定できるようになり、実行中のアクティビティを監視するためのストップウォッチも含まれています。 私たちはする必要があります XNUMX番目のボックスをオンにします 秒がWindowsの時計に表示されるようにします。 さらに、ワークフローを改善するための生産性ツールがあります。 たとえば、開いているウィンドウを管理したり、タスクマネージャにアクセスしたり、オーディオコントロールセクションをすばやく開いたり、プロパティを表示したりするためのオプション。
ElevenClock、Windows11の秒カウンターを表示します
これは、Windows11タスクバーの時計をカスタマイズするのに役立つサードパーティのプログラムです。 ElevenClockはこの機能を復活させるように設計されましたが、進化し、システムクロックを置き換えて、カスタマイズ、秒の追加、移動、色の変更などを行えるようになりました。これはオープンソースソフトウェアであるため、次のことができます。 無料でダウンロードする GitHubから。
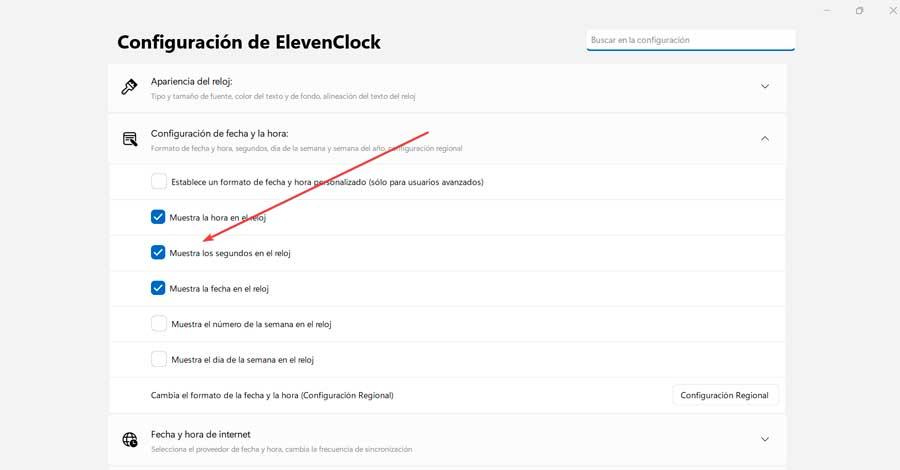
インストールすると、バックグラウンドで実行され、システムバークロックに秒が表示されます。 そのから 構成セクション 、時計の動作(秒を表示するためのチェックマーク)、位置とサイズ、外観、日付と時刻の設定を構成し、実験的な機能をテストすることもできます。
Start11
これは、タスクバーとスタートメニューの外観を変更できるWindows11用のカスタマイズプログラムです。 透明度、色、ショートカット、アイコンサイズ、プログラムリストなどの要素を調整できます。 また、ビルド22610以降、プログラムは次の機能をサポートします。 時計内の秒を表示します タスクバーに表示されます。 そのため、この機能はWindows11H22以降のすべてのユーザーが利用できるようになります。 ダウンロードできます 無料試用版 そのウェブサイトからStart11の。 その価格は7.99ユーロから始まります。