あなたがする方法を探しているなら の特殊キーを無効にする Windows 10、それ それは、それらが実用的であると見なされていない可能性があるため、または特に通常プレイしている場合に、それらを使用することが特に煩わしいと感じているためです。 シューティングゲーム または、ゲーム機能のいずれかで大文字のキーを何度も使用する必要があるビデオゲーム、またはこのキーが必要なアプリケーションを使用する場合。
これらは、Windowsの最初のバージョン以降に存在し、Windows 10を含む最新バージョンでも継続するキーです。したがって、ここでは、 特別なキーまたはスティッキーキー あなたがすでにあなたのコンピュータにそれらを持っていることにうんざりしているので(またはそれらがあなたを妨げるので)それらを非アクティブ化する方法とで構成されています。

それらは何であり、何のためにあるのですか?
Windows10の特別なキー は通常の数字や文字に対応しないキーであり、組み合わせてマージすると、削除、画面印刷、タブ、大文字、Ctrlキーなどの特殊機能でロゴを実行できます。 窓など。
キーボードショートカット やりたいことに応じて、これらの特別なキーを組み合わせることで、すばやくアクションを実行できます。 これにより、特定の作業が簡単になります。そのため、何かを簡単にコピーして貼り付けたいなど、多くの人や特定のニーズに特に役立ちます。
特別なキーはアクセシビリティを向上させます キーを次々に押す必要がないため、同時に複数のキーを押す必要があるキーボードショートカットを実行する場合。
この機能は当初、 身体障害 または避けたい人 。 したがって、キーボードコマンドは、同時にではなく、次々にボタンを押すことによって使用できます。 あなたが不器用な人であるか、それを必要とするか、この実用的な機能を見つけるならば、あなたはそれを感謝するでしょう。 ただし、そうでない場合は、煩わしいまたは不要な場合があります。
それらを無効にする方法
特別なキーは実用的ではなく煩わしいため、一度だけ削除したい場合は、XNUMXつの方法で希望を実現する方法について説明します。 XNUMXつは高速な方法で、コンピューターで既にアクティブ化されていると、作業がはるかに簡単になります。もうXNUMXつは、好みの場合や以前の方法が機能しない場合に備えて、従来の方法です。

クイックメソッド
クイックメソッドを使用するには、を押す必要があります Shiftキー(Shift) 5回。 特別なキーをアクティブにするかどうか、その目的を尋ねる画面が表示され、[はい]または[いいえ]をクリックするオプションがあります。 あなたがしなければならないことは、はいまたはいいえの前に表示されるオプションに移動することです。 ユーザー補助キーボード設定でキーボードショートカットを無効にする .
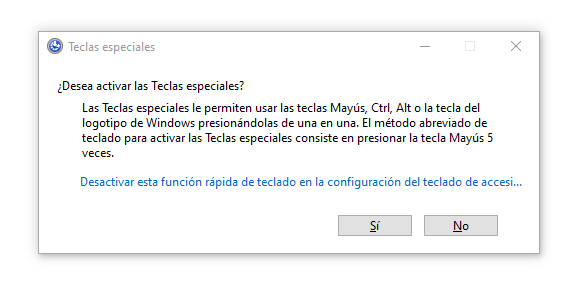
この機能にアクセスすると、キーボードに表示されます 構成。 あなたはオプションが表示されます 特別なキーを使用します。 これを使用すると、キーボードショートカットのために一度にXNUMXつのキーを押すことができます。 オンまたはオフを押すだけです。 有効になっているように見える場合は、特殊キーを使用しています。 もう一度叩いて表示させます 身体障がい者 。 されております。
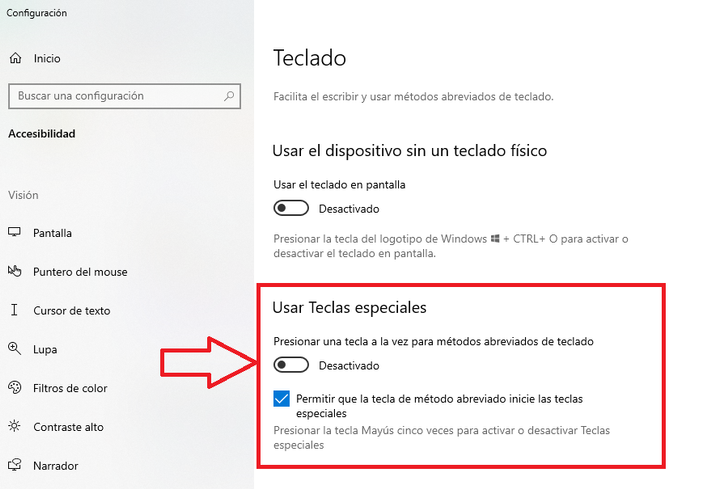
従来の方法
コントロールパネルを見つけるには、次の場所にアクセスできます。 開始 、Windowsシステムが表示され、コントロールパネルオプションが表示されるまでホイールをナビゲートします。 複雑にしたくない場合は、見てください コントロールパネル用 検索エンジンで。
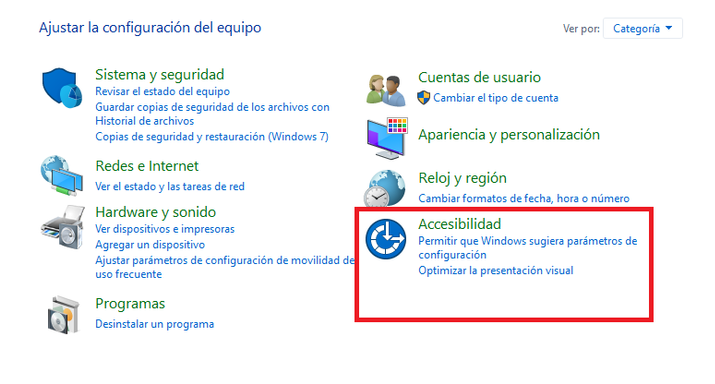
コントロールパネルで、 接近性 オプション。 画面に表示される最後のものである可能性があります。 押す アクセシビリティ というオプションを選択します キーボード操作を変更します。 あなたは今、 キーボードの使用を容易にします。
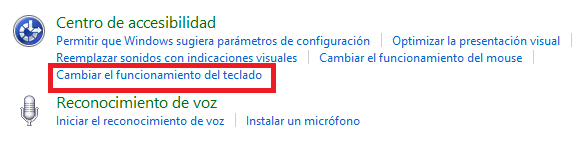
あなたは言うオプションを見つけるでしょう キーボードでの入力を容易にする そしてその中にオプション 特別なキーをアクティブにする マークされた。 もう一度押すだけで、特殊キーを無効にすることができます。
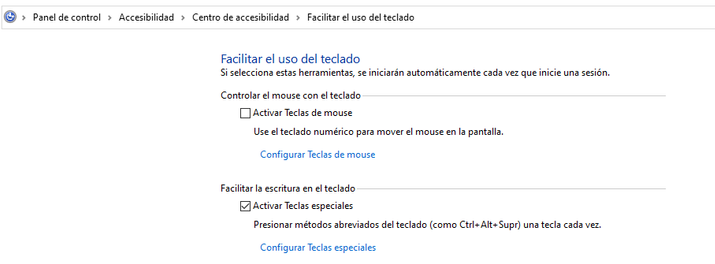
非アクティブ化する代わりに別の構成オプションを変更する場合は、特別なキーを構成することもできます。 特殊キーを無効にしたら、[適用して同意する]をクリックします。 これで、煩わしい特別なキーなしでコンピューターを楽しむことができます。
あなたがそれを作りたいなら それらを元に戻すのは簡単 、[ショートカットキーを許可する]をクリックするだけで、特別なキーを起動できます。
大文字のクイックアクセスを無効にするだけの場合は、「ShiftキーをXNUMX回押したときに特殊キーを有効にする」に移動して、このオプションを無効にするだけです。 したがって、特別なキーをあきらめることなく、このキーの問題を取り除くことができます。
それらを再度アクティブ化する方法
特殊キー機能を有効にしたままにしている場合、この機能を使用するには、押すだけです。 Shiftキーを5回続けて & はいをクリックします 表示される画面(クイックメソッドでアクセスして非アクティブ化したものと同じ)。 このように、キーボードショートカットを使用する場合は、一度にすべてではなく、キーごとに実行できます。
ショートカットキーで特別なキーを開始できるようにするオプションがない場合は、Shiftキーをどれだけ押しても、まったく何もしません。 あなたはそれがあなたを悩ませたので、それがあなたのコンピュータ上でそれのようだったので、あるいは単にそれを気付かずにそれを取り除いたかもしれません。
特殊キー機能を有効にしたいのに、Shiftキーを5回押すトリックが機能しない場合はどうなりますか? シンプル、あなたはただ行く必要があります コントロールパネル、アクセシビリティ そしてそれが言うところ 特別なキーを使用する それをアクティブにします。 アクティブ化または非アクティブ化を簡単にしたい場合は、をクリックしてください。 ショートカットキーが特殊キーを開始できるようにします。
特別なキーオプション
特別なキーをアクティブ化する場合、都合の良いときにアクティブ化または非アクティブ化することが実用的である可能性がある次の可能性があります。
- ショートカットキーが特別なキーを起動できるようにします。 Shiftキーを5回押してアクティブまたは非アクティブにすることで、この機能に簡単にアクセスできるようにします。
- タスクバーにスティッキーキーアイコンを表示します。 したがって、興味のある他のアイコンが表示されるタスクバーから簡単にアクセスできることがわかります。
- 連続してXNUMX回押すと、修飾キーをロックします。 たまに必要になる機能なので、起動すると面白いかもしれません。
- 2つのキーを同時に押して、特殊キーを無効にします。 アクセシビリティに戻って、これを実行するたびに手順を実行しなくても、特定の機会に特別なキーを非アクティブ化する必要がある場合に、アクティブ化できます。
- 修飾キーが押されたとき、または離されたときにサウンドを再生します(簡単に驚いたり、ノイズに悩まされたりする場合は、このオプションをオフにしてください)。
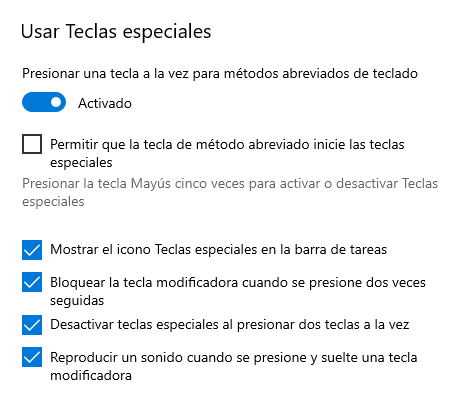
メインキー
どれが最も認識されている特殊キーであるか、またはそれぞれが何のために機能するかを覚えていない場合は、最も一般的に使用されているものとそれらの実際の操作が何であるかを思い出させることによって、あなたの記憶をリフレッシュします。 それぞれを他の機能と組み合わせて特別な機能を作成し、Windows 10の操作を簡単にすることができるので、簡単に紹介します。
特定の機能を容易にするためのいくつかの特別なキーまたはコントロールキーは次のとおりです。
-
- 他の (別)。 英数字キーとファンクションキーの操作を変更して、他の修飾キーで実行されるものとは異なる代替機能または文字を取得します。
- 入力します 。 書き込みが終了したこと、メニューオプションをアクティブにすること、プログラムまたはファイルを実行することなどを示します。
- 反動 。 挿入ポイントの左側の文字を削除または削除します。
- Num Lockキー (拡張キーボードの右側のゾーンにある数字キーの機能をロックまたはロック解除します)。
- キャプスロック (アクティブ化されているかどうかに応じて、大文字または小文字に変更されます)。
- シフト (同時に押された場合の英数字キーの動作を変更します)。 他のキーと組み合わせて、さまざまな機能を実行できます。
- Ctrlキー (コントロール)。 ファンクションキーで押すと、特別なアクションを作成します。 たとえば、Ctrl + Cはコピー、Ctrl + Vは貼り付け、Crtl + Gは保存などです。
- Alt Gr (グラフィックの代替)。 一部の英数字キーの操作を変更して、これらのキーの右下に特殊文字(角かっこ、atなど)がマークされるようにします。