デジタル時代は、レビューと署名のために、机、オフィス、または公的機関に紙の山をすべて残しました。 そして、長い間、ほとんどの事務処理と手続きはすでに電子形式で送信されるか、インターネットを介して実行される可能性があります。 この意味で、 Microsoft スイート は、電子形式のドキュメントを作成および共有するためにユーザーが長年にわたって最も使用しているツールを提供するツールです。 したがって、私たちは示すつもりです Word、Excel、またはPowerPointドキュメントにデジタル署名する方法 .
確かに、署名されたドキュメントを送信する必要がある場合があります。このため、後で署名するために印刷してからスキャンして電子形式に変換し、最終的に送信または共有できるようにする必要がありました。 ただし、Word、Excel、またはPowerPointドキュメントにデジタル署名できる簡単な方法があります。

デジタル署名とは
基本的には、 デジタル署名 は、次のようなデジタル情報の暗号化された電子認証シールです。 email 形式に関係なく、メッセージまたは電子文書。 この署名は、そこに含まれる情報が署名者からのものであり、変更されていないことを確認します。
デジタル署名を作成するには、本人確認である署名証明書が必要です。 このように、デジタル署名されたドキュメントを送信すると、対応する証明書とその公開鍵も送信されます。 証明書が専門の発行エンティティによって発行されることを考慮すると、デジタル署名によって提供される保証は、信頼性、整合性、認証、および不承認です。
今、 WordとExcelの署名欄 、は、ドキュメントに署名を追加するために次に使用するものであり、一般的な署名プレースホルダーに似ており、印刷されたドキュメントにあるものと似ています。 ただし、動作は異なります。 Officeファイルに署名行を追加する場合、作成者は正しい署名者に関する情報または署名者への指示を指定できます。 ドキュメントの電子コピーが送信されると、その人には署名行と署名を要求する通知が表示され、自分の署名を入力したり、手書きの署名画像を選択したり、タッチスクリーンまたは手書きの入力がある場合は直接入力したりできます。 PC上で。
以下に示すように、WordとExcelで署名欄を追加するのは非常に簡単です。
WordおよびExcelドキュメントに署名する方法
そしてそれは Microsoft Office ツールを使用すると、ドキュメント、スプレッドシート、またはプレゼンテーションに問題なくデジタル署名を追加できます。 もちろん、まず第一に、デジタル署名を作成するためにそれが必要であることを知る必要があります 証明書の署名が必要 、デジタル署名されたドキュメントが送信されると、その証明書と公開鍵も送信され、署名後にドキュメントが変更されていないことを保証します。
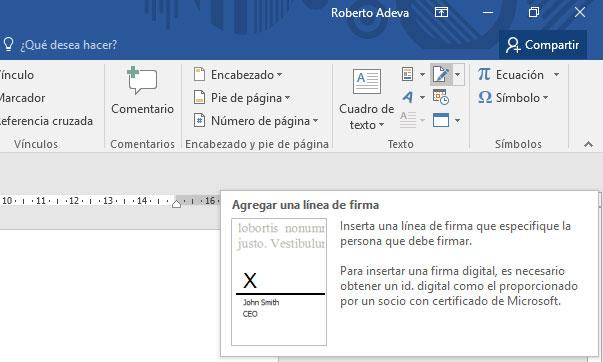
署名を取得したら、任意のWordまたはExcelファイルを開いて、ドキュメントの信頼性を保証し、実際の作成者を識別するデジタル署名を追加できます。 これを行うには、最初に、デジタル署名するWordドキュメントまたはスプレッドシートを開いて、 インセット クリックするメニューオプション 署名欄を追加する 内のオプション テキスト のセクションから無料でダウンロードできます。
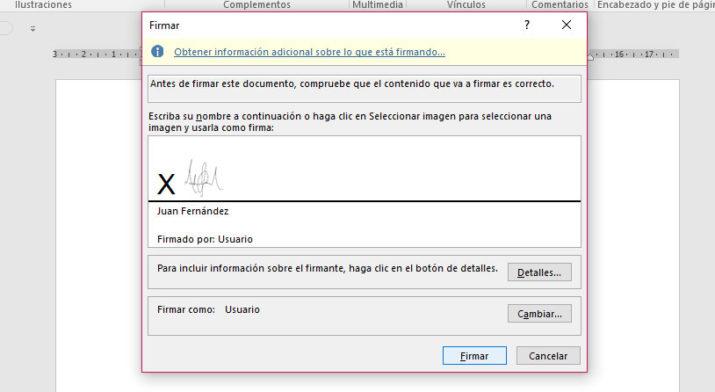
署名欄の構成を示さなければならないウィンドウがどのように表示されるかが自動的に表示されます。 そこで、署名者の名前、保持されている位置、電子メールアドレスを示し、署名者が[署名]ダイアログボックスにコメントを追加できるようにするかどうか、または署名の日付がオンラインで表示されるかどうかを示すことができます。
ドキュメントまたはスプレッドシートに署名欄を追加したら、右クリックして 符号 オプション。 これは、手書きの署名を含む画像を選択して、署名行に追加する必要がある場合です。 終了するには、[署名]をクリックすると、WordまたはExcelドキュメントにデジタル署名が作成されます。
Windowsにサインインする手順の概要
まず、手書きの署名を挿入する方法を見ていきます。 この場合、スキャナーが必要か、モバイルカメラで写真を撮ります。
- 一枚の紙に私たちの署名を書いてください。
- 紙をスキャンまたは写真撮影し、.bmp、.gif、.jpg、または.pngのXNUMX種類のファイルとしてコンピューターに保存します。
- Wordで画像ファイルを開きます。
- [画像ツールのフォーマット]オプションの[切り抜き]オプションで切り抜くことができます。
- 画像を右クリックし、[画像として保存]をクリックして、画像を別のファイルとして保存します。
- ドキュメントに署名を追加するには[挿入]>[画像]。
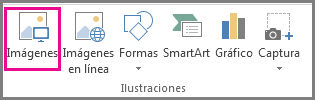
キーボードで書かれたテキストを再利用可能な署名とともに含めたい場合、Microsoftが提案する手順は次のとおりです。
- キーボードを使用して書かれた画像とテキストを選択します。
- [挿入]>[クイックパーツ]に移動します。
- [選択範囲をクイックパーツギャラリーに保存]をクリックして、[新しいビルディングブロックの作成]を開きます。
- Nameには、署名の名前を記述します。
- ギャラリーで、定型句を選択して受け入れます。
- 最後に、[挿入]>[クイックパーツ]>[定型句]をクリックします。
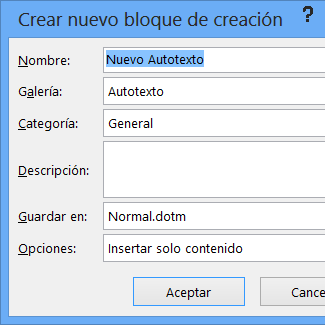
PowerPoint、Word、Excelの目に見えないデジタル署名
マイクロソフトが言うように、 「目に見えるデジタル署名ラインなどの目に見えないデジタル署名は、ドキュメントの信頼性、整合性、および出所を保証します。」 PowerPointで私たちが見つけたオプションは使用することです 目に見えない署名 、WordやExcelでもできることです。 これを行うには、XNUMXつのOfficeアプリケーションのいずれかを開いて、 [ファイル]>[情報]>[ドキュメントの保護] 。 そのオプションの下にオプションを表示し、 デジタル署名を追加する 。 最後に、コミットメントのタイプ、理由、詳細、および証明書が表示されたウィンドウを完成させ、[署名]をクリックします。 これらのタイプの署名はドキュメントには表示されませんが、署名とその作成者の後で変更されていないことを保証します。
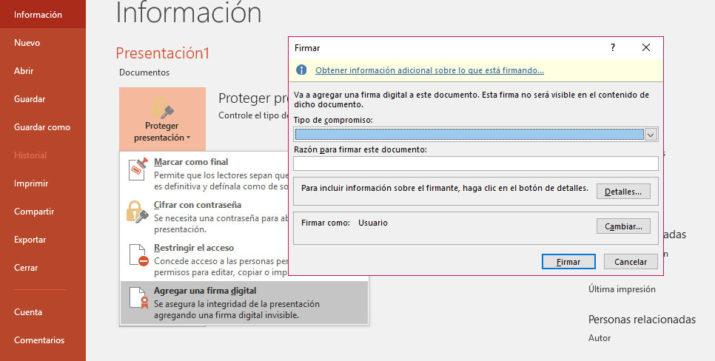
手順の概要は次のとおりです。
- セットアップボタンをクリックすると、セットアップが開始されます File タブには何も表示されないことに注意してください。
- クリック 情報 .
- クリック 文書を保護する , ワークブックを保護する または プレゼンテーションを保護する .
- クリック デジタル署名を追加する .
- Word、Excel、またはPowerPointでメッセージを読み、[ OK .
- 符号 ダイアログボックス、 この文書に署名する理由 ボックスに、理由を入力します。
- クリック 符号 .
デジタル署名を削除する方法
ある時点で、WordまたはExcelドキュメントに含まれているデジタル署名を削除する必要がある場合があります。その場合、次の手順に従います。
- 削除したい目に見える署名を含むドキュメントまたはスプレッドシートを開きます。
- 署名欄を右クリックします。
- [署名の削除]オプションを選択します。
- [はい]をクリックして、削除することを確認します。
目に見えないデジタル署名を削除する
Word、Excel、またはPowerPointに非表示のデジタル署名がある場合は、次の方法で簡単に削除することもできます。
- 削除する非表示の署名を含むドキュメント、スプレッドシート、またはプレゼンテーションを開きます。
- 私たちはで行います File メニューオプション。
- 次に、 情報 オプションを選択します。
- ソフトウェアの制限をクリック 署名を見る .
- これにより、ドキュメント、スプレッドシート、またはプレゼンテーションを再度表示できるようになります。 署名 パネルが表示されます。
- クリックします 矢印 署名の横に表示されます。
- 現在地に最も近い 署名を削除 オプションを選択します。
- [はい]をクリックして、削除することを確認します。