レドモンドオペレーティングシステム , Windows 10は、非常に複雑で完全なソフトウェアです。 ほとんどのユーザーとその機器のニーズに適応するように訓練されています。 次に、その一部であり、キーと見なされる要素であるWindowsサービスについて説明します。
そして、このオペレーティングシステムを使用する際に考慮しなければならないことがあります。 ソフトウェアインターフェイスにあるすべての機能と機能とは別に、バックグラウンドではかなりの数の要素が機能しています。 これらはすべて、Windowsを可能な限り最良の方法で機能させるものです。 したがって、正確には、どのアプリケーションでもコンピューター上で何もしていませんが、システムはかなりの量を消費し続けています PCリソース .

その下では、バックグラウンドで、私たちが気付かないうちに多くの機能が実行されていますが、全体の操作の基本です。 前に述べたように、これらの同じ行で、サービスに焦点を当てます。具体的には、サービスを直接削除する方法に焦点を当てます。 CMD 。 これにより、Windowsのバックグラウンドで実行されるサービス、および停止するサービスをより詳細に制御できるようになります。 しかし、まず第一に、私たちが明確にしなければならないことは、それらが Microsoftのオペレーティングシステムサービスとそれらが提供するもの。
Windowsシステムのサービスとは
まず、Windowsサービスについて話すとき、実際にはバックグラウンドで実行されるコンピュータープロセスを指していることをお伝えします。 これは、私たちが気付かないうちに動作しているため、最初はユーザーが操作する必要がないことを意味します。
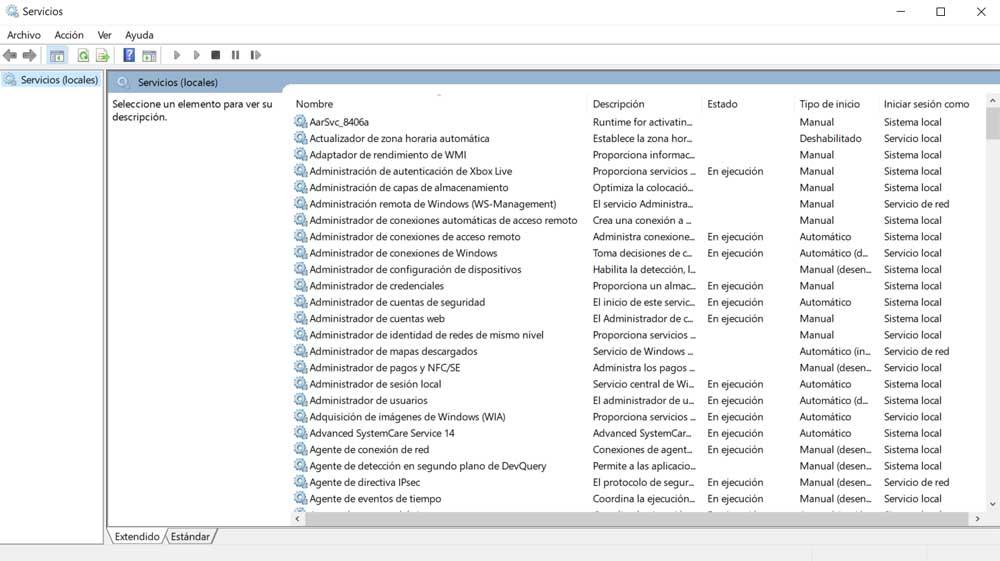
同時に、これらは オペレーティングシステムサービス 通常、コンピュータを最初から起動するとアクティブになります。 したがって、コンピュータの電源が切れるまで、最も多様な性質のタスクを数秒で実行すると言えます。 しかし、特にこれらの要素に言及する場合、それはすべての場合に当てはまるわけではありません。 また、サービスは自動、手動、またはその他の所定のアクションによってアクティブ化できることを知っておくことも重要です。
サービスを削除する理由
一方、私たちが話しているこれらの要素は、 オペレーティングシステム 、必ずしも必要なわけではありません。 彼らが実行しているとき、彼らが常に実行している場合はさらに、彼らは見るためにリソースを消費することを覚えておく必要があります PC 。 これは、特に仕様の点でやや時代遅れまたは限られた機器を使用している場合に、深刻な問題になることがあるものです。
確かに、Windowsのすべてのプログラムを閉じても、リソースの消費量が多いことに何度も気づきました。 これらすべての責任の一部は前述のサービスであり、消去する方法を教えます。 このような理由から、特定のWindowsサービスを削除する必要がある場合があります。 たとえば、これは、すでにアンインストールしたプログラムが独自のサービスを実行したままにしている場合に発生する可能性があります。
したがって、以下に、サービスを排除するのに役立つXNUMXつの方法を示します。 Windows 10 簡単な方法で。 まず、これらの要素に対応するウィンドウにアクセスするには、システムの検索ボックスに「services」と入力するだけです。
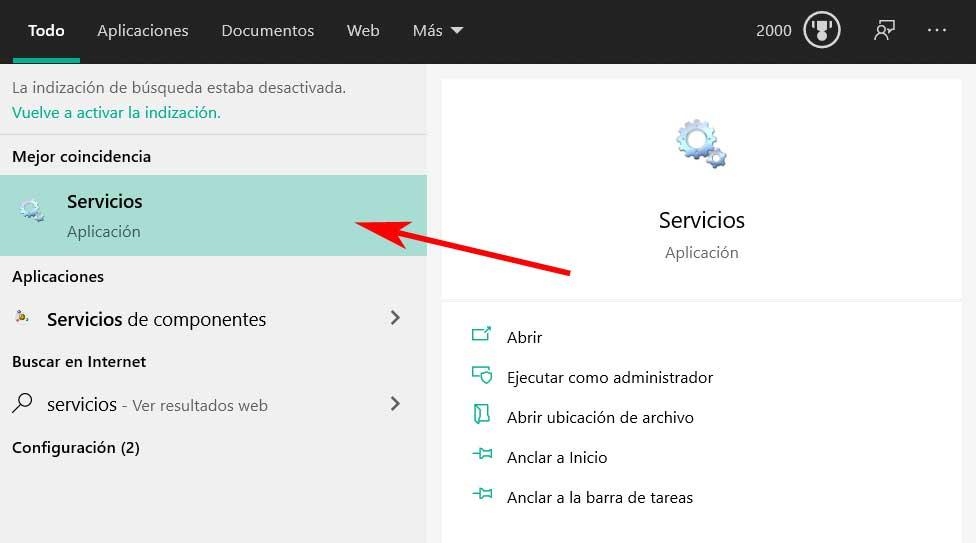
Windows10でサービスを削除する方法
さて、問題に入ると、私たちがあなたに最初に言うことは、私たちが排除する可能性があるということです Windowsサービス XNUMXつの方法を使用します。 これがまさに次に説明することなので、両方の方法を紹介します。 それらの最初のものについては、レジストリエディタを使用する必要があることに言及する価値があります。 これを変更する場合は通常どおり、まず最初にバックアップコピーを作成することをお勧めします。
レジストリからサービスを削除する
Windowsタスクバーの検索ボックスにregeditコマンドを入力して、レジストリにアクセスします。 次に、[ファイル] / [エクスポート]メニューに移動し、問題が発生した場合に備えてバックアップを作成します。 したがって、システムからサービスを削除するには、最初にその名前を知る必要があります。 これは、アクセス方法の前にすでに説明したこれらの要素のウィンドウから確認できます。
サービスマネージャ ウィンドウを下にスクロールして、削除する要素を探して、その要素を見つけます。 名 。 見つかったら、右クリックして[プロパティ]オプションを選択します。 新しいウィンドウ、特に[全般]タブに、その特定のサービスの名前が表示されます。
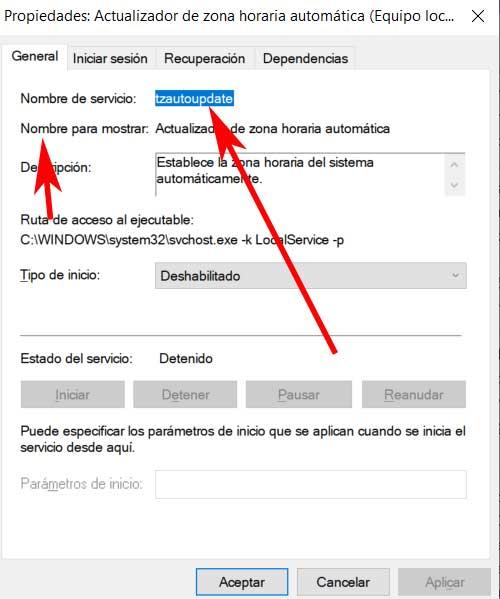
後でシステムレジストリで必要になるため、書き留めておきます。 このデータを取得したら、[プロパティ]ウィンドウと[サービス]ウィンドウを閉じることができます。 その後、レジストリエディタに移動する必要があります。 ここで、このウィンドウで実行できるのは、削除するサービスの名前で検索を実行することです。 これは、[編集/検索]メニューから実行できることです。 たとえば、以前にサービスの名前をWindowsクリップボードにコピーした場合、ここに貼り付けて、で検索を開始できます。 レジストリエディタ .
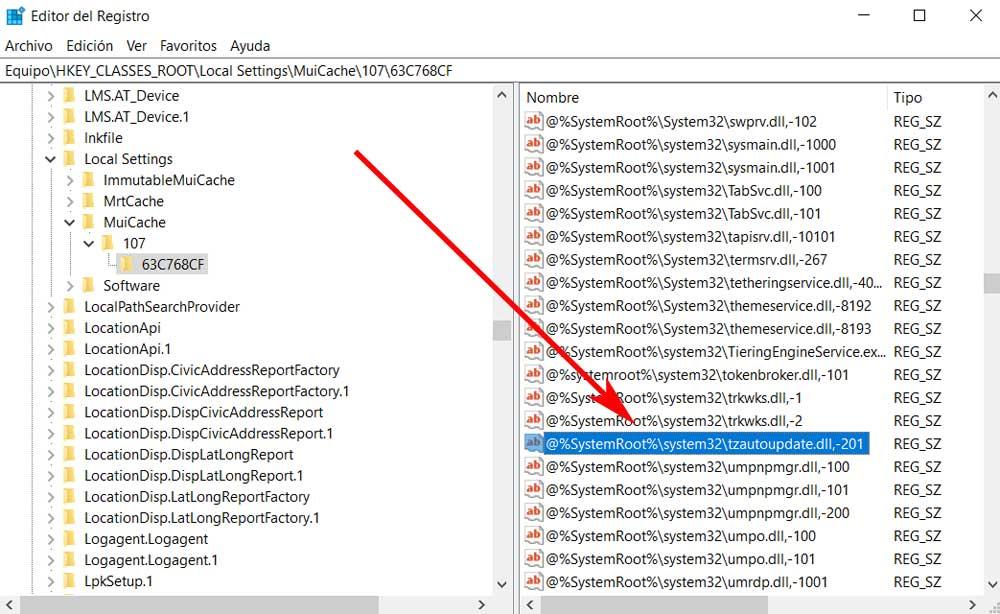
その要素に対応するエントリがXNUMXつだけ、または複数ある場合があります。 とはいえ、私たちはそれらのそれぞれに身を置き、それを消去するだけで済みます。
CMDからサービスを削除する
予防措置として、Windowsレジストリエディタでの変更を避けたい場合は、コマンドプロンプトまたは CMD 。 この強力なWindowsツールは、このタイプの要素を排除するのにも役立ちます。 これを行うには、管理者権限でコマンドプロンプトウィンドウを開きます。 CMDコマンドを入力するだけです 検索ボックス 。 対応するエントリをマウスの右ボタンでクリックし、管理者権限で実行します。
画面に表示されるコマンドプロンプトウィンドウで、次のコマンドを入力するだけです。
sc delete <nombre_del_servicio>
ご想像のとおり、説明されているコマンドでは、service_nameをサービスの実際の名前に置き換える必要があります。 終了するには、変更を有効にするためにコンピュータを再起動するだけです。
