私たちのストレージユニットに関連するすべて Windows コンピュータはますます心配しているものです。 これは、通常発生するほぼ完全に満たされると、問題が発生するためです。 そのため、これらの行では、Windowsが自動的にオフになったときにフォルダーからファイルを削除する方法を示します。
確かに時間の経過とともに、これらは ハードドライブとSSD 私たちが話していることは、容量が増えました。 しかし、並行して、Windowsで大量のデータとアプリケーションを操作するたびに、とにかくそれらを埋め続けます。 これは、ほとんどの人が確かに何度も直面していることなので、手作業でスペースを解放することがどれほど面倒であるかがわかります。 これについては、何度かコメントしたように、いくつかの方法を使用できます。

Windowsのスペースを手動で解放する方法
私たちが通常使用する最も一般的なシステムのXNUMXつは、Windows自体とそのプログラムから不要なファイルを削除することです。 ここでは、温度、ごみ箱内のすべてなどについて説明します。これにより、かなりのスペースが解放される場合があります。 ギガバイト 回。 これは、次のようなアプリによって生成された多数の嵐が原因です。 Spotifyは またはいくつかのビデオプログラム。
一方、私たちは通常、コントロールパネルを使用して、インストールしたが長い間使用していないプログラムを検索します。 そして、それは、Windows自体のアプリケーションのアンインストーラーで、削除したいものをダブルクリックするためにこれらのリストを見つけるということです。
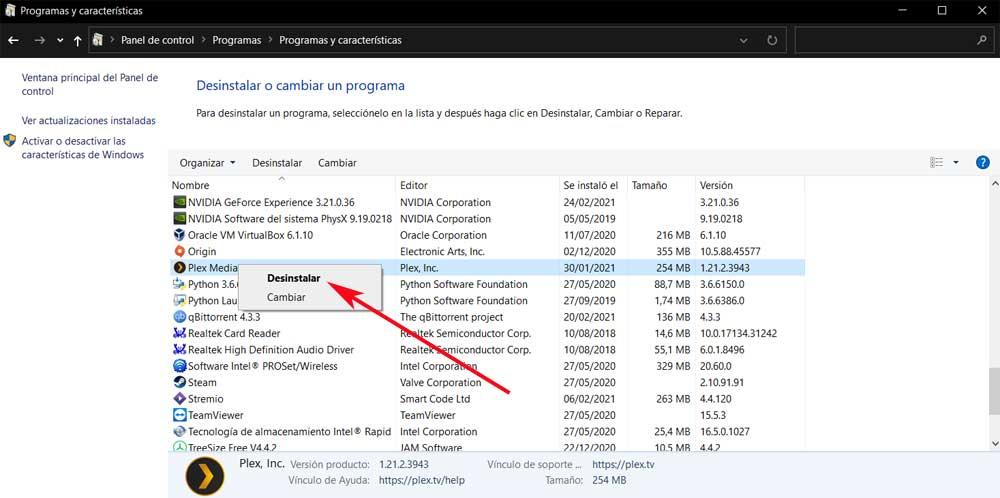
同様に、次のような多くのスペースを占める保存済みファイルを削除する決定を選択することもできます。 HDビデオ または音楽ライブラリ。 または、それらをすべて削除する代わりに、少なくともPCドライブのスペースを無駄にすることなく、いつでも再生できるように外部ストレージユニットに保存します。
Windowsを自動的にシャットダウンするときにフォルダを空にする
しかし、これらの同じ行で、またはPCの電源を切るたびにスペースを解放する別の方法を示します。これは、一部の人にとって非常に便利です。 たとえば、前述したように、それ自体で大量のを生成する特定のプログラムがあります 一時ファイル それは役に立たない。 ここでは、継続的に使用すれば、最大数のギグを蓄積できます。 前述のSpotify、大きなコンテンツをロードするときのビデオ編集プログラムのケースを強調することができます、 3Dアプリケーション , etc.
そのため、スペースを節約するために、次の場合にフォルダを空にすることができます Windows 自動的にシャットダウンします。つまり、一時的なもののように、必要なものをシャットダウンします。 そして、多くの場合、順序の問題で、私たちの多くはこれらの一時ファイルを配置するための特定のフォルダーを作成します。 特定のプログラムで作業している間も同じことが必要です。 したがって、セッションが終了すると、コンピューターの電源を切るたびに、このフォルダーが空になることがあります。
ただし、ここでは、Windowsでは、コンピューターの電源を切ると、フォルダーの内容が自動的に削除される可能性があることを示します。 さて、これすべてのために、私たちがすることは、 のローカルグループポリシーエディター オペレーティングシステム自体。 慣れていない方のために説明すると、これはWindowsが提供する高度な機能であり、起動時とシャットダウン時の両方でWindowsスクリプトを実行できます。 したがって、この場合、これらすべてを利用して、指定したフォルダーのコンテンツを削除し、次の場合にフォルダーを空にするスクリプトを実行します。 PCは オフ。
フォルダからファイルを削除するスクリプトを作成する
まず、フォルダからファイルを自動的に削除するために行うことは、スクリプト自体です。 これは、すべてを処理するバッチファイルになります。 例は、以下に示すようなバッチファイルです:del / q C:/ Users / softzone / temporal / *。
ここで実際に行っているのは、C:/ Users / softzone / temporary /フォルダーのすべてのコンテンツを削除することです。 もちろん、ここで私たちがしなければならないことは、コンピューター上で削除したいフォルダーの場所に応じてパスを調整することです。 指定するフォルダに複数の単語がある場合は、引用符で囲みます。 次に、delと入力すると、これはファイルを削除するWindowsコマンドですが、/ qは次のオプションです。 ファイルを削除する 確認なし。
これは、Windowsのメモ帳で記述し、新しいスクリプトを拡張子.batのバッチファイルに保存できるものです。 たとえば、Borrartemporales.batと呼ぶことができます。 さらに、これはデスクトップなど、どこにでも保存できるものです。
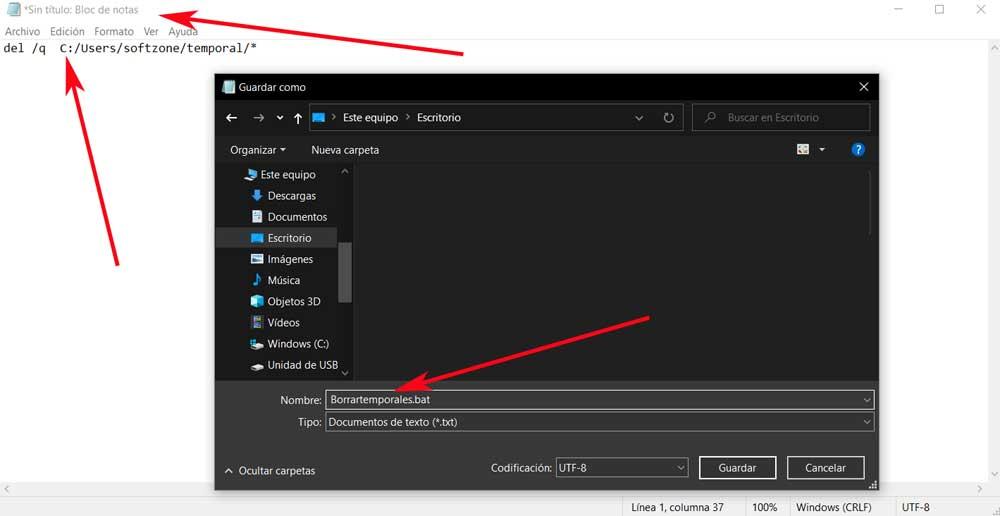
ローカルグループポリシーエディターを使用してファイルを削除する
さて、今示したバッチファイルを作成したら、を押します。 勝利+ R キーボードのキーの組み合わせ。 これは、「実行」ダイアログボックスを開くのに役立ちます。ここに入力します gpedit.mscを 。 次に、[ローカルグループポリシーエディター]ウィンドウが開きます。これは、Windows 10Homeでは確実に見つけることができない要素です。
ここでは、前述のグループポリシーウィンドウを見つけます。ここで、最初に[コンピューターの構成]に移動します。 次に、右側のパネルの[スクリプト]オプション([開始] / [シャットダウン])をダブルクリックするには、[Windowsの設定]に移動する必要があります。
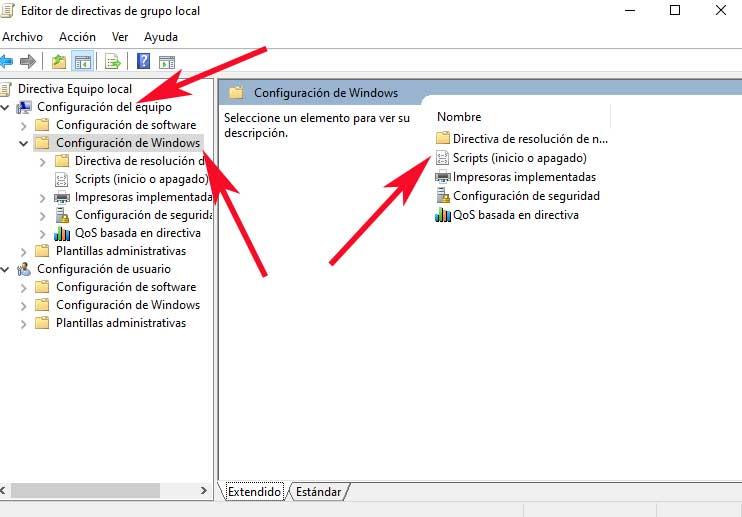
その瞬間、私たちはダブルクリックする必要があります シャットダウンオプション Windows PCをシャットダウンするときに、[追加]ボタンをクリックして新しいスクリプトを追加します。
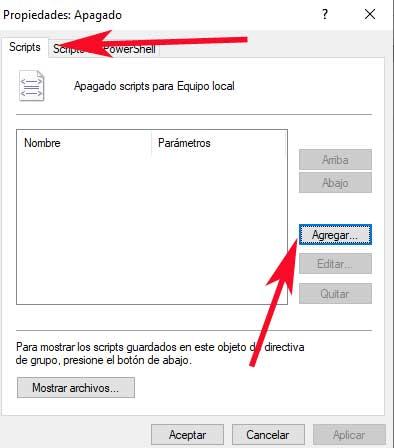
次に、[スクリプト名]セクションの[参照]ボタンをクリックして、作成したバッチファイルを見つける必要があります。 一方、スクリプトパラメータはオプションであるため、空のままにしておくことができ、すべての準備が整います。 その瞬間から、示されたフォルダは次の場合に自動的に削除されます Windowsは シャットダウン。
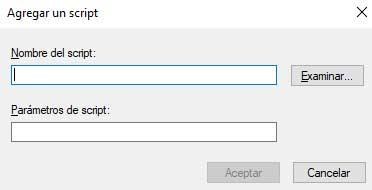
これが機能しない場合は、ファイルを削除するために説明したのと同じプロセスを実行できますが、スクリプトを グループポリシー 。 具体的には、ユーザー構成/ Windows構成で。 ここでは、[スクリプト]オプション(ログインまたはログアウト)をすでにダブルクリックできます。
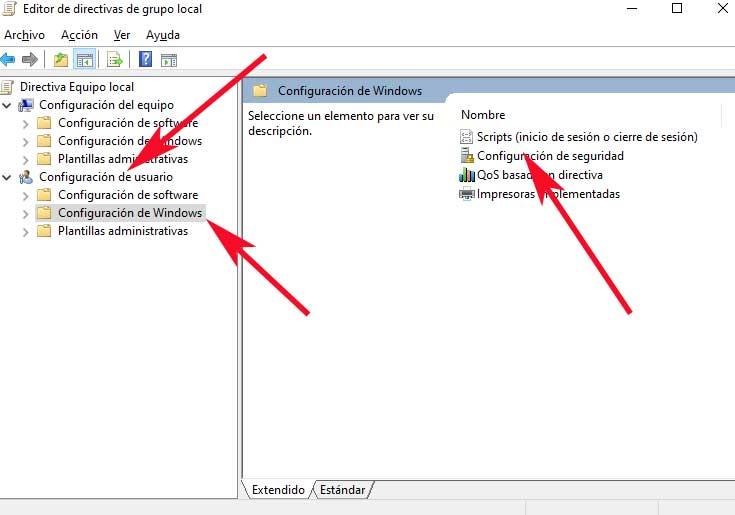
ダブルクリックします セッションを閉じる オプションを選択し、前と同じように、作成した新しいスクリプトを追加します。