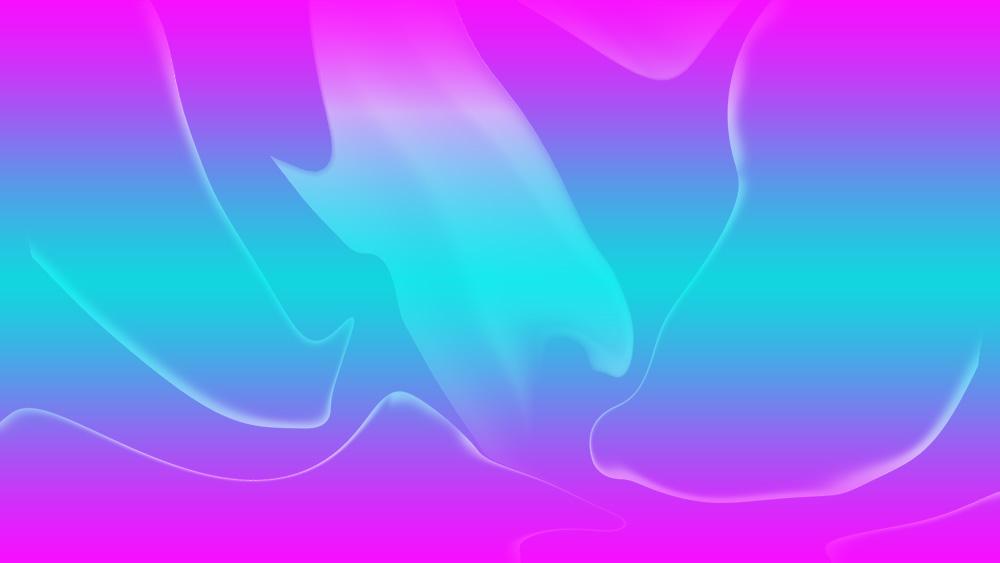フォトショップ Office が最高のオフィス スイートであるのと同様に、約 40 年間、市場で入手可能な最高の写真編集アプリケーションでした。 Photoshop と Office のどちらにもライバルはいません。 Photoshop を使用すると、写真を編集して要素を追加または削除したり、キャプチャ設定を変更したりするだけでなく、想像力を解き放ち、 独自の壁紙を作成します。 あなた自身の壁紙を作る方法を学びたいですか?
独自の壁紙をデザインできるようにするためには、Photoshop に関する広範な知識は必要ありませんが、Photoshop がどのように機能するかを大まかに知っている必要があります。 Photoshop はレイヤーを介して機能します。 レイヤーは独立して機能し、必要な数だけ作成でき、作業のベースとなる画像または背景レイヤーの上に配置する必要があります。

結果が気に入らない場合は、レイヤーを削除することなく最初からやり直すことができます。 変更を元に戻す . 作成したすべてのレイヤーは、Photoshop 独自の形式である .PSD 形式で同じファイルに保存されます。 このようにして、最初からやり直すことなく、何度でもファイルを変更できます。
Photoshop で壁紙のデザインを作成する
Photoshop を開いてすぐに最初にすることは、 新しいドキュメントを作成するには . これを行うには、[ファイル] > [新規] をクリックし、パラメーターを幅 192、高さ 1080 ピクセルに設定します。 モニターの解像度がフル HD (1920×1080) の場合は、これらの値を使用して、サイズを変更しなくても作成する画像が画面の幅と高さ全体を占めるようにします。 測定はピクセルと水平形式になります。 背景コンテンツの下で、背景色を設定し、白色を選択します。 最後に、[作成] をクリックして空白のキャンバスにアクセスします。
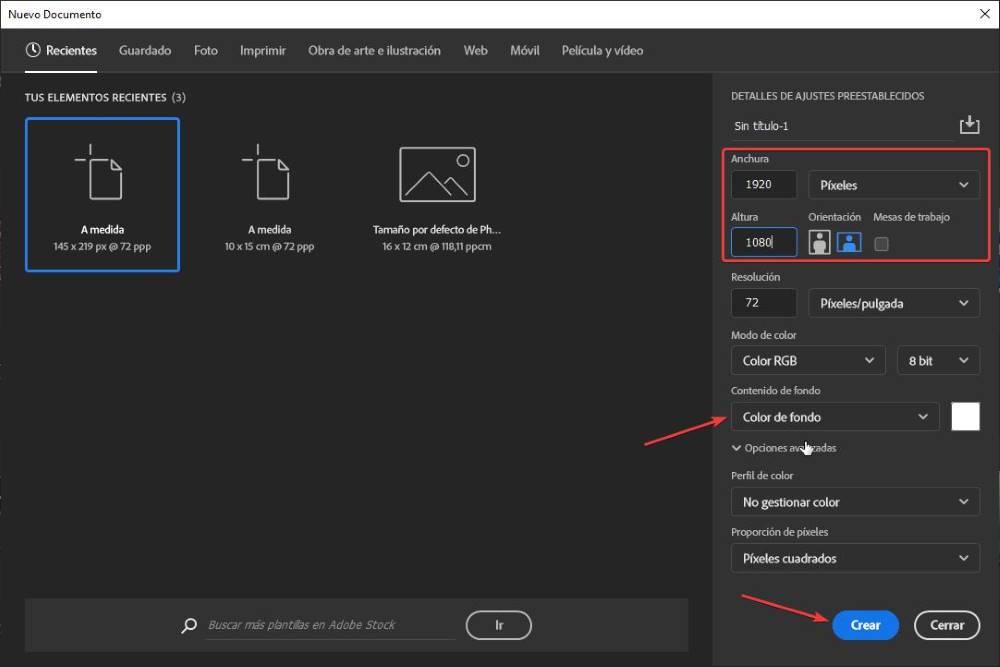
トップメニューに戻り、クリックします レイヤー > 新しい塗りつぶしレイヤー > グラデーション . このオプションを使用すると、必要な色を使用して背景のグラデーションを作成し、それが作成する壁紙のベースになります。 レイヤーを配置する名前を紹介します。[色] で、ベースとして使用する色を選択します。 モードと不透明度のオプションは、100% のままにします。 続行するには、[OK] をクリックします。
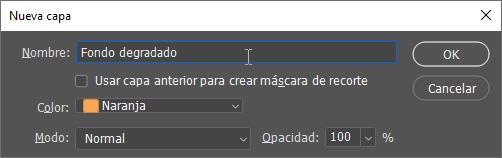
以下に示すウィンドウでは、最初に 必要なグラデーションのタイプ . グラデーション バーをクリックし、色別に分類されたプリセットの設定を選択します: 青、緑、紫、ピンク、赤、オレンジなど。 グラデーションの種類と色を選択したら、[OK] をクリックして前のウィンドウに戻ります。 スタイルで、カスタム背景を作成するための最良のオプションは、 反映 (ただし、ラジアルでも良い結果が得られます) メソッドで、選択します。 クラシック . 最後に、[OK] をクリックして次のステップに進みます。
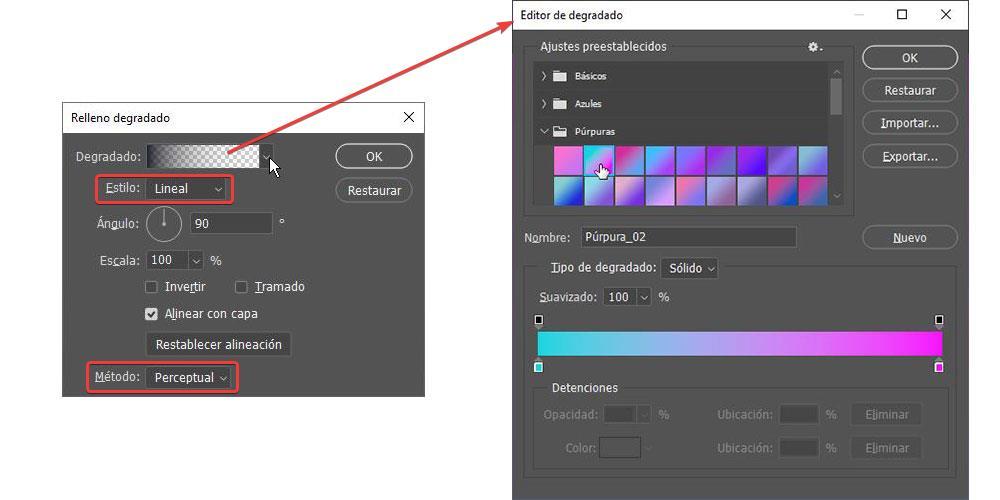
次に、メニューのレイヤー>新規>レイヤーから新しい透明レイヤーを作成します(非常に重要です)。 次に、 レイヤーを選択 そしてツールボックスで、長押し 長方形フレーム ツール 表示された 4 つのオプションから、 楕円形フレーム ツール そして、それを形作るために使用する角のXNUMXつに楕円を描きます. これから作るイメージ。
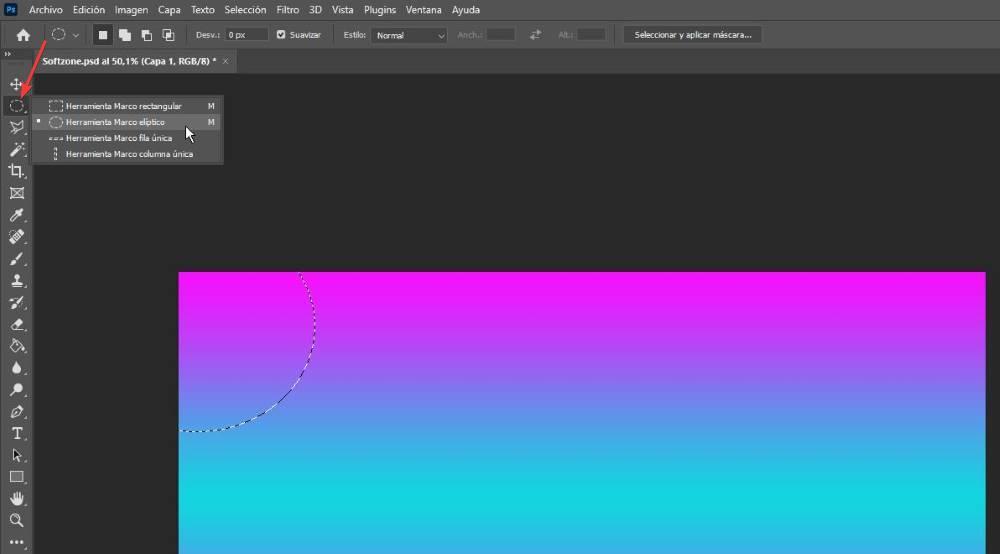
次のステップでは、楕円形のフレームが作成された状態で、 ブラシツール 設定を変更します: サイズ 64%、硬度 0%。 次に、色ツールをクリックして、選択した楕円の境界線を作成するために使用する色を選択します。 最後に、次の画像でわかるように、ブラシを楕円の端に軽く渡します。
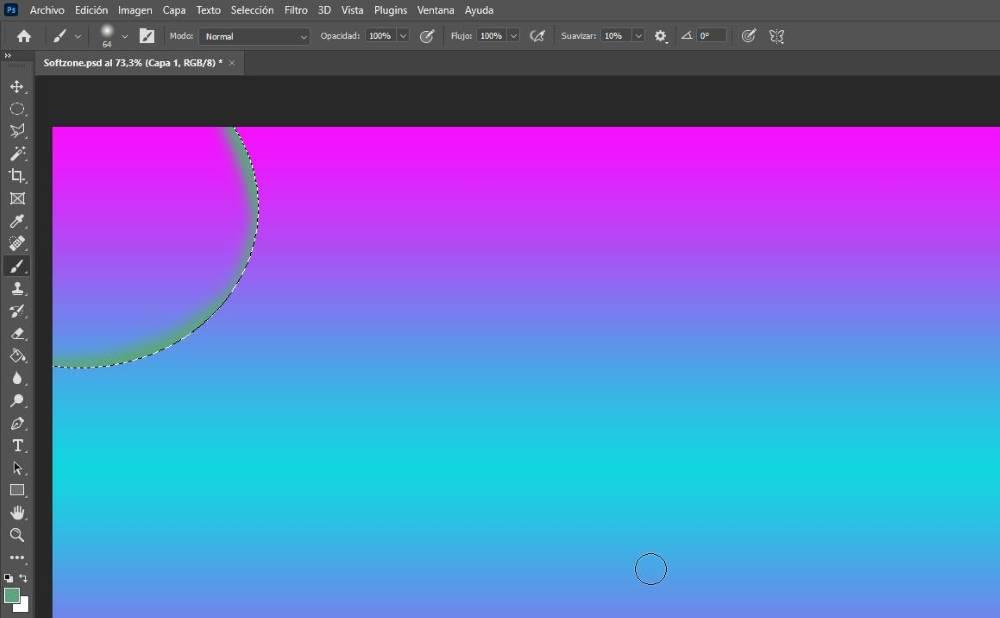
異なるサイズを使用して、残りのコーナーでも同じプロセスを実行します。
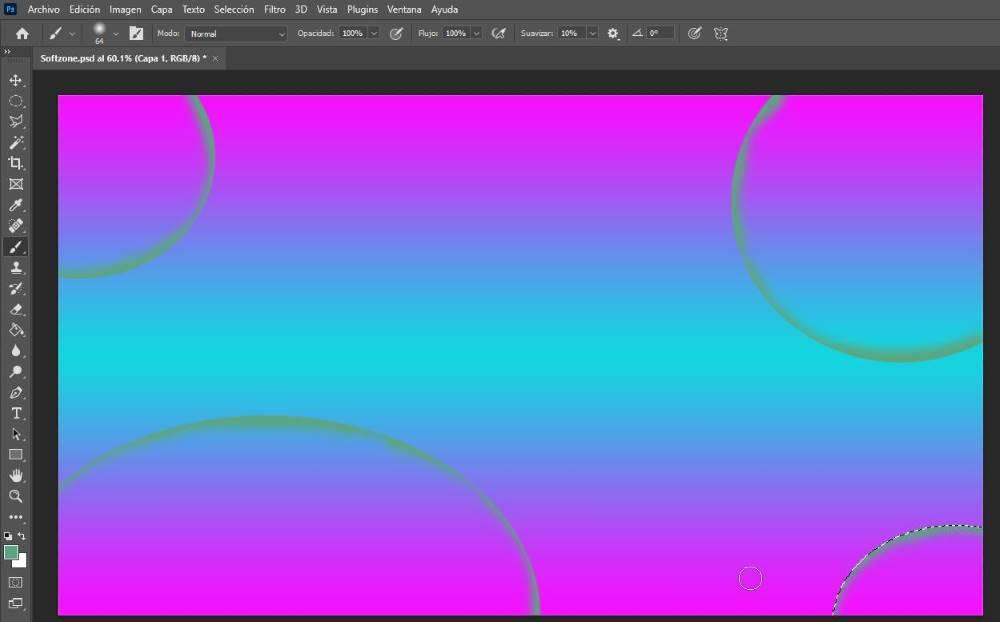
次に、長方形マーキー ツールを長押しして線を作成します。次に、円で行ったのと同じように境界線に色を付けます。 次に、選択範囲がまだアクティブな状態で、[編集] メニューにアクセスします。 次に、をクリックします 最適化の適用 そして最後に ワープ . 次に、作成したバーを表すポイントを移動して、次の図に示すように抽象的な形状にする必要があります。
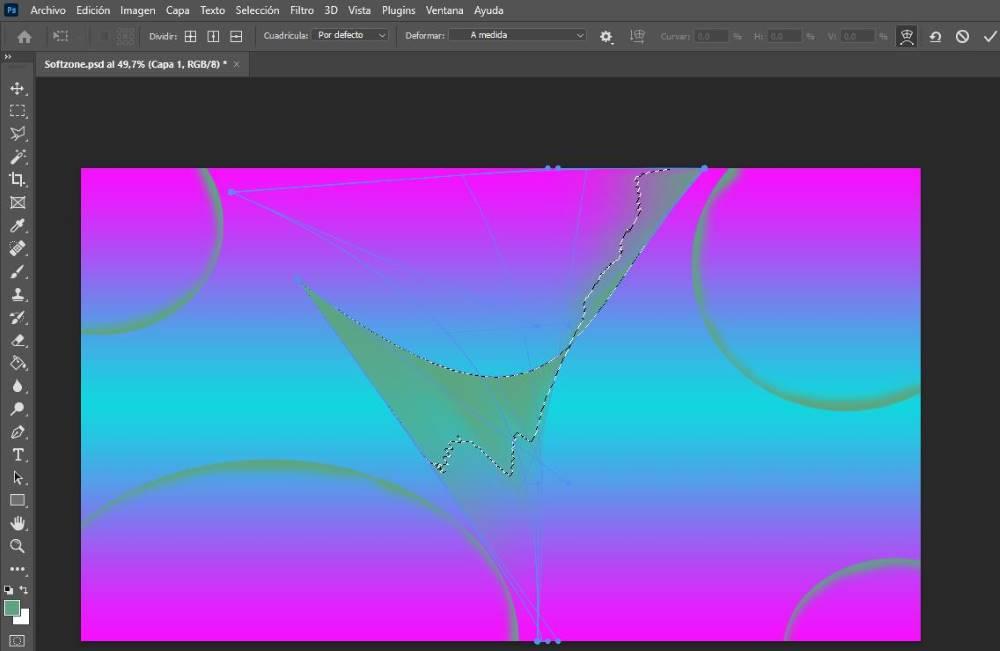
画像をきれいな形にするには、次を使用します レイヤーブレンディング 機能。 透明なレイヤーなので、さまざまなレイヤーブレンド方法を選択して、背景とブレンドできます。 描画モードにアクセスするには、後で変形した円と垂直線の両方を作成して色付けしたレイヤーをダブルクリックします。
ブレンドモードは ブレンド オプション > 一般的なブレンド セクション。 Normal をクリックすると、使用可能なすべてのブレンド モードが表示されます。 背景色や円や線の枠線の色によって仕上がりが異なります。 覆い焼きカラー モードは、抽象的な背景を作成するための最良のオプションの XNUMX つですが、残りのオプションを試して、その効果がキャンバス上でどのように見えるかをリアルタイムで確認することもできます。
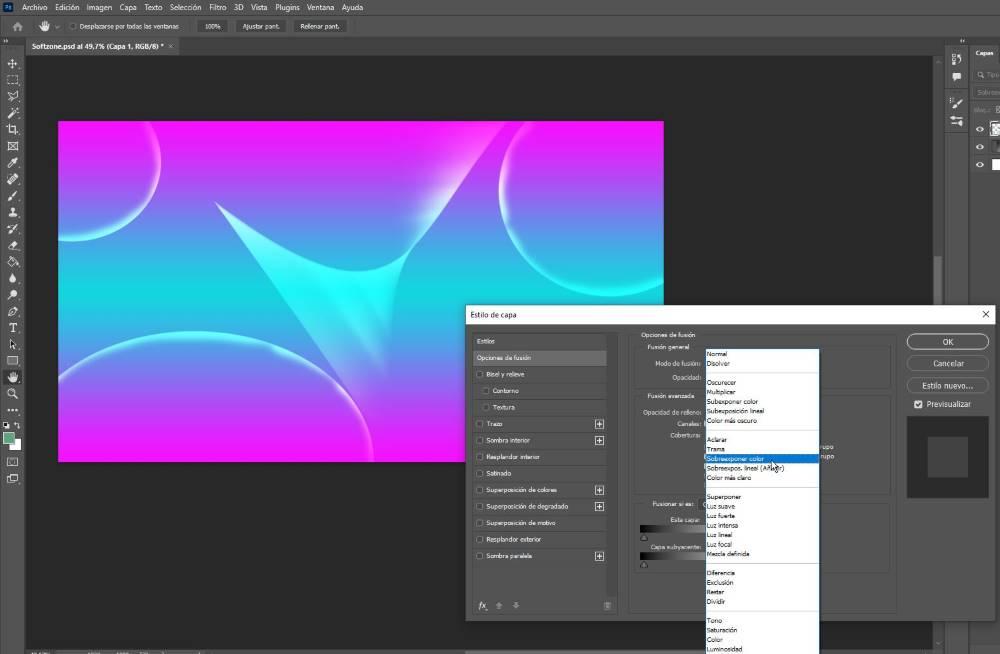 .
.
次に、できること 不透明度の値を変更します をデフォルトで 100% に設定し、60 または 70% に下げると、結果がより透明になり、太いストロークが目立たなくなります。 残りのオプションは変更しない方がよいでしょう。これらはエッジを強調するためのものであり、これはまさにやりたくないことです。そうしないと、ブラシ ストロークが非常に目立ち、非常に大きな結果が得られます。
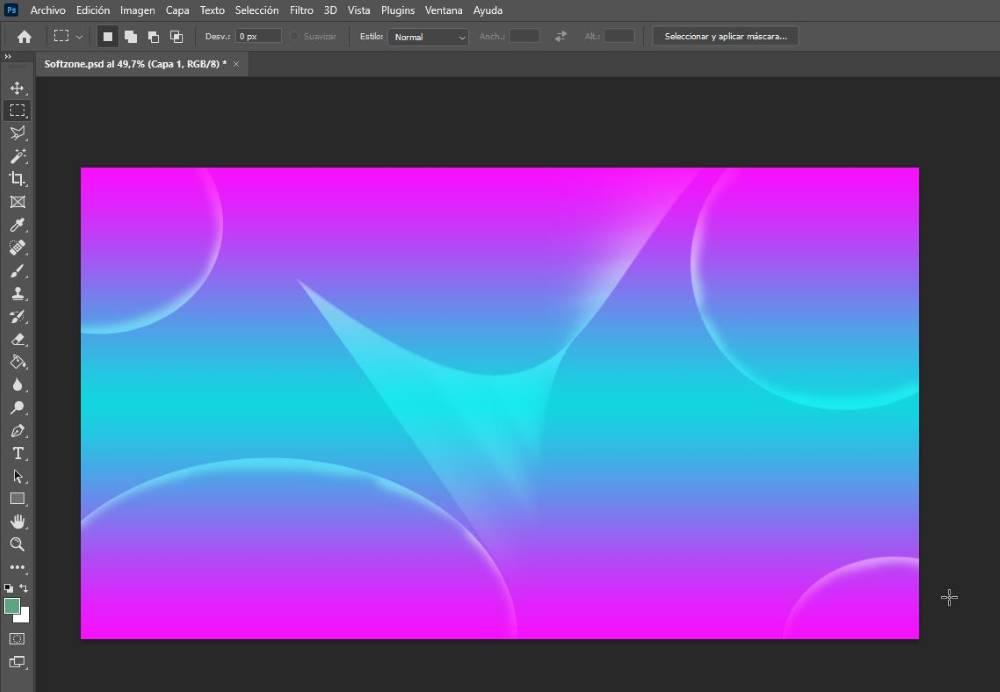
最後に、 液化機能 、Photoshop の上部にある [フィルター] メニュー内にある機能。 興味深いことに、この機能 (実際にはフィルターではないため) は、このアプリケーションを使用する人々をスリム化するために使用されるものと同じですが、他にも多くの機能があります。 液化機能を開いたら、変形する円を選択して、より抽象的なタッチを与えるだけです。 変更の結果はリアルタイムで表示されます。 完了したら、[OK] をクリックします。
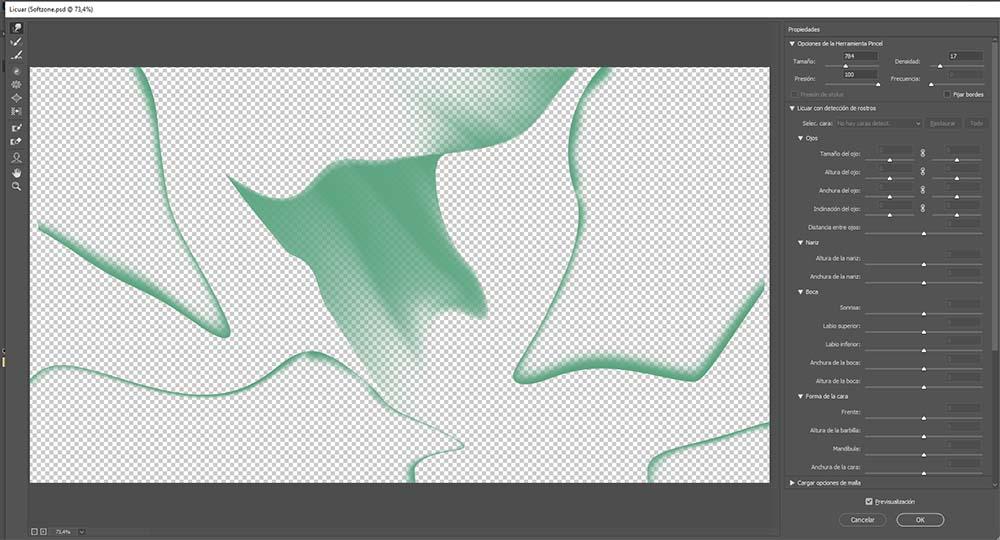
独自の抽象的な壁紙を作成したら、次は ファイルをPSD形式で保存する . このように、デザインの一部を変更して別のひねりを加えたい場合は、円の輪郭を描いたレイヤーを使用して問題なく行うことができます. 最後のステップであり、最も重要なステップの XNUMX つは、画像を .PSD 形式で .JPG にエクスポートして、コンピューターの壁紙として使用できるようにすることです。
これを行うには、[ファイル] ボタンをクリックし、[ エクスポート > エクスポート . 表示されるウィンドウの [ファイル オプション] セクションの [形式] セクションで、[PNG] をクリックし、JPG 形式を選択して、品質を最大に設定します。 最後に、[エクスポート] をクリックします。 JPG 形式の画像は、.PSD ファイルを保存した場所と同じ場所にあります。