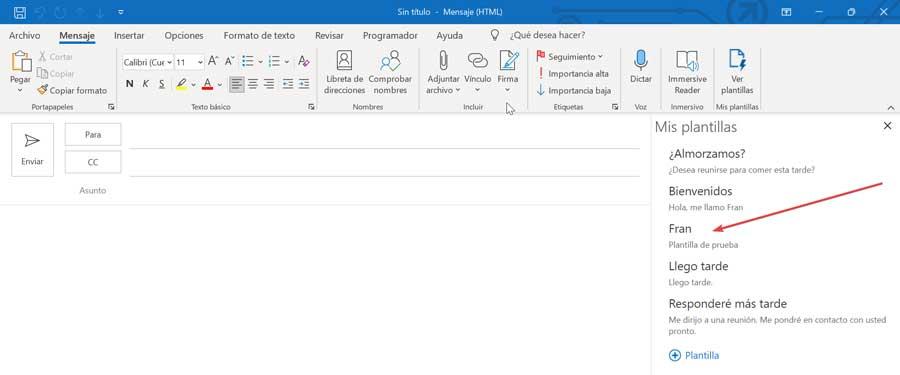メールの送受信を日常的に行っている場合は、 email マネジャー。 このため、 Microsoft に統合されている独自のアプリケーションがあります Windows、Outlookなど。 このマネージャーを使用する利点のXNUMXつは、電子メールテンプレートを作成できることです。これにより、繰り返しタスクを実行する場合に多くの時間を節約できます。
電子メールを作成するときにテンプレートを使用することは非常に一般的な方法です。特に、常に同じ構造または等しい部分を持つ電子メールを送信する必要がある専門分野では、特に便利です。
テンプレート機能

メールを作成するときにテンプレートを使用すると、通常繰り返し使用する構造やフォームが提供されるため、テンプレートを保存して任意のコンテンツで使用できるため、非常に便利です。 これらは、送信メールが一般的に同じ内容または類似の構造を持っている場合に役立ちます。 したがって、毎回最初からメールを書き直す必要がないため、使用することで時間を節約できます。
テンプレートの主な特徴は次のとおりです。
- 受信者が受信する予定の電子メールをプレビューできます。
- 画像を追加できます。
- HTMLタグをサポートします。
- リッチテキストと互換性があります。
- それはそれらがダウンロードまたは表示されることを可能にするリンクの形で添付ファイルを許可します。
- 複数の受信者に適用できます。
- 作成したテンプレートは更新または変更できます。
- それらは他のユーザーやグループと共有することができます。
それらを使用するときは、メッセージの本文のコピーのみを作成できることに留意する必要があります。 受信者、添付ファイル、処理対象など、追加するすべての追加情報は、パーソナライズされたテンプレートを追加したら、常に手動で追加する必要があります。 さらに、メッセージの一部としてテンプレートを送信する前に、新しい情報を追加することができます。
Outlookからテンプレートを作成する方法
Microsoftの電子メールマネージャーを使用すると、XNUMXつの異なる方法で電子メールテンプレートを作成できます。 XNUMXつは「クイックアイテム」と呼ばれる組み込み機能、もうXNUMXつは「マイテンプレート」プラグイン、または「名前を付けて保存」オプションからです。 次に、これらのメソッドを使用してそれらを作成する方法を説明します。
テンプレートとして保存する
まず、Outlookを開き、開始ウィンドウで[新しい電子メール]ボタンをクリックするか、キーボードショートカット「Ctrl + Shift + M」を直接使用します。 これにより、作成するテンプレートを組み込んだメッセージの本文内に必要なコンテンツを書き込む新しいウィンドウが開きます。
終了したら、メッセージウィンドウで[ファイル]タブをクリックし、[名前を付けて保存]オプションを選択します。 その後、[名前を付けて保存]ダイアログボックス内で、[タイプ]セクションにタブを表示し、オプションを選択します 「Outlookテンプレート(* .oft)」 。 ファイルの「名前」セクションに、テンプレートに付ける名前を入力し、最後に[保存]ボタンをクリックして目的の場所を選択します。
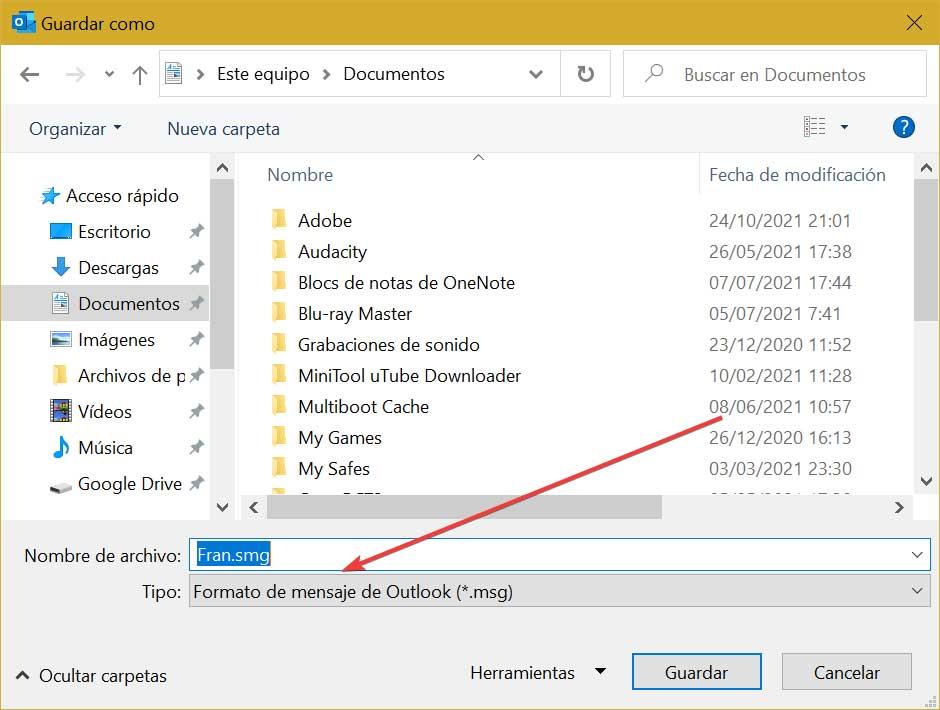
それを使用するには、 [開発者]タブがアクティブ Outlookツールバーで。 お持ちでない場合は、「ファイル」タブと「オプション」タブをクリックしてください。 新しいウィンドウで「リボンのカスタマイズ」をクリックし、右側にある「プログラマー」ボックスにマークを付けます。 最後に、[OK]を押します。
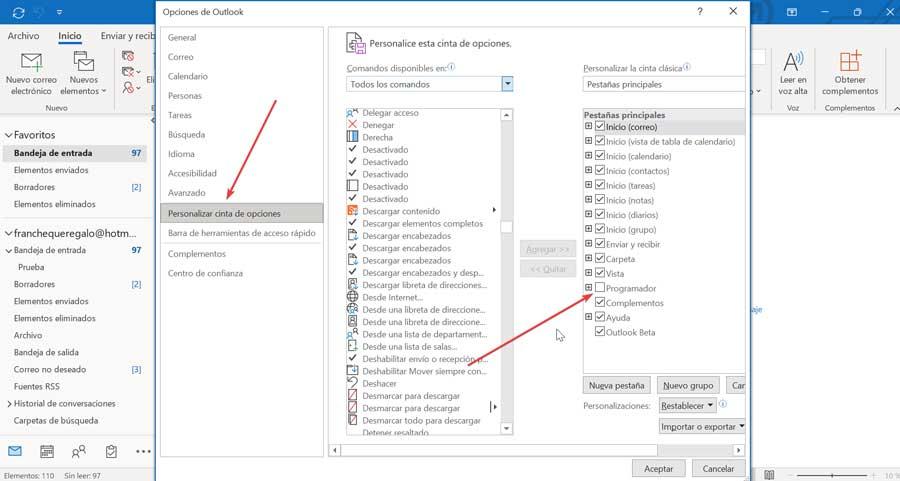
次に、[開発者]タブをクリックしてから、 「フォームを選択」 .

新しいウィンドウに「検索」タブが表示され、テンプレートを保存したパスが配置されます。 これによりウィンドウに表示されるので、それを選択して「開く」ボタンをクリックするだけです。
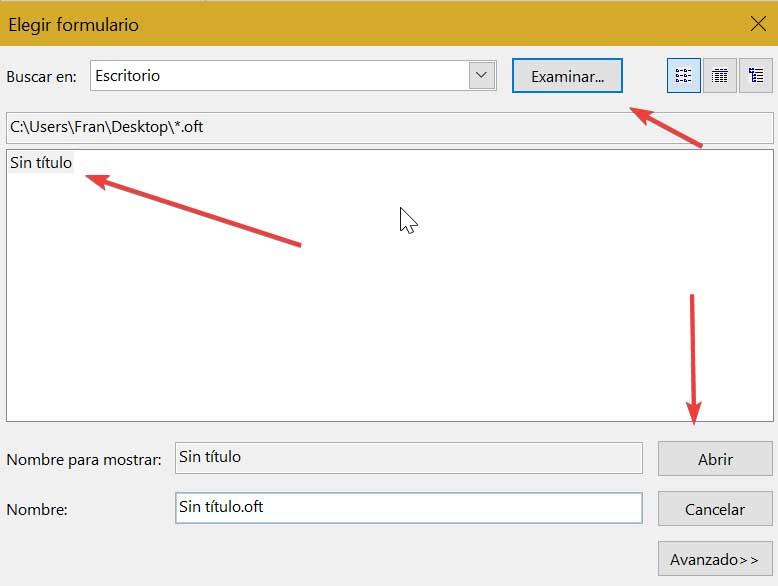
クイックアイテムを使用する
最初に行うことは、Outlookを開き、そのメインメニューで[新しい電子メール]をクリックすることです。 次に、後で強調表示するために、テンプレートの内容を記述します。 次に、上部のツールバーに移動して、 「クイック要素」 タブをクリックし、マウスでクリックしてドロップダウンメニューを開きます。 ここでは、のオプションを選択します 「クイック要素のギャラリーに選択を保存する」 .
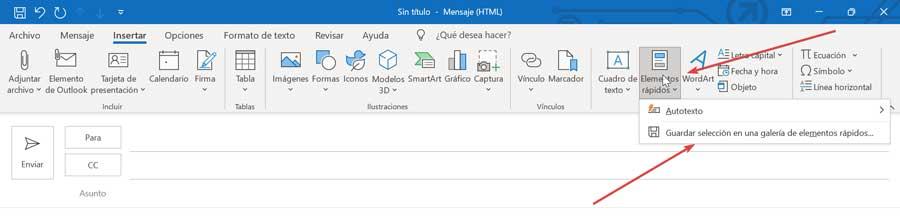
これにより、新しいウィンドウが開きます。 新しい作成ブロックを作成します 、表示されるフィールドに入力する必要があります。 一方では、「名前」セクションで、クイック要素機能が各エントリに使用する一意の識別子を示し、アルファベット順にリストします。 「ギャラリー」セクションでは、特定のギャラリーにコンテンツを保存するのに役立ちますが、カテゴリでは、ギャラリーに属するサブフォルダーのようなものであるため、「一般」のみに固執する必要があります。
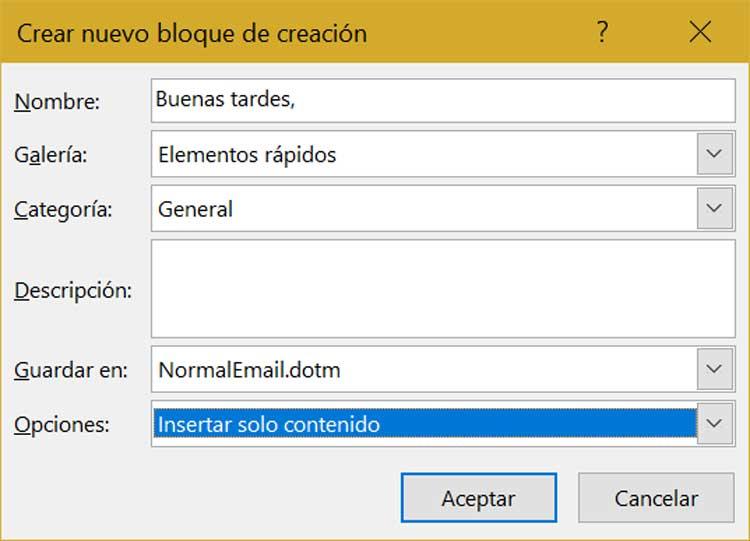
後で、テンプレートの説明に役立つコメントを示すことができる「説明」セクションを見つけます。 「名前を付けて保存」では、 template NormalEmail.dotmで利用できるので、将来の電子メールで使用できます。 最後に、「オプション」セクションでは、各エントリの挿入方法を決定するのに役立ちます。 終了したら、[同意する]をクリックして、すべての変更を保存します。
新しいテンプレートを作成すると、それを使用できるようになります。 これを行うには、テンプレートを表示する電子メールの部分に移動します。 次に、「クイック要素」タブをクリックして、 テンプレートをクリックします これから使用します。
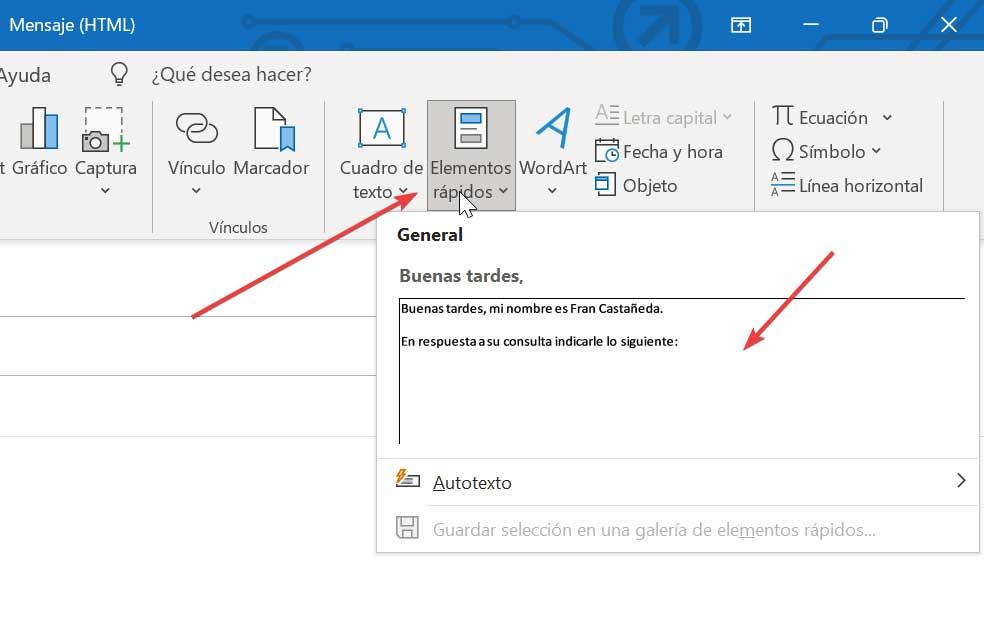
マイテンプレートから実行する
このプロセスを実行する別の可能性は、Outlookにもデフォルトである「マイテンプレート」アドインを使用することです。 このアドオンを使用すると、メッセージを選択してメッセージに追加できるテンプレートを作成できます。 「テンプレートの挿入」機能 。 その中に、テキストと画像の両方を含めて、後で必要な場所に保存することができます。 このようにして、私たちが頻繁に使用するフレーズを保存し、必要と思われるときにそれを電子メールに追加することが可能になります。
まず、Outlookを開き、[新着メール]ボタンをクリックします。 新しいウィンドウで、[メッセージ]タブをクリックし、[マイテンプレート]セクションで、をクリックします。 「テンプレートを表示」 。 これにより、画面の右側に新しい列が表示され、そこでクリックします。 「(+)テンプレート」ボタン .
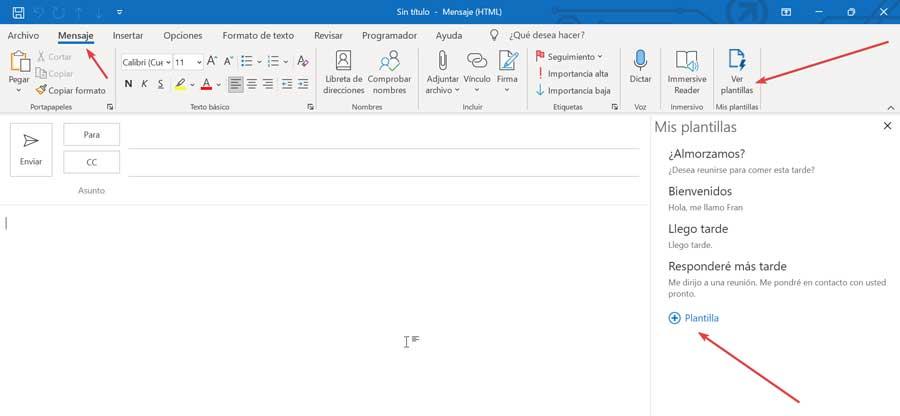
空のボックスに、後で区別できるように新しいタイトルを指定する必要があります。 メールに追加される新しい本文 使うたびに。 終了したら、[保存]ボタンをクリックして、後でいつでも利用できるようにします。
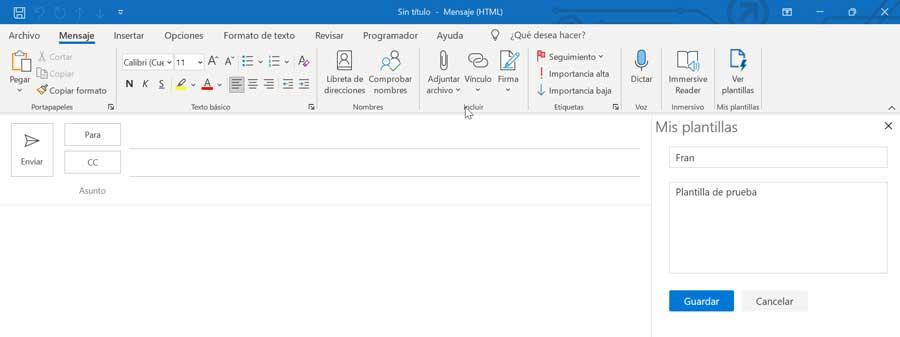
ご覧のとおり、作成された新しいテンプレートは既存のテンプレートに追加されるため、メールで使用する必要がある場合にのみクリックする必要があります。