映画、本、レコード、ゲーム、またはその他の製品の数が非常に多くなる可能性がある場合、またはビジネスを管理したいが、条件を満たすアプリケーションが見つからない場合 私たちのニーズ、これ以上探し続ける必要はありません。 私たちにできる最善の方法は、次のような市場で最も強力で使いやすいプログラムの XNUMX つを使用して、独自のデータ パスを作成することです。 Microsoft アクセス。
Microsoft Access は劣ったものの XNUMX つです。 既知の Office アプリケーションは、Word、Excel、および PowerPoint の間で常に注目されてきたアプリケーションです。 また、これまでデータベースを使用したことがない場合は使用するのが複雑なアプリケーションであるため、見過ごされていませんが、データベースを作成する機能の需要が高くないためです。 データベースの作成方法を示す前に、一連の基本的な概念について明確にする必要があります。
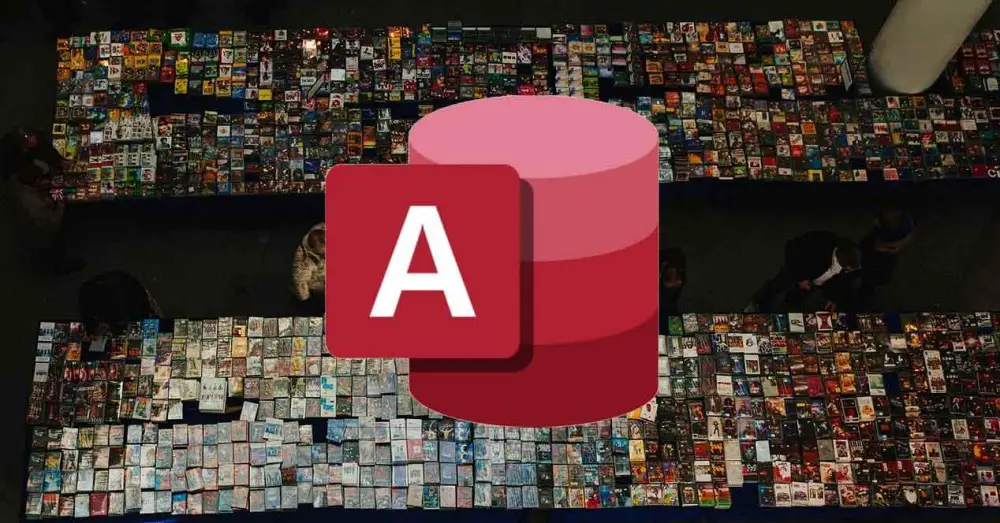
アクセスの基本
このチュートリアルの冒頭でコメントしたように、Access やデータベースの知識がない場合、Access を詳しく調べることは、Access の一部である各機能と要素が何のためにあるのかを知るための根拠がなければ、イライラする可能性があります。 データベースから。
Access で知っておくべき概念は次のとおりです。
- 記録 . Access のレコードは、さまざまなデータや値から構成される情報の最小単位です。
- フィールド . Access のフィールドは、テーブルの内容にアクセスせずに認識できるようにするために導入するデータの名前です。 姓と名を含むテーブルを作成する場合は、[名] フィールドと [姓] フィールドを作成する必要があります。
- テーブル類 . レコードはテーブルに格納されます。 テーブルは、情報の保存を開始するために最初に作成する必要があるものです。 クエリ、フォーム、およびレポートは、テーブルからデータを抽出します。
- ご質問は . 名前からどれだけ推測できるかというと、クエリは、探しているものを見つけるためにテーブルに適用できるフィルターです。
- フォーム . フォームは、必要なグラフィック インターフェイスを備えたテーブルの表現であり、ウィザードまたは手動で作成できるインターフェイスです。
- レポート . レポートは、クエリの結果を明確に表現したものです。 これは、表に対するフォームに相当します。
に データベースを作成する 、検索を行うためのテーブルとクエリを作成するだけです。 これらの要素は必須ではありませんが、テーブルはスプレッドシートとして表され、フィールドの数が多い場合は新しいフィールドを追加するため、より視覚的な側面を与え、美的および機能的にレコードの入力を容易にすることができます。 記録、タスクは退屈になる可能性があります。
プログラムを開いてテーブル、クエリ、フォームなどの作成を開始する前に、ページの前に座って、 構造を設計する つまり、テーブルに含めるすべてのフィールドを含むリストを作成します。 . フォームを作成した後、フィールドが不足している場合は、それを追加してデータが入力される順序を変更するために特別なことを行う必要があるため、不足するよりも他のものを追加する方が常に良いです。複雑なプロセスではありませんが、非常に面倒です
必要な数のテーブルを作成できます。後で使用できるさまざまなデータを格納するテーブルです。 関連してクエリを作成する これらは、入力されたデータに基づいて、さまざまなテーブルからの情報を表示します。 Access では、他のアプリケーションとは異なり、テーブルに入力したデータは自動的に保存されるため、継続的に保存する必要はありません。
Access でデータベースを作成する方法
Access を実行するとすぐに、アプリケーションから、データベースを最初から作成するか、別のデータベースのいずれかを使用するように求められます。 テンプレート 利用可能。 Word、Excel、および PowerPoint テンプレートとは異なり、Access テンプレートでは、Access で何ができるかを理解することしかできません。テンプレートを変更するには、単純なプロセスではないため、Access の経験が必要であり、多くの場合、うまくいきません。 また、独自のデータベースを作成したい場合は、特定のニーズに基づいて作成したいからです。 汎用データベースを使用する前に、コレクションの管理専用のアプリケーションを使用できます。 テンプレートに頼らずにデータベースを作成したいので、Access のメイン ページから、 空のデータベース上 .
テーブルを作成する
既定では、Access で作成するすべてのテーブルで、最初のフィールドに Id という名前が付けられ、最初のレコードは 1 から始まり、2 番目のレコードは XNUMX というように自動的に入力されます。 このフィールドの目的は、 XNUMX つの同一のレコードを作成しない これらは重複していると見なされるため、テーブル内で。
ただし、このレコードでは、レコードが重複しているかどうかを知ることはできません。その数はレコードごとに異なるためです。 そのフィールドを削除して、映画からの同じデータをレコードに入力すると、Access はこのレコードが重複していることを通知しますが、最初のフィールドを保持すると、重複レコードを作成できるようになります。さまざまなレコードの数、およびクエリを作成するときに、同じデータを数回繰り返すことができます。 テーブルで Id を使用することをお勧めします。たとえば、請求書、納品書、または相関番号に従う必要があるその他のタイプのレコードを作成する場合です。
フィールドの作成を開始するには、最初の Id のすぐ右にある [クリックして追加] をクリックし、使用するフィールドのタイプ (テキスト、日付、数値など) を選択して、フィールドの名前を書き込みます。
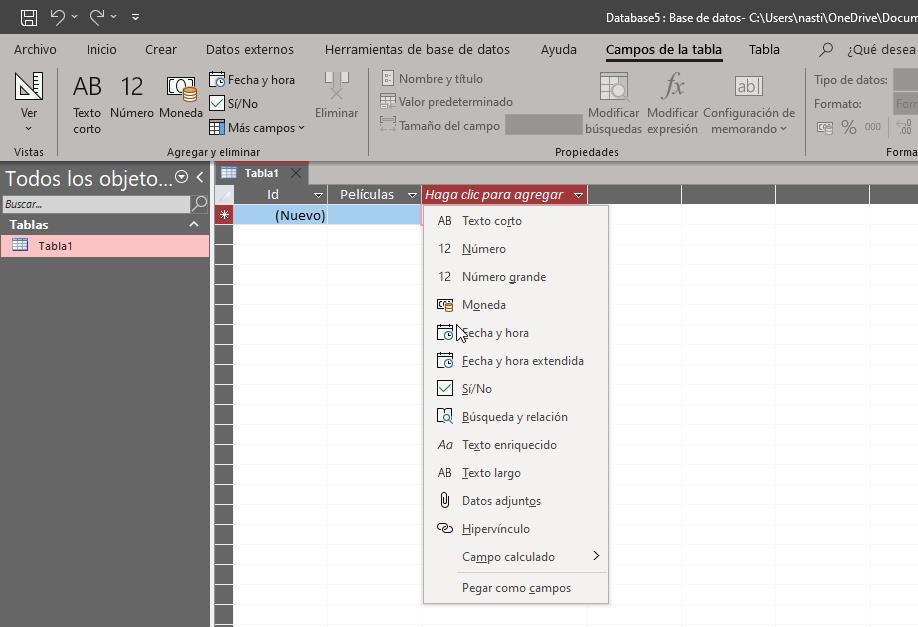
テーブルの一部にするすべてのフィールドを完了するまで、同じプロセスを実行し続けます。 必要な数のフィールドを作成できます。 データを入力するときにマウスを使用してスクロールする必要がないため、行が長すぎても心配する必要はありません。
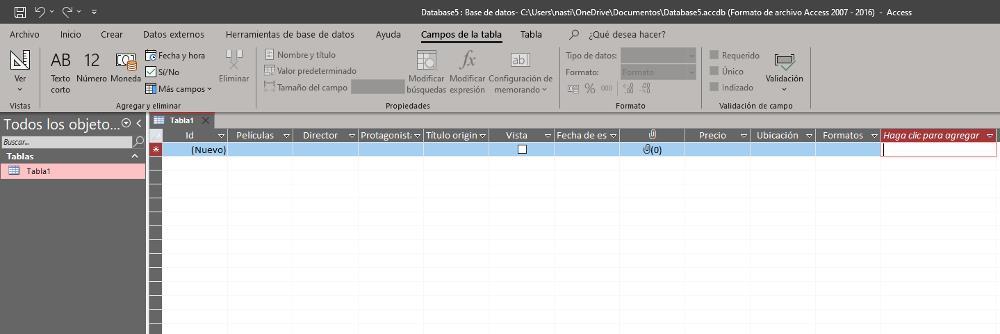
テーブルのすべてのフィールドを作成したら、含める情報を追加します。 これを行うには、自分がいる同じウィンドウから、対応するフィールドにマウスを置いて書き込みを開始する必要があります。 フィールドを切り替えるには、Enter キーまたは Tab キーを押します。
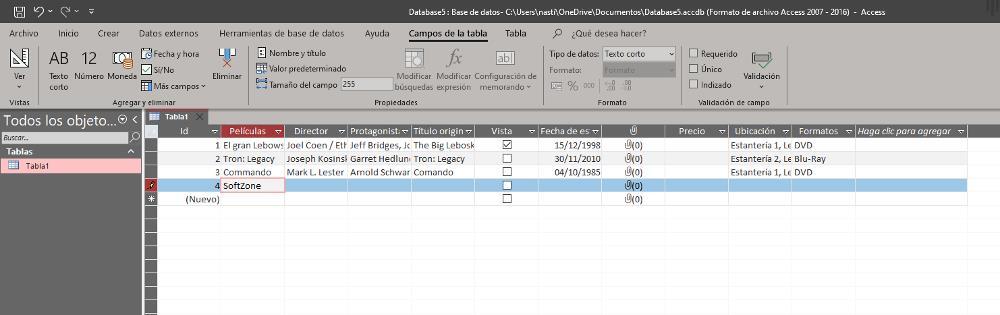
非常に長いテキストを入力すると、フィールドに完全に表示されず、すべてのデータが正しく書き込まれたかどうかを確認するときに問題になります。 この問題の解決策は、フォームを作成することです。 このチュートリアルの冒頭で述べたように、フォームはテーブルの美しい表現であり、アプリケーションであるかのように、より簡単な方法でデータを入力できるようにテーブルに使いやすいユーザー インターフェイスを提供します。 ただし、最初に、作成したテーブルを保存し、別のテーブルを作成する場合に簡単に識別できる名前を割り当てる必要があります。
テーブルを保存するには、データを入力したテーブルの上にマウスを置き、マウスの右ボタンでクリックして [保存] を選択します。 デフォルトでは、Table1 という名前が表示されますが、この名前は任意に変更できます。 次に、私たちはしなければなりません データベースを保存する これは、作成するすべてのテーブル、クエリ、フォーム、およびレポートで構成されるデータベースです。 データベースを保存するには、 File 、次に 名前を付けて保存 . 右側の列で、最初のオプション Access データベース (*.accdb) を選択します。
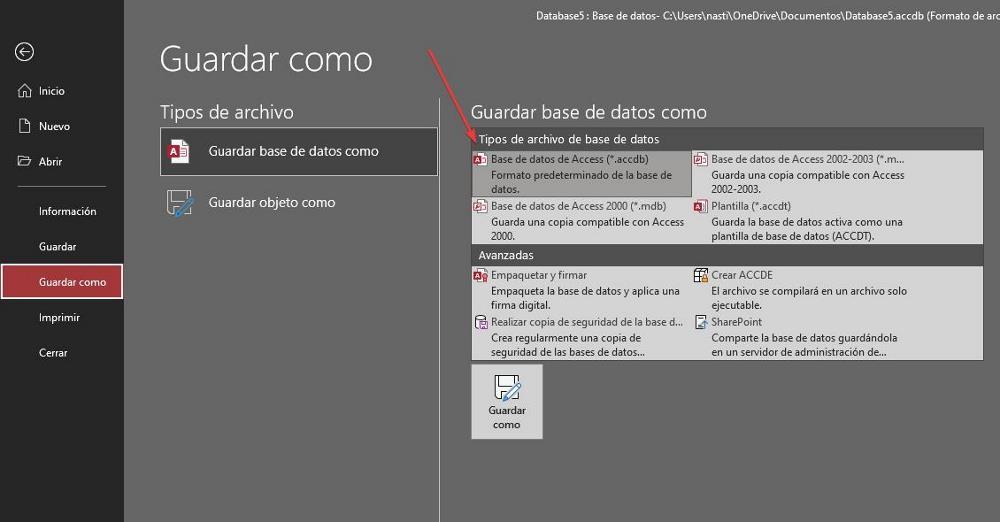
フォームを作る
作成したテーブルに基づいてフォームを作成するには、作成したテーブルから、図に示されている矢印をクリックします。 すべてのオブジェクト セクションとクリック フォーム .
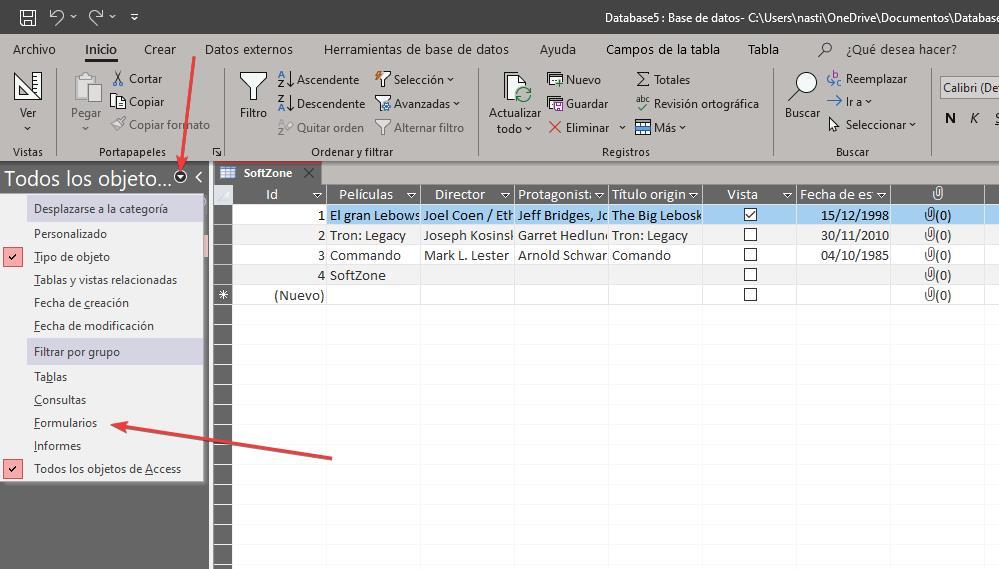
リボンで、[作成]、[フォーム ウィザード] の順にクリックします。 次に、ウィンドウが表示されます。まず、[テーブル/クエリ] ドロップダウン ボックスから作成したテーブルを選択する必要があります。 次に、作成したすべてのフィールドが表示されます。すべてを追加したいので、XNUMX つずつ移動しないように、>> 記号をクリックして、 Next .
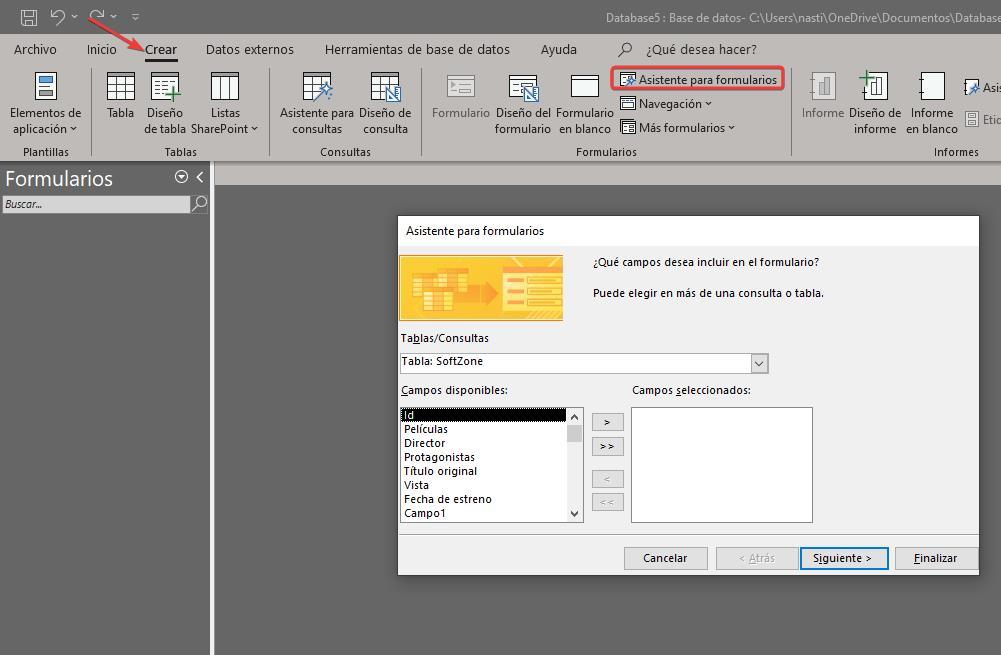
次のウィンドウで、列、表、データシート、両端揃えの 4 つのオプションの中からフォームに含めるデザインを確立できます。 それぞれをクリックすると、データがフォームにどのように配布されるかが表示されます。 この例では、Justified オプションを選択してクリックします。 Next .
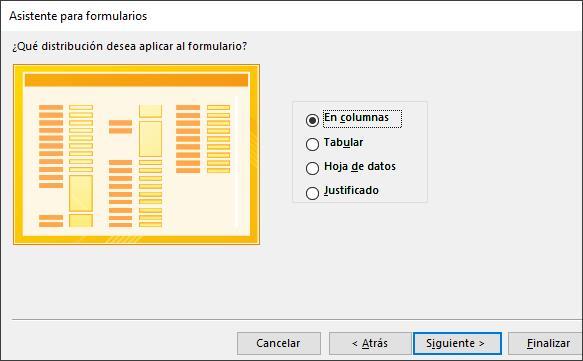
最後に、フォームを保存する名前と、情報の入力またはデザインの変更を開始する場合に使用する名前を入力する必要があります。 選択することをお勧めします 最初のオプション デザインを確認する。 気に入らない場合、またはフィールドのサイズが小さすぎる場合は、デザインを編集します。
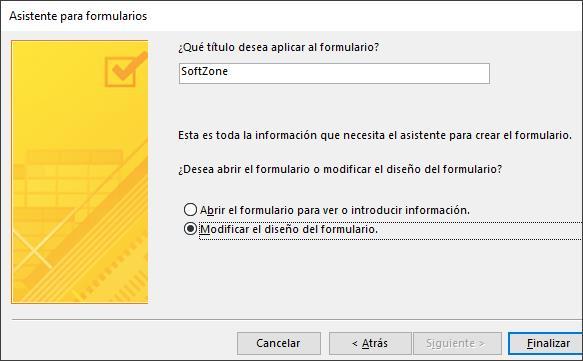
次の画像でわかるように、フィールド内のすべてのデータを明確に表示するのに十分なスペースがあるため、フォームでこれらのサイズを変更する必要はありません。
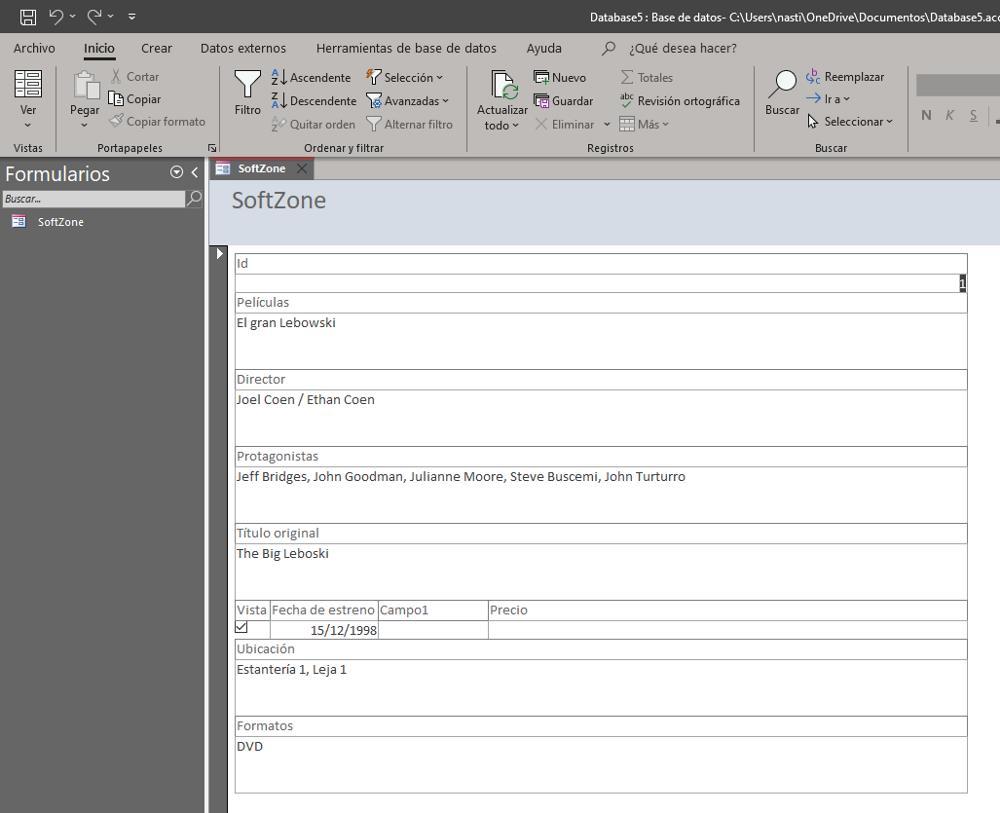
そうでない場合は、デザイン ビューにアクセスして、 View 左上隅にあるボタンをクリックして、 設計 オプションを選択します。
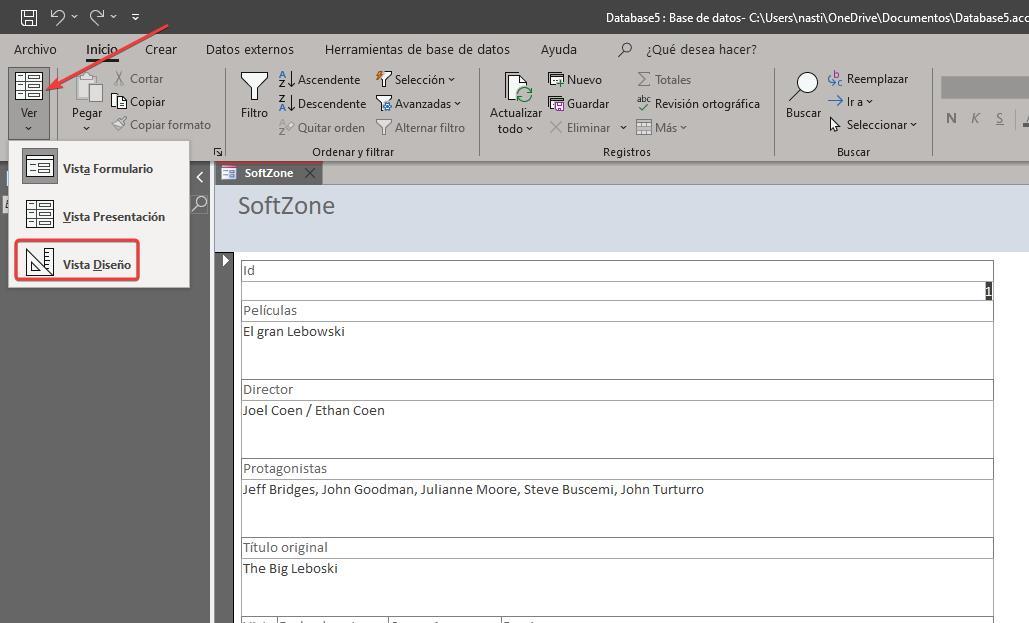
フィールドのサイズを変更するには、マウスでフィールドを選択してサイズを変更するだけです。 背景色を変更したり、フォームのヘッダー、詳細、またはフッターに機能ボタンを追加して、以前に作成したクエリを開いたり、フォームを閉じたり、フォームを開いたり、レポートを生成したり、アプリケーションを終了したりすることもできます…
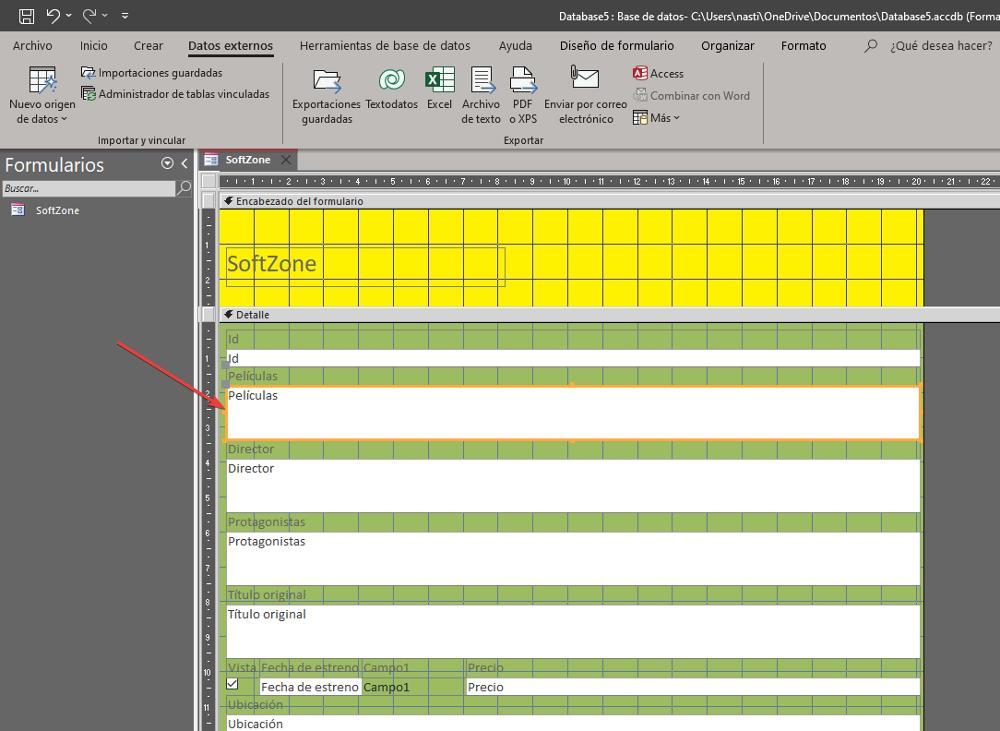
ウィザードの結果が気に入らない場合は、他の使用可能なフォーム デザインを試すか、フィールドを追加してテーブルからフォームを作成できます。 手動で そして私たちが望むレイアウトで。 このプロセスは非常に遅くなりますが、最も気に入ったデザインを作成することができます。 空白のフォームを作成するには、[作成] オプション リボンで [空白のフォーム] をクリックし、フォームを作成するテーブルを選択します。
Access で他に何ができるでしょうか。
テーブルとテーブルに基づくフォームが作成され、データを簡単に入力できるようになったら、コンテンツをフィルター処理するためのクエリを作成できます。 クエリを使用すると、XNUMX 年間に公開されたすべての映画、同じ俳優または監督による映画、DVD 形式の映画、見たことがある映画、またはまだ見ていない映画、特定の場所にある映画を検索できます。私たちは映画コレクションのデータベースを信じています。
フィルターを適用しているため、クエリの結果はテーブルと同じデザインになります。 明らかに、このデザインは直感的でも快適でもなく、魅力的でもありません。 解決策は、クエリに基づいてレポートを生成することです。 レポートは、フォームがテーブルをきれいに表現したものであるのと同様に、クエリをきれいに表現したものです。
必要に応じてデータベースを作成した後、Access に依存したくない場合は、 実行可能ファイル 友人と共有するには、変更を加えたい場合は、データベースに変更を加えて実行可能ファイルを作成する必要があることに注意してください。そのため、可能な限り、Access からデータベースを使用することをお勧めします。