の最も一般的な用途の XNUMX つ ラズベリーパイ NAS のように、バックアップ コピーを作成するストレージ システムとして使用できます。 このような量の情報を管理するために、この目的のために設計されたアプリケーションを使用できます。 ただし、私たちがやりたいことがすべてである場合、それらは複雑すぎます。 Raspberry Pi と PC の間でファイルをコピーする またはその逆。
PC と PC の間で情報を転送するさまざまな方法があるように、 Macによって管理されるコンピュータ Linux Raspberry と Mac の間でデータを転送します。 Windows PC、私たちは自由に使えるさまざまな方法、私たちがあなたに説明する方法も持っています。 継続。

PC と Raspberry Pi の間でデータを転送する方法
最初に考えられる方法は、システムの SD カードを使用することですが、オペレーティング システムの再インストールを余儀なくされる一連の問題が発生する可能性があるため、これは最も推奨されないオプションです。
USBメモリーを使う
PC と Linux コンピューター (この場合は Raspberry) の間でデータを転送する最も簡単な方法は、 ハードドライブまたは USB スティックを使用して . 考慮すべき非常に重要なポイントは、ファイル システムです。 Windows は、現在 Linux で使用されているファイル システムである ext4 のドライブを読み取ることができません。 また、ext2 や ext3 などの古いバージョンを読み取ることもできません。
サードパーティのアプリケーションを使用するか、WSL を使用してコマンド ラインからそのコンテンツにアクセスできますが、アプリケーションのインストールやコマンド ラインの使用に時間をかけたくない場合は、exFAT ファイル システムを使用する必要があります。
exFATファイルシステムは WindowsとLinuxの両方に対応 および macOS に対応しているため、オペレーティング システムに関係なく、任意のデバイスに接続して、使用するユニットをフォーマットしたら、そのコンテンツにアクセス、コピー、および変更できます。 exFAT ファイルシステム。
ユニットをRaspberry Piに接続して、取りたいデータをPCにコピーすると、自動的にマウントされ、データのコピーを開始できます ラズベリー OS のグラフィカル インターフェイスを使用して 画面の上部にあるフォルダ アイコンをクリックします。 インターフェイス。
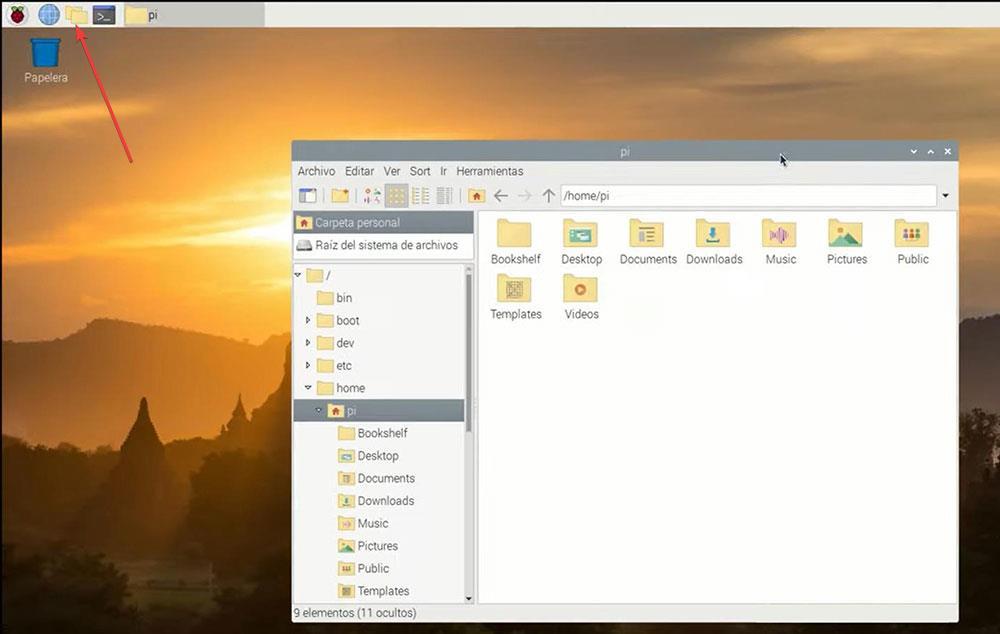
次に、転送するコンテンツを選択し、マウスの右ボタンで [コピー] をクリックし、接続したユニットに移動してコンテンツを貼り付けます。
SSH経由で
外付けハード ドライブや USB スティックを使用したくない場合は、 SSH を使用して Raspberry Pi から Windows PC にデータを転送する セキュア コピー プロトコル (scp) コマンドを使用します。 最初に知っておく必要があるのは、データをコピーする Windows コンピューターの IP です。 以下を使用して、コマンドラインから簡単に見つけることができます。
ipconfig
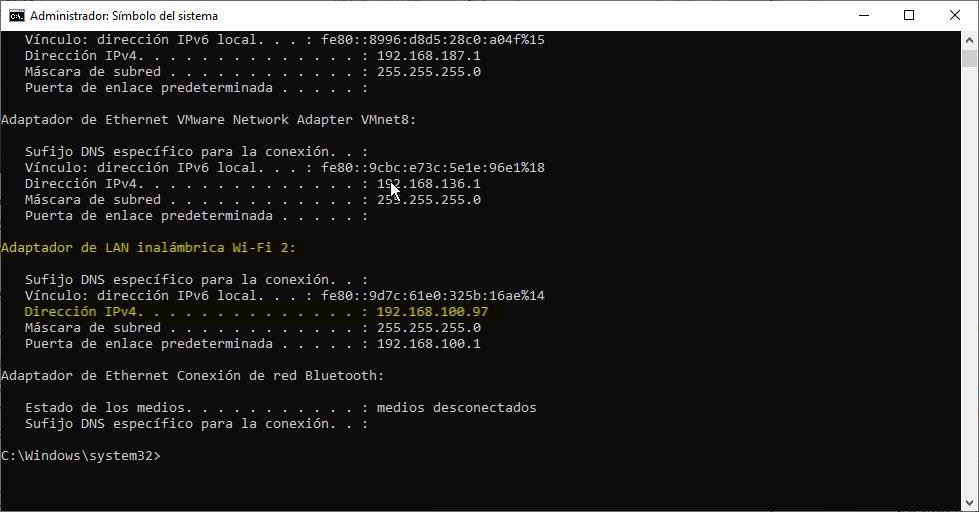
Wi-Fi 接続を使用している場合は、[IPv4 アドレス] セクション内の [ワイヤレス LAN アダプター] セクションに表示される番号を書き留める必要があります。
次に、PC に転送するファイルが保存されているディレクトリに移動し、次のコマンドを使用します。
scp pi@ipdelpcconwindows:nombre-archivo.extensión
たとえば、Windows PC の IP が 192.168.0.97 で、ファイル名が rosename.mkv の場合、使用するコマンドは次のとおりです。
scp pi@192.168.0.97:elnombredelarosa.mkv
FTP経由
通常、Raspberry Pi と Windows または別のオペレーティング システムを搭載した PC の間でファイルをコピーする状況に陥った場合、私たちができる最善の方法は、 FTPプロトコル 、デバイス間でファイルを安全に送信できるようにする SFTP のサポートを提供します。 .
このタイプの最高のアプリケーションの XNUMX つは、同じくオープン ソースであり、無料で、多数の機能を備えている FileZilla です。これは、次の方法で Windows 用にダウンロードできるアプリケーションです。 . SFTP をサポートしているため、通常のバージョンをダウンロードするだけで十分です。
アプリケーションを PC にインストールしたら、まず、Raspberry が使用しているローカル IP を知る必要があります。この情報は、ターミナルから次のコマンドを使用して知ることができます。
ipconfig
これは、Windows でコンピューターのローカル IP を調べるために使用できるコマンドと同じです。 Raspberry Pi のローカル IP を見つけたら、FileZilla を開き、メモした IP を書き込む必要がある新しい接続を作成します サーバー で Encryption で SFTP を選択します。 ユーザー パイとイン パスワード password 私たちが確立したこと。 最後に、[接続] をクリックして、PC と Rasberry Pi のディレクトリをナビゲートし、双方向で共有したいファイルを見つけます。
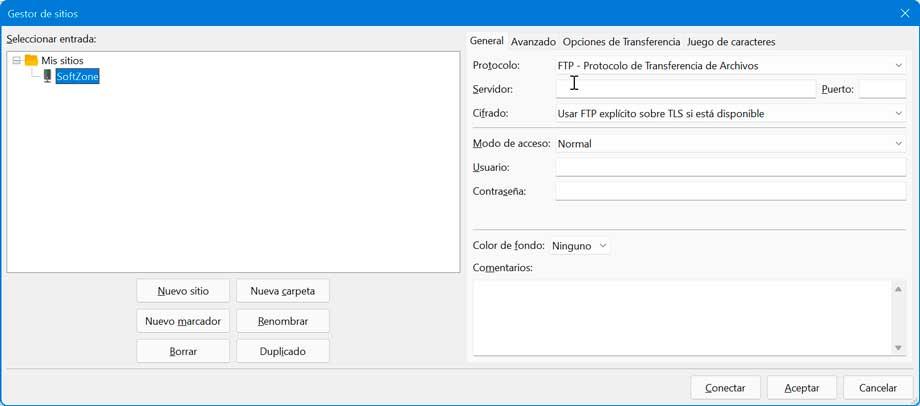
クラウド ストレージ プラットフォームで
スペースをほとんど占有しないファイルを送信する必要がある場合は、大きなファイルと多数のファイルを転送することを目的としているため、上記で示したいくつかの方法に頼る必要はありません。
PC と共有したいファイルをアップロードするのに十分なスペースがある場合は、任意のクラウド ストレージ プラットフォームを使用できます。 この方法を使用して、 ファイルを PC と Raspberry Pi にコピーする .
メールで
Raspberry Pi OS には、 email manager は、多くの機能を提供するマネージャーですが、PC と Raspberry Pi の間で電子メール ファイルを送信したり、その逆を行うには十分すぎる機能です。 を使用するだけです。 添付ファイル スペースをほとんど占有しない限り、共有したいファイルを含めるオプション。
Raspberry Pi に含まれているメール クライアントを使用すると、Gmail と Outlook / Hotmail の両方のアカウントを数秒で構成できます。必要なのは、アカウント名とパスワードだけです。 残りはアプリケーションが処理します。
推奨されない方法
Raspberry と PC の間でファイルを転送するには、最初は SD カードを使用するのが最も簡単で最速の方法のように思えますが、使用することはお勧めできません。 上記で示した方法のいずれも機能しなかった場合にのみ、それを使用する可能性を検討する必要があります.
ラズベリーの SD カードには、 ブートデータ 保存されています。 ブート ファイルを変更すると、システムが動作しなくなり、最初からインストールする必要があります。 また、データを抽出する前にデバイスの電源を切る必要があるため、実行中の両方のデバイス間でデータをすばやく転送することはできません。
SD カードの使用を推奨しない最後の理由は、 破損しやすい デバイスからPCに、またはその逆に情報を転送するために定期的に使用する場合。 この記事で紹介したすべての方法は非常にシンプルで使いやすく、設定も簡単なので、SD カードを使用する必要はありません。