私たちのデスクトップコンピュータとラップトップコンピュータは時間の経過とともに進歩してきましたが、それらの機能は一貫しており、これらすべてにソフトウェアが Windows パッケージ全体を最大限に活用するために私たちを提示します。 これらの可能性のXNUMXつは、Windows PCをテレビに接続して、より快適で快適な方法で作業または再生できるようにすることです。
テレビ画面からコンピューターを使用することで得られるすべての利点を活用したい場合は、さまざまな方法でそれらを接続できます。 HDMIケーブルまたはワイヤレスのいずれかで、テレビ画面からPCで行うすべてのことを確認できます。 私たちも遊ぶことができます NVIDIA & スチーム それぞれのアプリケーションを介してワイヤレスでゲーム。
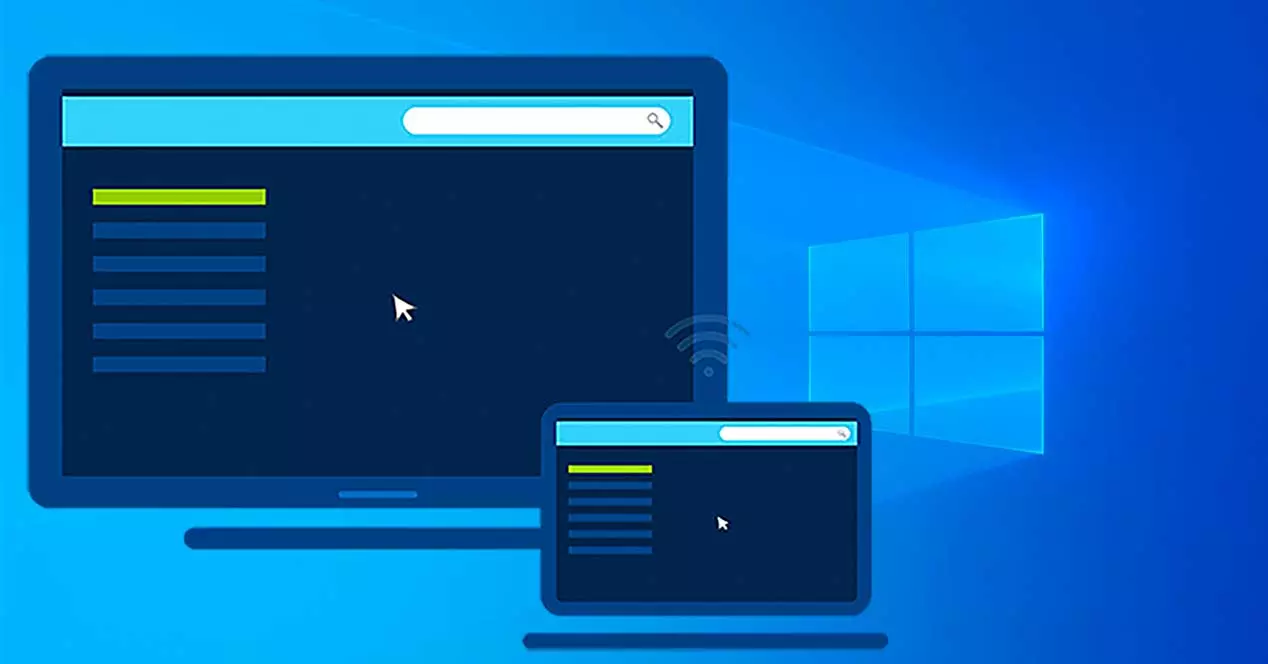
HDMI経由でPCをテレビに接続します
テレビでPCのすべてのコンテンツを表示する最も一般的な方法のXNUMXつは、HDMI接続を使用することです。 スマートテレビ 働き。 画面のミラーリングに加えて、拡張画面として、またはデュアルモニター設定で使用することもできます。 これはマルチタスクに非常に役立ちますが、画面上で複数のアプリケーションを実行し、アプリケーションをある画面から別の画面にドラッグアンドドロップすることもできます。
PCからテレビにHDMIケーブルで接続するためのプロセスは非常に簡単です。 私たちはただ持っています テレビのビデオ入力をHDMIモードにして、HDMIケーブルを接続します 両方のデバイスの対応するポートに接続します。 つまり、テレビのビデオ入力をHDMI 1に入れる場合は、ケーブルをHDMI1ポートに接続する必要があります。
現在販売されているラップトップの多くにはHDMIポートがあり、デスクトップコンピュータのグラフィックカードにもHDMIポートを組み込む必要があります。 HDMIケーブルは、フルHDおよび4Kビデオとサラウンドサウンドをテレビに出力できます。 コンピューターにHDMIポートがない場合は、VGAケーブル(D-Sub)を使用できます。 ただし、この場合、VGAケーブルはビデオのみを伝送するため、ラップトップからテレビまたは外部スピーカーにオーディオを送信するには、3.5mmオーディオポートを使用する必要があります。
Windowsでの表示設定
Windowsコンピュータでは、「Windows + P」というキーの組み合わせを押すと、表示設定をすぐに開くことができます。 その中には、次の設定があります。
- 鏡 :画面ミラーリング機能です。 それを通して、それはテレビで私たちのコンピュータの画面を再現します。 これは特にプレゼンテーションを行う場合に使用されます。プレゼンテーションでは、コンピューターの画面を目の前に置く必要があります。
- 広がります :この機能により、コンピュータ画面に加えて、テレビをセカンダリ画面として使用できます。 ここでは、ウィンドウをある画面から別の画面にドラッグできます。 複数のアプリケーションを並べて作業する場合、これは非常に役立ちます。
- XNUMX番目の画面のみ :このモードを使用している間はコンピュータの画面がオフになっているため、これによりテレビを唯一の画面として使用できます。 これは、映画を見ているときに便利です。
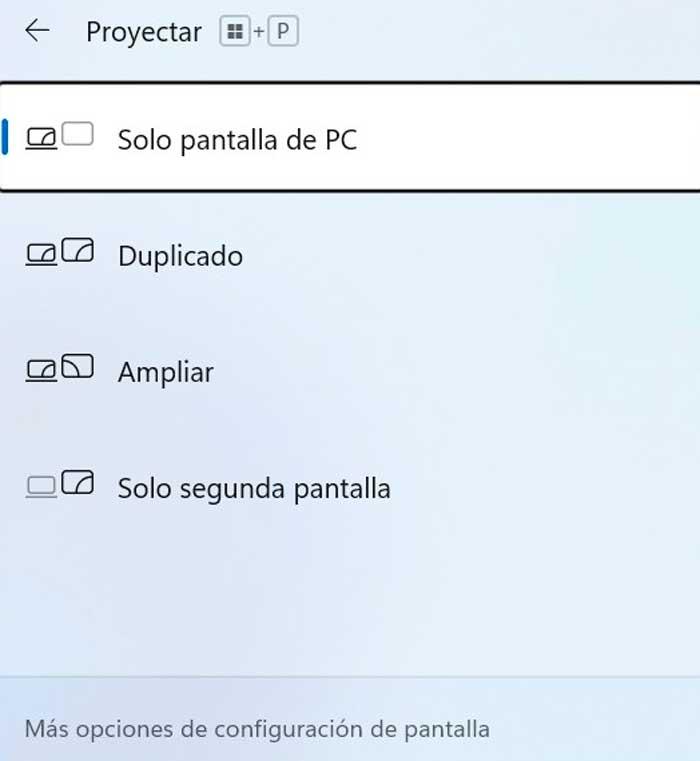
Wi-Fi経由で接続
Wi-Fi接続を介してコンピューターとテレビをワイヤレスで接続することもできます。 これを行うには、最初に確認する必要があるのは、 両方のデバイスが同じに接続されている ネットワーク 彼らがお互いを「見る」ことができるように。 これは通常、非常に一般的です。たとえば、新しいスマートTVを購入するときは、通常、同じホームネットワークに接続します。 携帯電話 またはラップトップアクセス。
次に、テレビの構成で最初に、画面を複製するか、ワイヤレスで接続するオプションを選択する必要があります。
Windows 10上で
これで、コンピューターでWindows 10を使用する場合、従う必要のある手順は非常に簡単です。
私たちのコンピューターでは、キーボードショートカット「Windows + I」を押して、「設定」セクションにアクセスします。 次に、「システム」をクリックし、次に「画面」をクリックします。 ここでは、次のオプションを選択します ワイヤレスプロジェクションに接続する 。 新しい画面でクリックします 検出 .
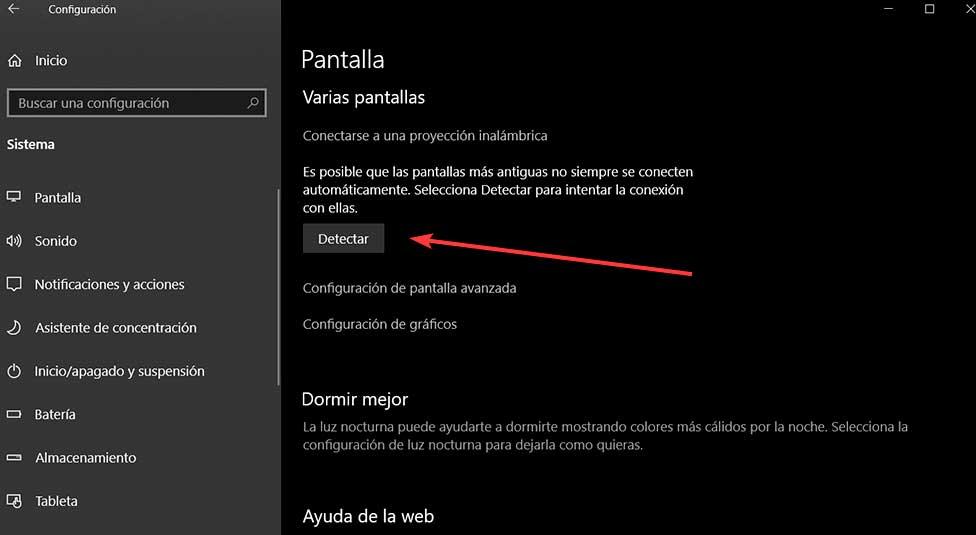
これが完了すると、PCを接続できるデバイスが表示されるので、テレビを選択して、数秒で相互に接続されるのを待つだけです。
Windows 11上で
コンピューターを既にWindows11に更新している場合は、Wi-Fi経由でコンピューターをテレビに接続する手順も同様に簡単に実行できます。
まず、キーボードショートカットの「Windows + I」を押して、「設定」メニューにアクセスします。 ここで、「システム」セクションで「画面」をクリックします。 次に、右側の下部に移動します。ここには、[スケールとデザイン]セクションと[さまざまな画面]オプションがあります。 ここでクリックする必要があります ワイヤレスプロジェクションに接続する .
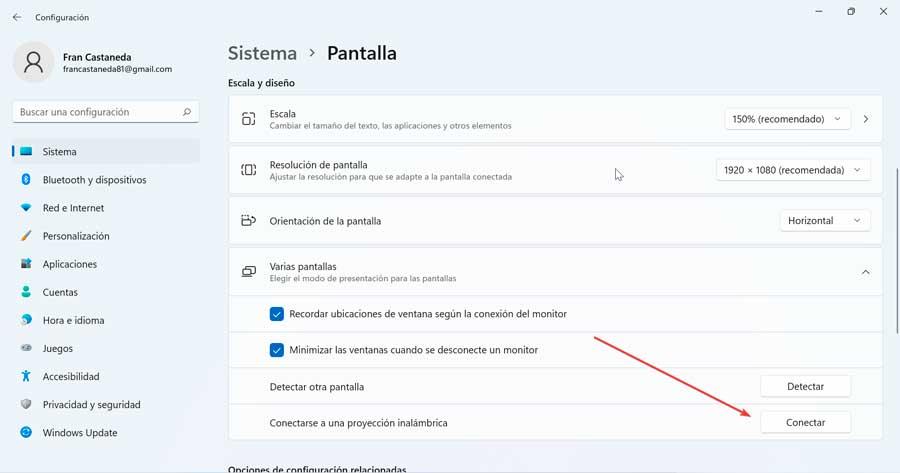
これにより、フローティングウィンドウが表示され、利用可能な最も近いデバイスが表示されます。 テレビを選択するだけで、テレビがリンクされます。
Chromecastを使用して画面をテレビに送信する
コンピュータ画面のコンテンツをテレビに送信するもうXNUMXつの非常に便利な方法は、 Chromecastの。 このためには、テレビにChromecastデバイスが接続されているか、テレビにChromecastがすでに統合されている必要があります。
私たちのコンピューターでは、Googleを使用できます クロム この機能を介してブラウザタブとデスクトップの両方のコンテンツをワイヤレスで送信するブラウザ。 これを行うためのプロセスは非常に簡単です。
Chromeを起動して、右上のXNUMXつのドットのアイコンをクリックするだけです。 これにより、コンテキストメニューが開きます。 「送信」 オプション。 これにより、送信先のデバイスが表示されるメニューが開き、その中にテレビが表示されます。 クリックすると 「ソース」 タブでは、タブを送信するかデスクトップを送信するかを選択できます。
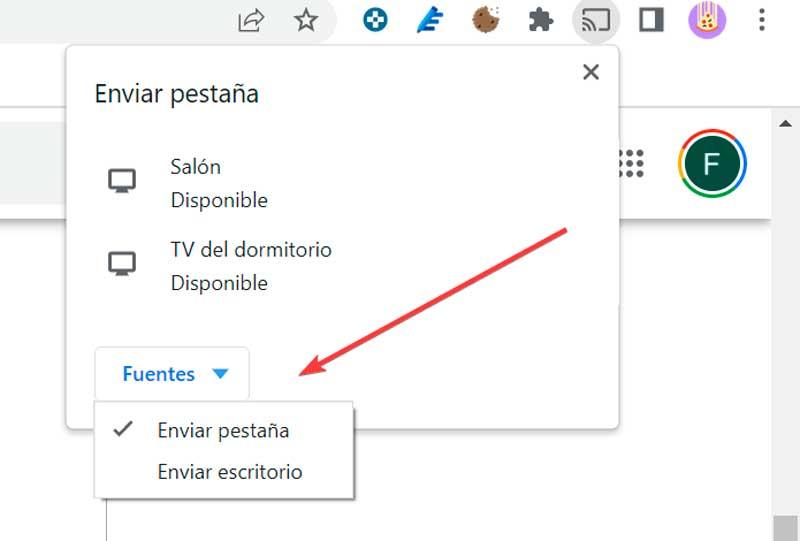
このプロセスをより快適にするために、Chromeツールバーに[送信]ボタンを追加できます。 [送信]ボタンをクリックすると一時的にツールバーに表示されるため、これは簡単に実行できます。 永続的に設定するには、[送信]ボタンを右クリックして、[送信]をクリックします。 常にアイコンを表示する .
![]()
ワイヤレスで再生
これまでに見たオプションに加えて、ゲームに特に適したこれらのサードパーティアプリケーションを介してコンピュータをテレビに接続することもできます。
どこでもSteamリンク
これは、PCゲームを Android インターネットに接続している場所に関係なく、デバイス。 したがって、Android TVがあれば、それを使用してSteamゲームをワイヤレスでプレイできます。
Steam Link Anywhereを使用するには、最初にSteamアカウントからアクティブ化する必要があります。 これを行うには、Steamクライアントを開き、 スチームタブ 左上にあり、次に 計測パラメータ 。 後でそれが言うところ ベータ版への参加 、をクリックしてください 変更する ボタンをクリックして、呼ばれるベータ版を選択します Steamベータアップデート 。 最後に、[OK]をクリックして変更を保存します。 これが完了すると、アプリケーションは再起動して、加えられた変更を適用します。
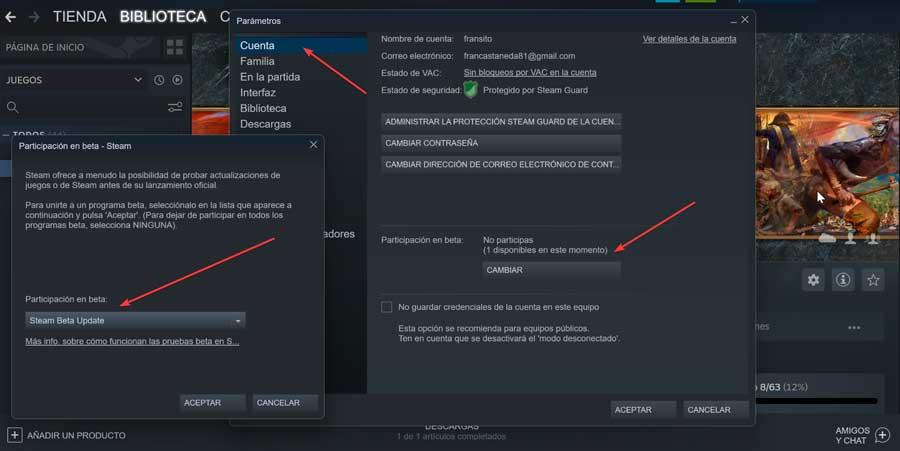
これで、テレビのSteamLinkベータアプリケーションをPCのSteamに接続するだけで済みます。 最初にPlayストアからダウンロードしてください テレビで。
NVIDIAゲームストリーム
これは、NVIDIAによって開発されたテクノロジーであり、 ゲームをストリーミングする 私たちのコンピューターで他のデバイスに実行されています。 したがって、お気に入りのビデオゲームをコンピューターで実行し、テレビやNVIDIAデバイスにブロードキャストするのが理想的なオプションです。 シールドを持っているか、と呼ばれる非公式のアプリケーションを使用する場合にのみ、公式のクライアントを使用できます 月光 これにより、GameStreamテクノロジーを使用できるようになります 任意のコンピューターまたはデバイスで .
ノーザンダイバー社の GeForce体験 アプリケーションでは、右上に表示される歯車の形をしたアイコンをクリックして設定を開きます。 オプション内の左側で、をクリックします "シールド 「そして、ここでアクティブにします 「GameStream」 オプションを選択します。
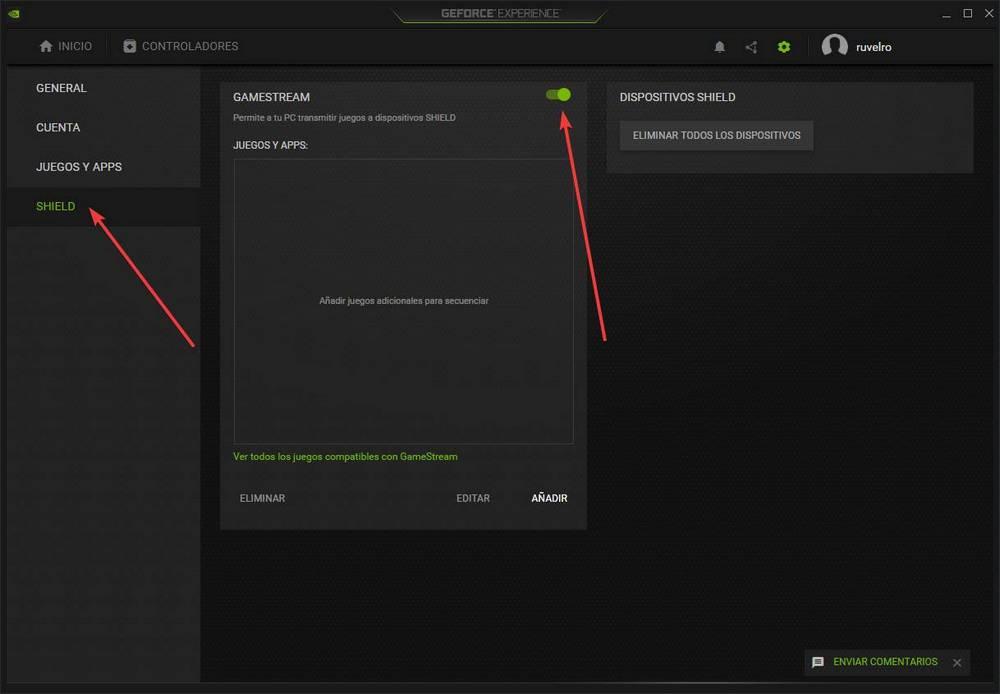
NVIDIA GameStreamを構成したら、次のことを行う必要があります Moonlightアプリケーションを実行する PCに接続するためにダウンロードしたので、リモートで再生できます。 接続するコンピューターを選択すると、設定パネルにアクセスして、プログラムのブロードキャストのすべてのオプションを構成できるようになります。 設定が完了したら、利用可能なすべてのタイトルのリストを表示します。このリストを使用すると、ブロードキャストを開始してプレイを開始するゲームを選択するだけで済みます。