PC上でさまざまなオペレーティングシステムをインストールせずにテストする場合、仮想マシンを使用します。 これらの仮想化プログラムは、最近、人気のあるVirtualBoxなどのアプリケーションで非常に普及しています。 そのため、以下では、仮想マシンのクローンを作成または移動する方法について説明します。 VirtualBox .
また、現時点では、多数のオペレーティングシステムをすぐに利用できることを覚えておく必要があります。 それぞれに独自の機能と特徴があります。 Windows 。 そのため、必要性や好奇心から、仮想マシンのおかげでそれらの大部分をテストする可能性があります。 インストールしたシステムの代替システムをテストするために、コンピューターを変更する必要がある人は誰もいません。 これは、私たちがそれを使って作業する場合、またはあまり知識がない場合に特に明白です。
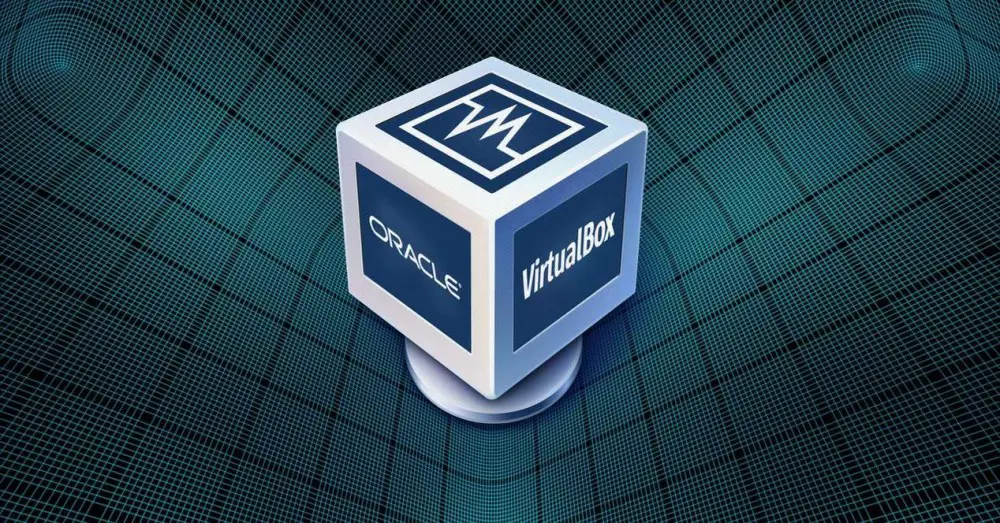
したがって、良い解決策は、私たちが話している仮想マシンです。 これは、PCにインストールされ、他のオペレーティングシステムを迅速、安全、仮想的にテストできるようにするプログラムを意味します。
VirtualBoxのようなプログラムを使用する利点
すでにお話ししたように、この意味で、仮想化に関する提案は数多くあります。 VirtualBoxは、世界中で最もよく知られており、使用されているもののXNUMXつです。 私たちが話していることのアイデアをあなたに与えるために、VirtualBoxは私たちがWindowsのために完全に無料で見つけたアプリケーションです、 macOS , Linux およびSolaris。 ここから仮想化できる多数のオペレーティングシステムをサポートしています。
実際、このソフトウェアソリューションのおかげで、Windows、Linux、またはSolarisの最新版を実質的に仮想化できる可能性があると言えます。 さらに、これらすべてをシンプルなユーザーインターフェイスから実行できます。 もちろん、複雑ではありませんが、オペレーティングシステムを仮想化する ISOイメージ 特定の知識が必要です。 プログラム自体はからダウンロードできることは言及する価値があります このリンク .
また、Guest Additionsツールキットなど、ほとんどのユーザーにとって非常に興味深い機能もあります。 これらはロードされたイメージとともにインストールされ、正しく機能するために必要なドライバーを追加します 仮想マシン 、 とりわけ。 同時に、ホストオペレーティングシステムとの対話が容易になり、最大32を構成できるようになります。 CPU .
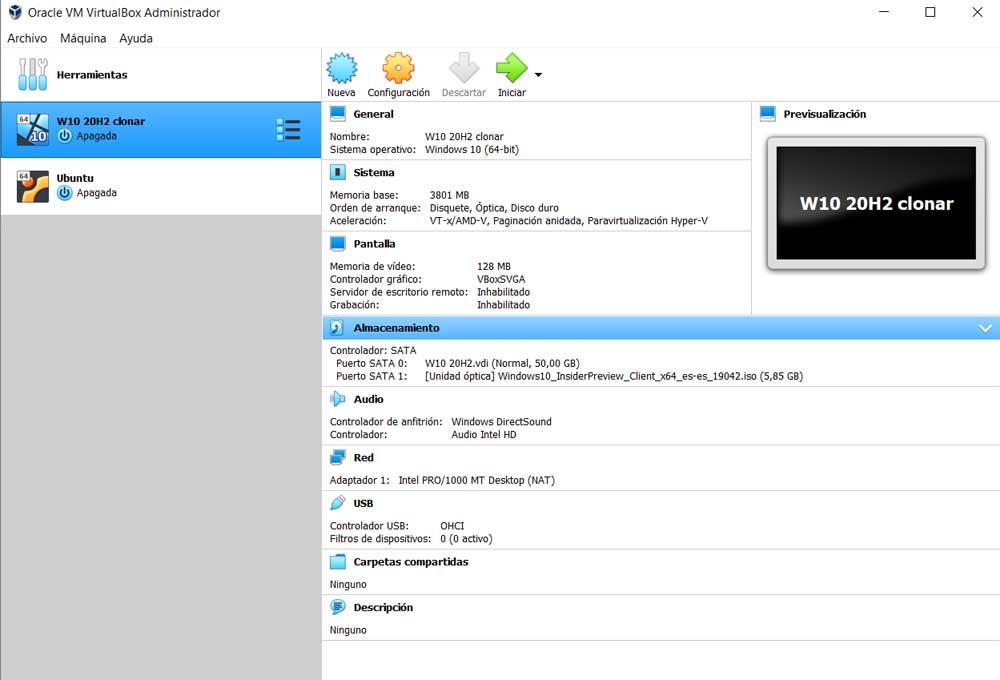
同時に、VirtualBoxは、USBデバイス、複数の画面解像度、スナップショットシステム、または仮想マシンのクローン作成をサポートしていると言えます。
VirtualBoxで仮想マシンをコピーまたは複製する方法
実際、この最後のセクションで、これらの行に焦点を当てたいと思います。 私たちが話しているこの仮想化プログラムは、私たちが自由に使える機能でいっぱいであることを覚えておいてください。 したがって、私たちが達成することは、私たちがその分野のエキスパートユーザーであるかどうかにかかわらず、それを使用できることです。
このアプリケーションでの新しい仮想マシンの起動は複雑ではありませんが、その方法を知っている必要があります。 構成する 上手。 さらに、その使用を最大限に最適化するために、私たちがあなたに説明するそれらの機能のいくつかを使用する可能性があります。
仮想マシンを移動または複製する理由
また、仮想マシンの複数のコピーを作成する必要がある場合もあります。 または、その仮想マシンを別の仮想マシンに移動したい場合もあります 上のディスクドライブ より高速な、またはより多くのスペースを備えたPC。 仮想マシンを操作するときに注意しなければならないことは、仮想マシンが場合によっては多くのディスク領域を占有することです。 同時に、実行中はPCリソースを消費することを知っておく必要があります。
これは私たちが大幅に調整またはカスタマイズできるものですが、最小限は避けられません。 あるオペレーティングシステムを別のオペレーティングシステムで実行していることを忘れることはできません。 そして、それはディスクドライブのスペースを占有し、必要かどうかに関係なくリソースを消費するものです。 そのため、セット全体のパフォーマンスを向上させるために、仮想マシンをに移動する必要がある場合があります。 SSD ドライブ、またはその逆、移動またはクローン 順番にHDD SSDのスペースを解放します。 まあ、それはそうかもしれませんが、それなら私たちはこれから見ていくように、これらすべてを手伝います。
VirtualBoxから仮想マシンのクローンを作成します
この場合、最初に、以前に作成された特定のVMのコピーまたはクローンを作成する方法を確認します。 したがって、最初に行うことはVirtualBoxを開くことです。 仮想マシンまたはVM 私たちが持っているものが画面に表示されます。 したがって、作業するマウスの右ボタンをクリックして、[クローン]オプションを選択するだけです。
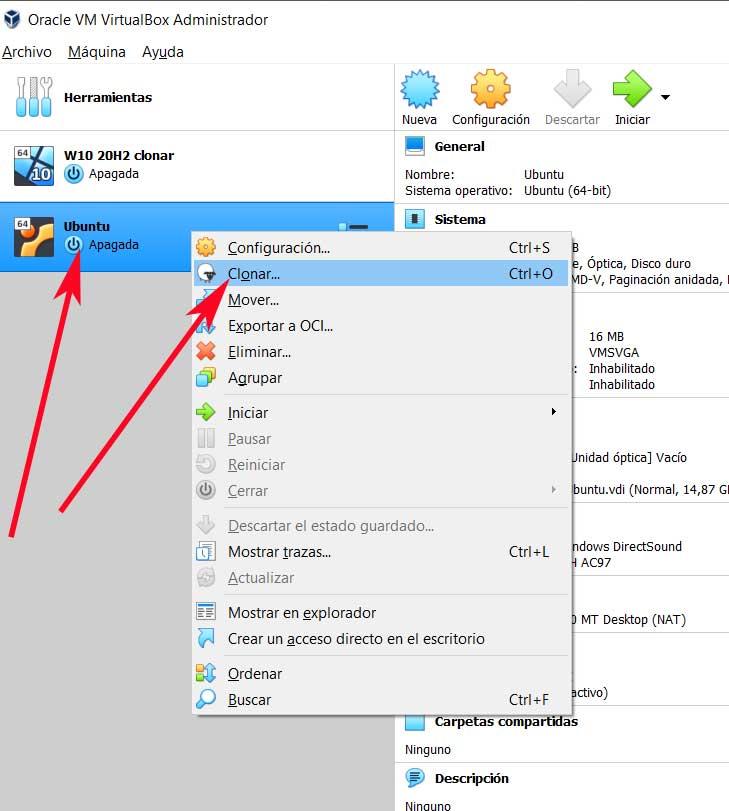
その瞬間、VirtualBoxのクローン作成アシスタントに属する新しいウィンドウが表示され、作成するコピーに名前を付けることができます。 ここで、生成するコピーの新しい名前と、宛先ディスクパスを指定できます。 同時に、プログラムにポリシーを示すことができます Mac アドレス 、通常のことは、デフォルトで付属しているものを残すことですが。
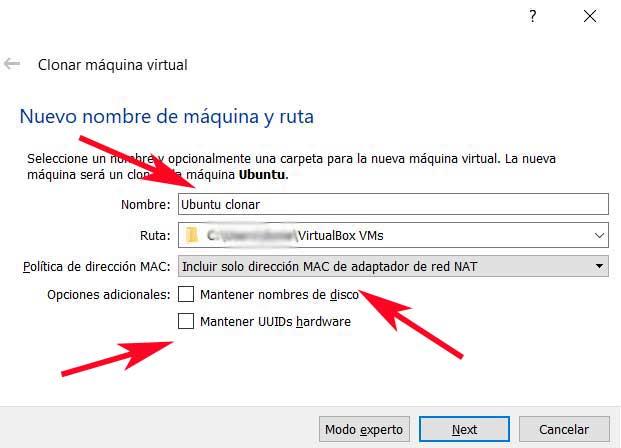
一方、[追加オプション]セクションでは、クローン作成されたマシンのディスクユニットの名前と、ハードウェア識別子を保持する可能性があります。 これがすべて設定されたら、[次へ]をクリックします。 もちろん、ボタンがあります エキスパートモード これにより、マシンの現在の状態のみ、またはそのすべてを複製することもできます。
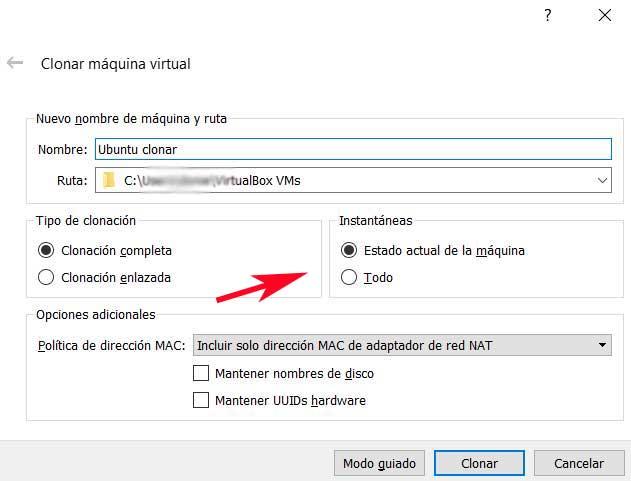
最後に、フルクローンまたはリンククローンを選択します。 XNUMXつのモードの主な違いは、完全なモードが元の仮想マシンの正確なコピーであるということです。 ただし、リンク は作成されますが、ファイルは作成されませんが、元のマシンへのリンクであるため、スペースを節約できます。
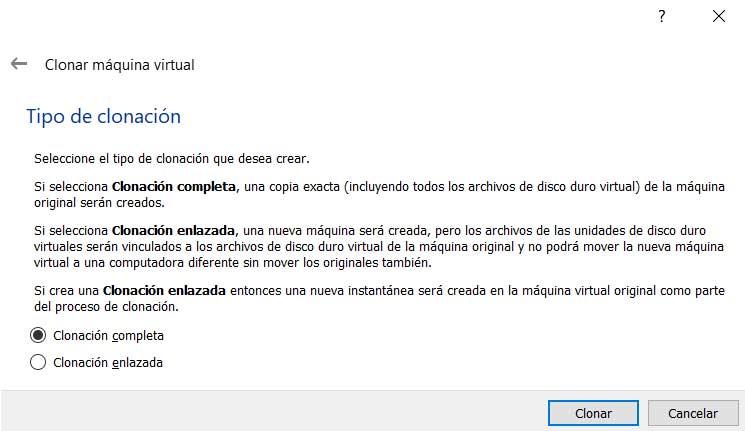
仮想マシンを移動する
一方、仮想マシンをあるディスクの場所から別の場所に移動する可能性があります。 これは、同じハードドライブ上で、またはXNUMXつの異なるハードドライブ間で実行できるものです。 前に述べたように、これは特定のユニットのスペースを解放するため、またはより高速なユニットで作業するために実行できるものです。 これは、前のプロセスよりもはるかに高速で簡単なプロセスです。 これを行うには、最初に行うことは、のXNUMX番目のボタンを押すことです 機械 処置されるべき。 この場合、移動オプションを選択しました。
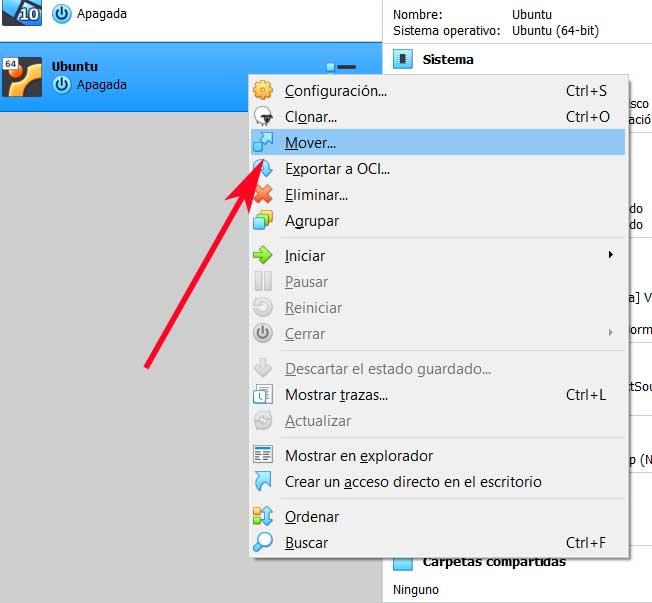
次に画面に表示されます 冒険者 宛先パスのフォルダを選択できるウィンドウ。 選択すると、プロセスが自動的に開始されます。
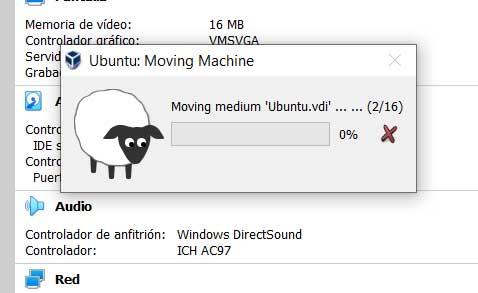
もちろん、移動する要素のサイズやディスクユニットの速度によって、プロセスの時間は異なり、数分かかる場合があります。