企業はコンソールを念頭に置いてゲームをプログラムしているため、最終的にPCに登場するほとんどのゲームはコントローラーでプレイする準備ができています。 また、一部の特定のタイプ(戦略、FPSなど)を除いて、コントローラーでのプレイは通常、コントローラーでのプレイよりも快適です。 キーボードとマウス (ただし、最終的には味に大きく依存します)。 しかし、コントローラーで遊ぶときに非常に厄介なことがあるとしたら、それはボタンまたはレバーが正しく機能しないことです。 そして、これは、コントローラーが壊れているか、コントローラーを調整する必要があることを意味している可能性があります。
コマンドを調整するには オペレーティングシステムを送信して、レバーの傾きを移動するために使用する値をリセットし、値の偏差または変更があった場合に、値が再び正しくキャプチャされるようにします。

コントローラを校正するタイミング
一般的に、 初めてコントロールを調整する コンピューターで使用します。 このように、ソフトウェアを介して、ジョイスティックを動かして得られた値を使用して、期待値の小さな変動を修正できます。 ただし、実際には、実際に実行されることはなく、今日の制御の精度を考えると必要ありません。
コントローラーを調整する必要があるのは、プレイ中に気が付くときです。 奇妙な行動 。 最も一般的なのは、コントローラーをテーブルに置いたまま、キャラクターまたはカメラが自分で動くことです。 または、ジョイスティックを使用して行う動きが、ゲームに反映されている動きと一致しない場合(たとえば、見ているときや指しているとき)。
それを行う前に知っておくべきこと
最初に知っておくべきことは、このプロセスは 完全に無害です コマンド用。 一連のパラメータをに保存するだけです Windows 取得したデータが別の方法で解釈されるようにするためのドライバー。 したがって、何も起こらずに何度でもコントロールを調整できます。 別のコンピューターやコンソールに移動したときに変更されず、デフォルトの読み取り値を使用するコンピューターで「間違った」状態に調整することもできます。
コントローラーを調整するたびに、そのコントローラー用にWindowsを調整しています。 つまり、別のコントローラーを接続すると、デフォルト値が再び使用されます。
コントロールは、有線と無線の両方で調整できます(サポートされている場合)。 しかし、 ケーブルでやる プロセス中により正確な値を取得します。
Windows 10でXBOX、PlayStation、またはその他のコントローラーを調整する方法
Windows10で接続するコントローラーを調整する方法はいくつかあります。
Windowsから
真実は、Windows10でのコントロールの管理には多くの要望が残されているということです。 XBOX自体のコントロールですら。 しかし、それにもかかわらず、動作をチェックして調整できるツールがあります。
これを行うには、最初にWindows検索エンジンを使用して検索します。」 ゲーム機器 」と入力すると、この管理者を開くことができます。
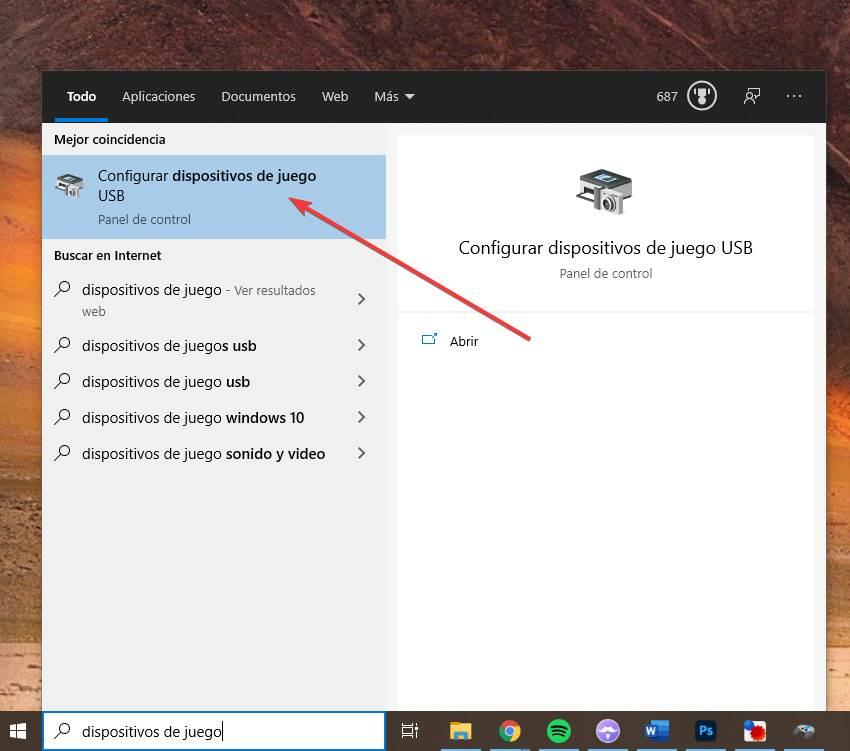
PCに接続したすべてのコントロールとデバイスが表示されるウィンドウが表示されます。 キャリブレーションするコマンドを選択し、「プロパティ」ボタンをクリックします。
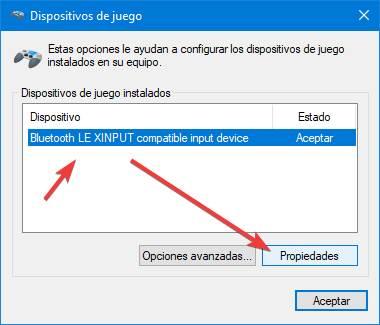
コマンドオプションを含む新しいウィンドウが表示されます。 上部の「構成」タブを選択し、 「キャリブレーション」ボタンをクリックします プロセスを開始します。
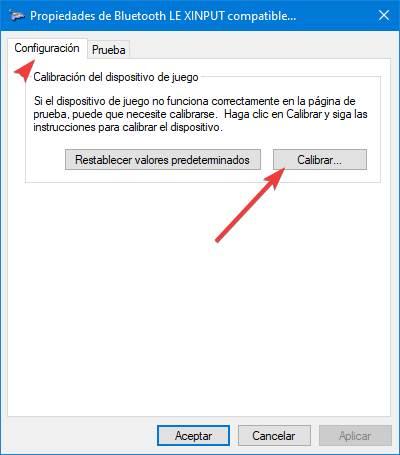
これで、プログラムが示す手順に従うだけで済みます。 基本的に、これらの手順は次のとおりです。
- コントロールはそのままにしておきます。
- それらを完全な円で移動します。
- コントロールはそのままにしておきます。
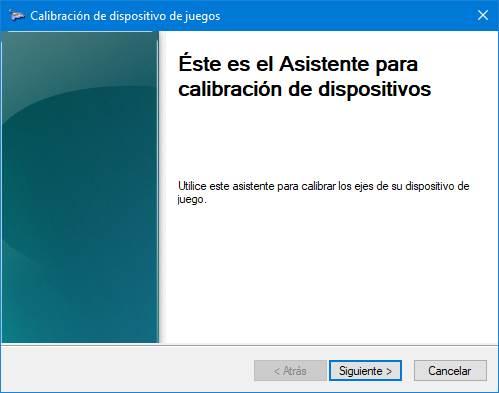
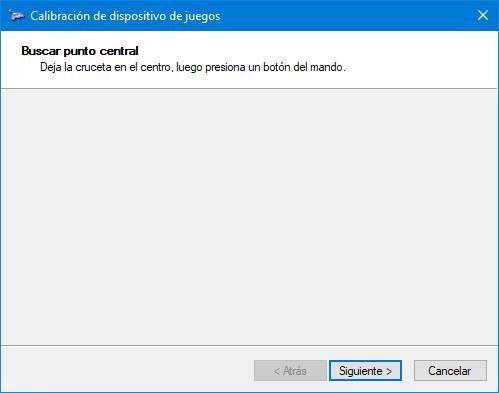
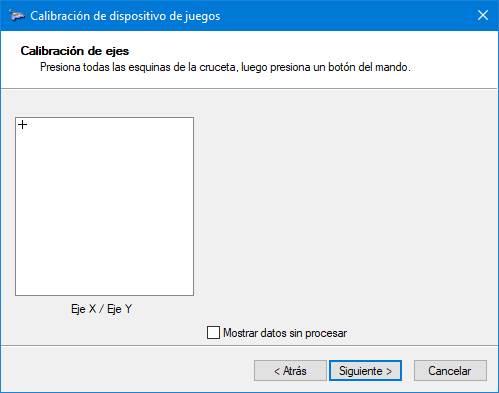
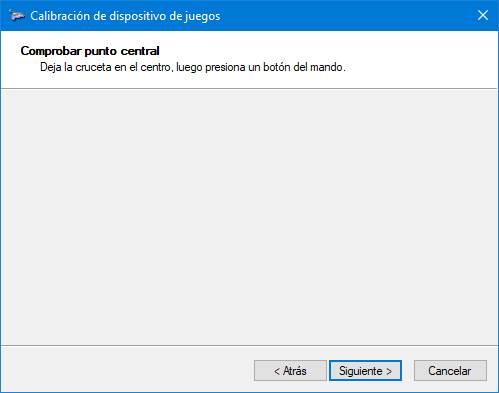
プロセスが終了すると、キャリブレーションされたコントロールが作成され、そのすべての値が再び正確になるはずです。 構成ウィンドウに戻ると、 「テスト」タブ リモコンがどれだけうまく機能するかをテストできるようにします。 レバーを動かしてボタンを押すと、すべてが正常に行われているかどうかを確認できます。
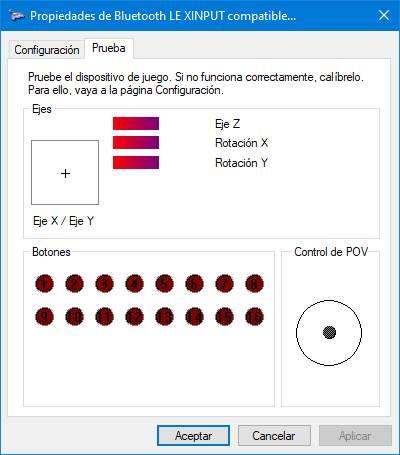
スチーム付き
私たちがしようとしている場合 遊びます Steam 賭ける 、コントローラーを調整する別の方法は、このソフトウェアを使用して調整することです。 Steamプラットフォームには、すべてのタイプのコントローラー用に独自のコントローラーがあり、これにより、プレイする各ゲームにコントローラーを構成して適応させることができます。 このソフトウェアが私たちに提供する可能性は無限大です。 ただし、キャリブレーションに焦点を当てます。
最初に行うことは、Steamを開くことです。 ストア内のライブラリで、プログラムのオプションと構成ウィンドウを開き([スチーム]メニューから)、表示されたウィンドウで、 「コマンド」セクション 。 このセクションでは、オプションを選択します」 コマンドの一般設定 」を使用してパラメータを入力します。
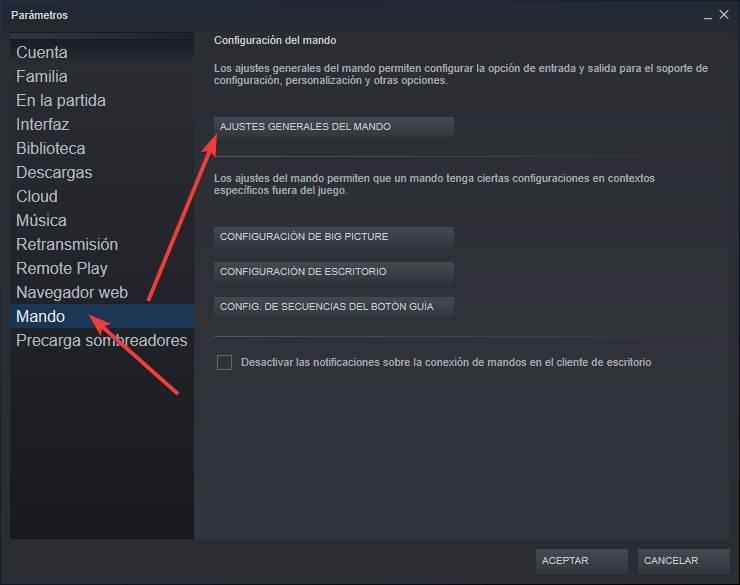
Steamはそのウィンドウを開きます」 全体像 」モードで、PCコントロールを構成および調整します。 コマンドを選択し、「」をクリックします。 キャリブレーション "ボタンをクリックします。
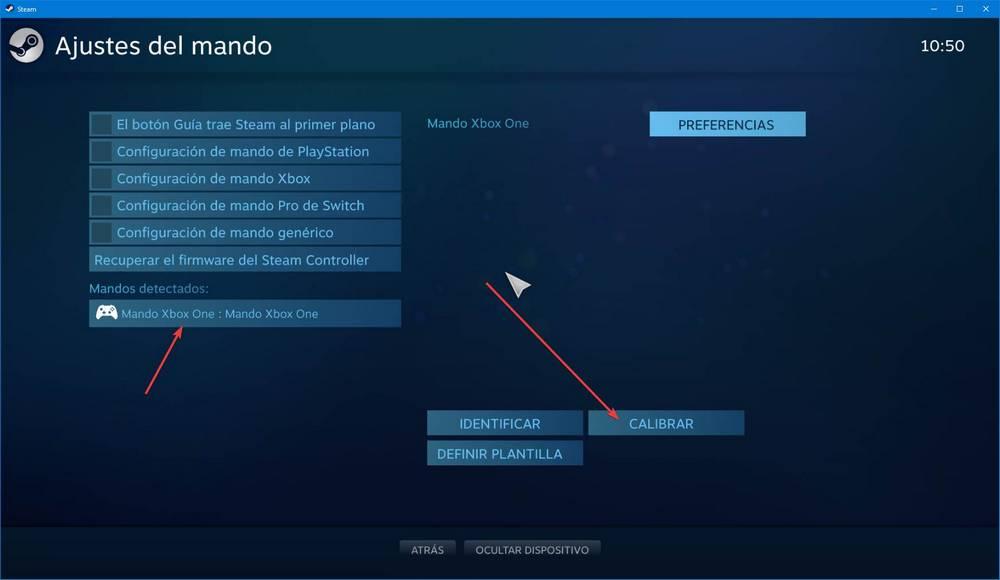
ここでは、Steamがコマンドに対して提供するキャリブレーションオプションを確認できます。 ソフトウェアは、(前述のように)リモート機能のいずれかが誤動作した場合にのみこのプロセスを実行することを推奨しています。 レバーのデッドロック(マージン、度単位、応答前)をカスタマイズして、完全なセルフキャリブレーションを開始できます。
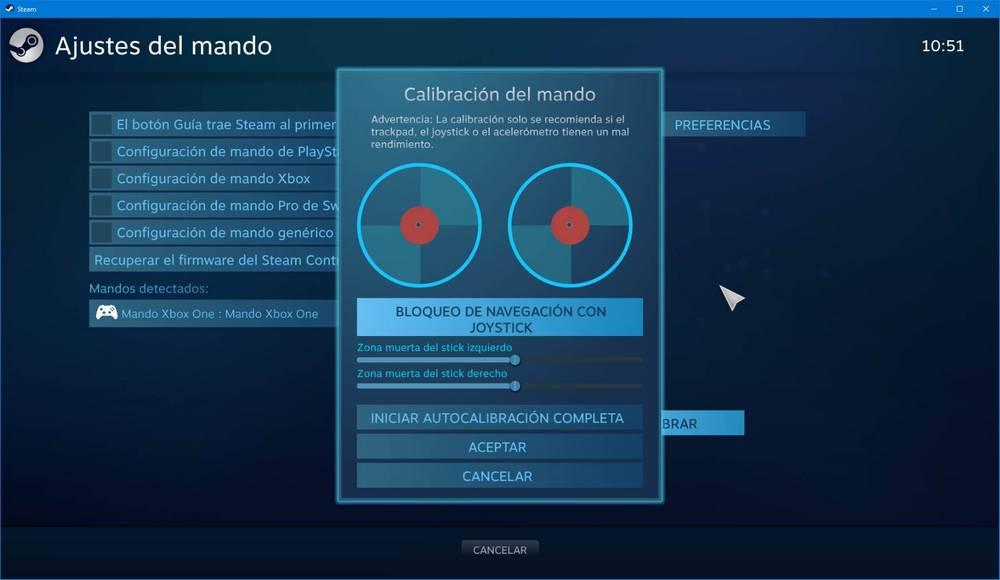
リモコンが調整されると、ウィンドウが受け入れられ、正常に動作するはずです。
ソフトウェアの使用
安価で一般的な「OEM」リモコンを購入する場合、それを調整する唯一の方法は、独自のソフトウェアを使用することです。 同じことが、たとえば、 PlayStation 公式の構成ソフトウェアがないため、コントローラー。 ただし、購入した場合 PC用に設計された「PRO」コントロール 、メーカーは、コントロールの最小パラメータを構成するための完全なプログラムを確実に自由に使用できます。
の場合 XBOXコントローラー たとえば、「携帯 すべてのパラメータの制御、ファームウェアの更新などを可能にする「アクセサリ」アプリケーション。 さらに、「エリート」コマンドがある場合は、それを完全に制御できます。
ネイコンと Razerの たとえば、「プロ」コントローラーには、PCでゲームをプレイするときに真のプロフェッショナルになることができるように、コントローラーを構成および調整するための独自のソフトウェアもあります。