昨年XNUMX月以来、 Windows 11は、互換性のあるすべてのコンピューターにとってすでに現実のものであり、Windows10から無料で更新できます。 Microsoft ユーザーに更新を強制しないことを発表しました。真実は、保留中の更新を利用して、ほとんど気付かないうちにコンピューターにインストールするための小さな「トラップ」を実行することです。 新しいオペレーティングシステムに移行することに確信が持てない場合は、さまざまな方法でブロックを新しいバージョンのWindowsに強制する機会があります。

一般に、Windowsのバージョンのサポートが終了する直前でない限り、オペレーティングシステムを同意なしに更新しないでください。 [Windows Update]セクションに移動すると、コンピューターが確立された要件を満たしている場合に、Windows11への更新が利用可能であることがわかります。
ダウンロードとインストールのボタンがない限り、新しいバージョンはダウンロードされません。 ただし、申し訳ありませんが安全である方がよいため、新しいMicrosoftオペレーティングシステムに関心がない場合は、誤ってダウンロードすることを回避できます。強制的にブロックする方法はいくつかあります。
まだWindows11にアップグレードしてみませんか
とりあえずコンピュータをWindowsにアップデートしないことにしたユーザーも少なくありません。 そしてそれは、それが起動されたときに新しいオペレーティングシステムごとに起こるように、これは エラーから免除されていません 、問題とセキュリティリスク。 これは、その改善が機能的なものよりも美的な点に向けられているように見えるという事実と相まって、私たちがそのままでいることを好むようになります。
無駄ではありませんが、Windows 10はXNUMX年以上使用されているため、エラーや問題の大部分は時間の経過とともに解決されています。 また、マイクロソフトが提供していることにも注意してください 2025年までのサポート ですので、今後XNUMX年間は恐れることなく使い続けることができます。
これらすべてに加えて、Windows11が必要とする高いハードウェア要件に言及する価値があります。 XNUMX倍 RAM およびディスク容量 その前任者よりもその操作のために。 ウィジェット、ゲームモード、 Android 互換性があるため、変更に賭けるほど魅力的ではない可能性があります。
自動更新を停止する手順
マイクロソフトは、Windows11がWindows10コンピューターで強制的に更新されないことを約束していますが、これが将来変更されるかどうかを知っているので、強制的にブロックすることができます。 このために、Windows Updateセクション、レジストリエディター、またはグループポリシーエディターを使用できます。
WindowsUpdateを一時的にブロックする
Windows 11 Updateを一時的にブロックする最も簡単な方法は、WindowsUpdateからのダウンロードとインストールを遅らせることです。 これを行うには、キーボードショートカット「Windows + I」を押して[設定]メニューにアクセスします。 後で、下部にある[更新とセキュリティ]をクリックし、左側のメニューにある[WindowsUpdate]をクリックします。 ここにオプションがあります 「更新を7日間一時停止します」 、この期間中はブロックされます。
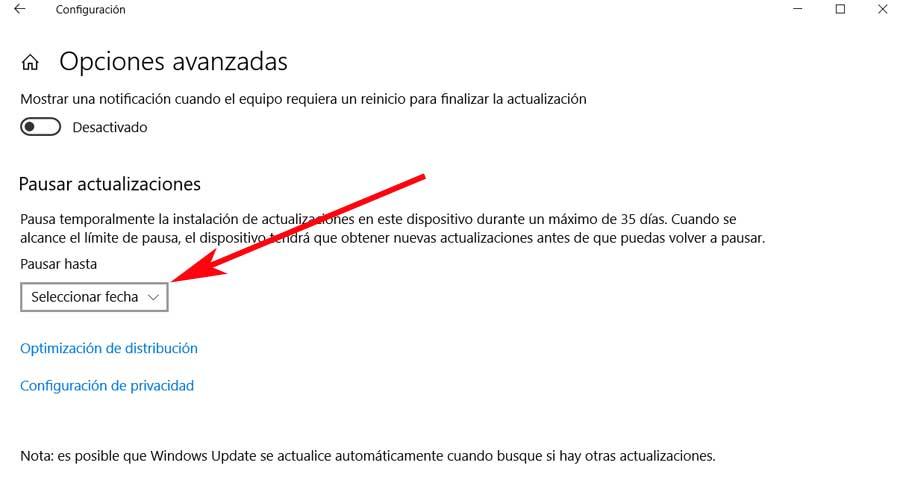
同様に、「詳細オプション」セクションをクリックして、この値を構成することができます。 これにより、新しいウィンドウが開きます。ここで、 「更新を一時停止」 セクション。 ここでは、更新が最大35日停止するように構成できます。 後で、再度一時停止する前に、新しい更新を取得する必要があります。
ポリシーエディタを使用する
Windows 11のダウンロードをブロックする別の方法は、ポリシーエディターを使用することです。 このツールは、Windows 10のPro、Enterprise、およびEducationバージョンでのみ使用できるため、Homeバージョンを使用すると使用できなくなります。
エディターを開くには、キーボードショートカット「Windows + R」を押すと、実行コマンドが起動します。 ここに書く gpedit.smc Enterキーまたは[OK]ボタンを押します。 後で、次のアドレスに移動します。
Configuración de equipo / Plantillas administrativas / Componentes de Windows / Windows Update / Administrar las actualizaciones ofrecidas en Windows Update
ここで、ダブルクリックします 「対象機能の更新バージョンを選択する」 エントリ。
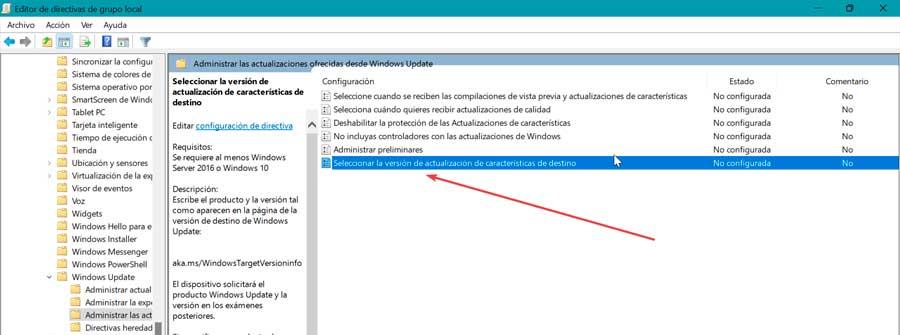
新しいウィンドウで選択します 「有効」 これにより、「下部のオプション」セクションがアクティブになります。 ここでは、最初のオプションにWindows 10を設定し、21番目のオプションに2HXNUMXを設定します。
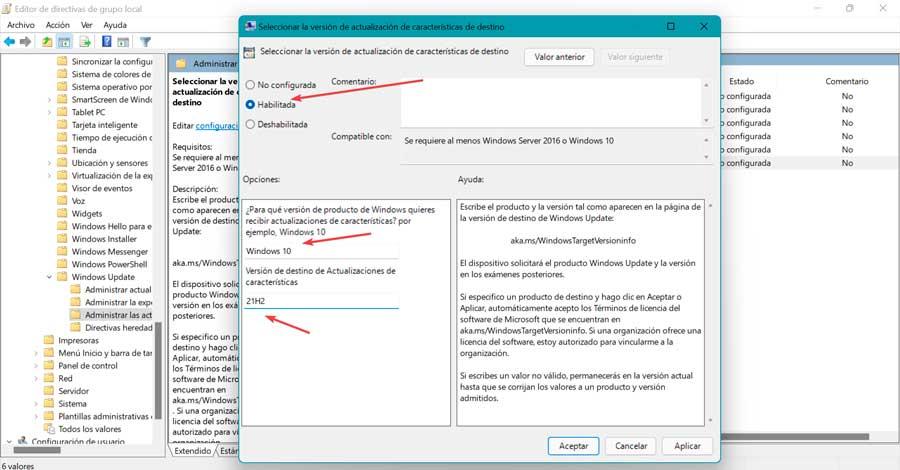
最後に、[適用]をクリックして変更を保存し、[OK]をクリックしてダイアログボックスを閉じます。 エディターを閉じてシステムを再起動し、変更を有効にします。
WindowsUpdateサービスを無効にする
Windows Updateサービス全体を無効にすることで、Windows11の更新をブロックすることもできます。 ただし、システムが機能とセキュリティの更新を実行できなくなることにも注意してください。
それを実行するには、キーの組み合わせ「Windows + R」を押して、実行コマンドを起動します。 ここに書く services.mscと Enterを押します。
次に、サービスのリストでダブルクリックします 「WindowsUpdate」 .
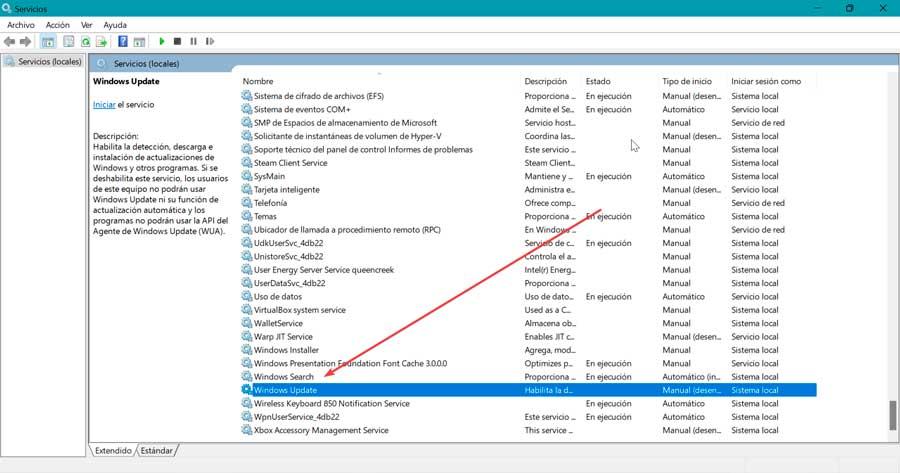
これにより、新しいポップアップがそのプロパティとともに開きます。 ここで「一般」タブで「サービスステータス」に移動し、 "やめる" ボタン。 ここで、「スタートアップタイプ」のドロップダウンメニューで、 "無効" [適用]ボタンをクリックして変更を保存します。
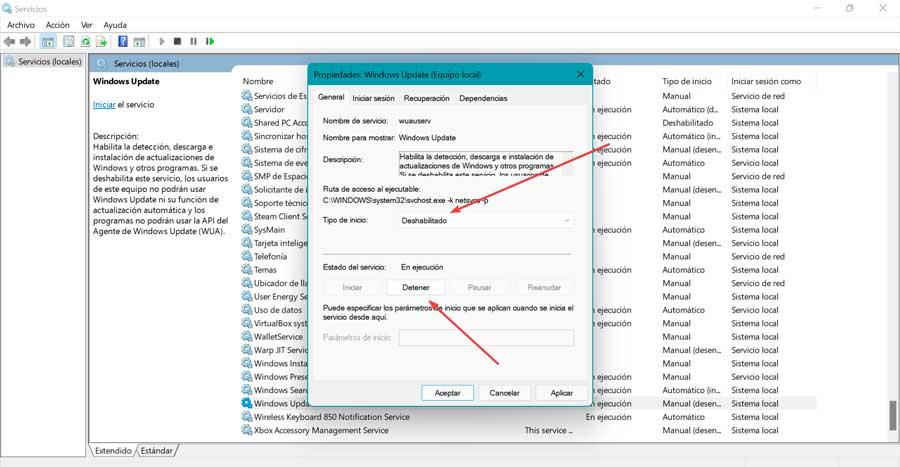
これにより、Windows 11を含むすべての更新が停止します。再度アクティブ化する場合は、同じ手順を実行して[自動]または[手動]を選択し、[適用]をクリックするだけです。
レジストリエディタから
最後に、レジストリエディタを使用してWindows 11へのアップグレードをブロックすることを選択できます。これを行うには、キーボードショートカット「Windows + R」を使用して実行コマンドを起動します。 後で、私たちは書きます regeditを Enterキーまたは[OK]ボタンを押して開始します。
何かを変更する前に、予防策としてバックアップを作成します。 これを行うには、「ファイル」と「エクスポート」をクリックします。 次に、エクスポート範囲で[すべて]を指定して名前を付け、.reg形式を選択して、[保存]をクリックします。
次に、次のルートに移動します。
HKEY_LOCAL_MACHINE / SOFTWARE / Policies / Microsoft / Windows / WindowsUpdate
ここで、 TargetReleaseVersionレジストリ値。 存在しない場合は作成します。 これを行うには、空白スペースを右クリックして、[新規]と[DWORD(32ビット)値]を選択し、その名前を付けます。 後でそれをダブルクリックして値を与えます "1" .
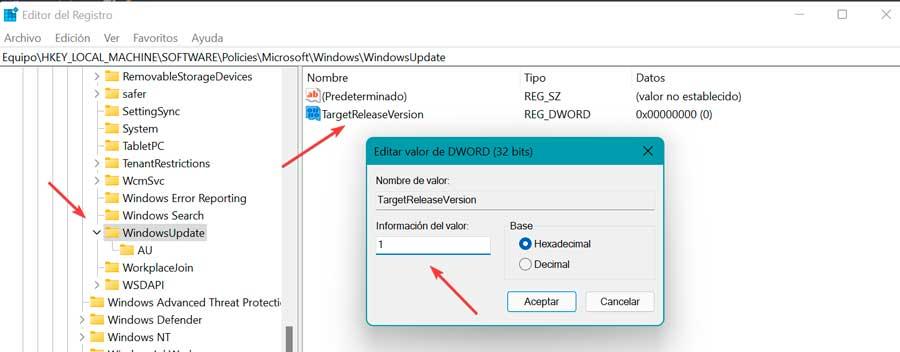
次に、という値を探します ターゲットリリースバージョン情報 。 これが存在しない場合は、空白スペースを右クリックして[新規]と[文字列値]を選択して作成します。 次に、それをダブルクリックして、21H2など、そのままにしておきたいバージョンを指定します。
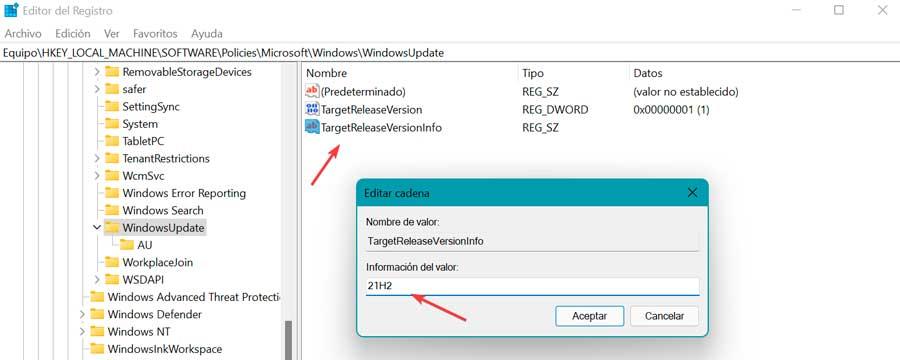
残っているのはPCを再起動することだけで、これ以降、Windows 10は常にバージョン21H2のままになるように構成されており、誤って新しいバージョンのオペレーティングシステムを受信することはありません。 更新する場合は、作成したXNUMXつのエントリを削除し、[WindowsUpdate]セクションで更新を探すだけです。
次のバージョンをブロックする方法
長期間Windows10を使用し続けることを決定し、多数のパッチでコンピューターを絶えず更新したくない場合は、次のことも行う可能性があります。 それ以降のバージョンへの更新は避けてください 。 これは、たとえば大きな更新のみを気にする場合に役立つ可能性があるため、21H2更新が既にある場合は、それをブロックして、OSにそのままにしておきたいことを伝えることができます。
これを行うには、Windows 10レジストリエディターにアクセスして、次のアドレスに再度移動します。
HKEY_LOCAL_MACHINE / SOFTWARE / Policies / Microsoft / Windows / WindowsUpdate
今回は、呼び出す新しい値を作成する必要があります 製品バージョン 「Windows10」の値になるように編集します。 同様に、私たちは価値を創造したに違いありません ターゲットリリースバージョン情報 値情報は「21H2」です。
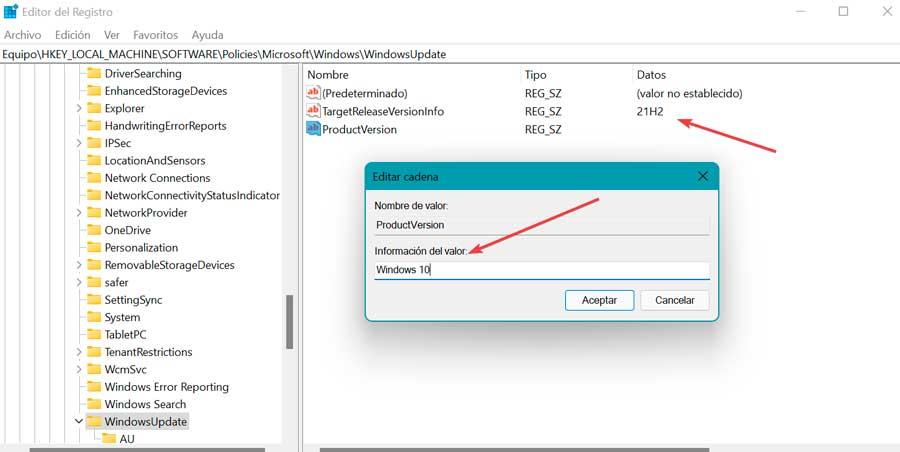
残っているのは、エディターを閉じて、変更が正しく適用されるように再起動することだけです。 このように、Windows 10はバージョン21H2のままで、後で変更するまで更新されます。