フォトショップ 市場で最高の写真編集アプリケーションであり、すべてが将来もこのように続くことを示しています. この意味で、Office のように、それは長い間ベテランであり、市場で興味深い代替品を見つけることができますが、それに立ち向かうことはできません. このアプリケーションが私たちの主な作業ツールであろうと、散発的に使用していようと、ファイルを失うことは大きな問題になるだけでなく、それがなければ信じられないほどの時間の損失になる可能性があります。 回復のチャンス ボーマンは
この問題を回避するために、失われたファイルを回復したり、削除した場合は回復したり、作業中のファイルの定期的なバックアップ コピーを作成するようにアプリケーションをプログラムしたりするのに役立つさまざまなツールを自由に使用できます。

Photoshopファイルを回復
コンピューターにファイル構造を作成していない限り、コンピューターにインストールしたアプリケーションで作成したドキュメントは、特に急いで仕事を終えて注意を払わない場合、任意のディレクトリに保存される可能性があります。ファイルを保存したフォルダー。 この問題は非常に一般的であるため、 Adobe、他のアプリケーション開発者と同様に、私たちが持っているファイルを開くことができる機能を実装しました 最近 どこに保存したかを知っているかどうかに関係なく、作業しました。
この機能は Photoshop でネイティブに有効化されており、アクセスするには、アプリケーションを開き、ようこそ画面から [最近] セクションにアクセスするだけで済みます。デフォルトでは、最近作業した 20 個のファイルが表示されます。 それらを開くには、開きたいものをクリックするだけです。
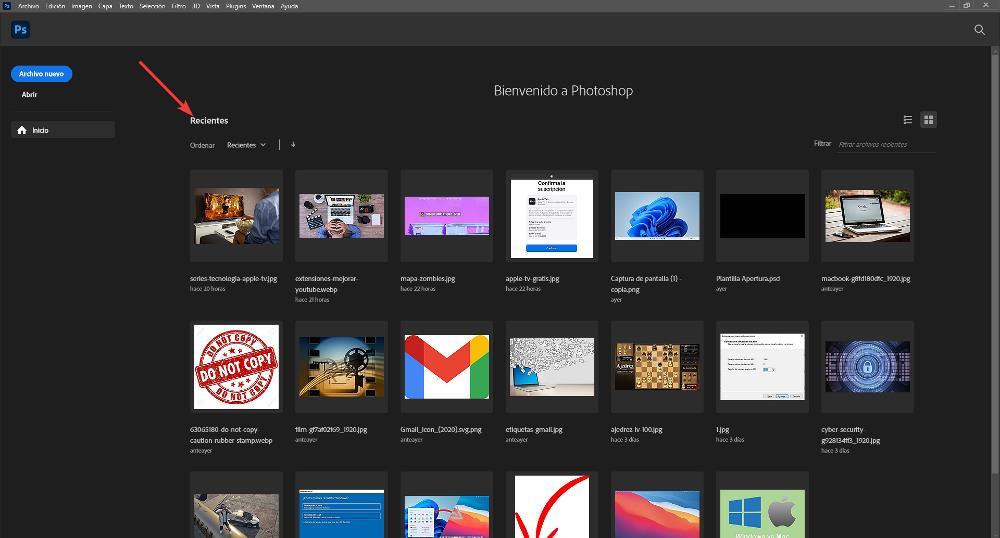
各ファイルのすぐ下に、最後に開いてからの経過時間が表示されるため、探しているファイルを簡単に見つけることができます。 さらに、結果の数が非常に多い場合に備えて、フィルターを作成できます。 ネイティブで、Photoshop は最近作業した 20 個のファイルを表示しますが、メニューからその制限を拡張できます 編集 – 環境設定 – ファイルマネージャー . [最近使用したファイルのリスト] セクションで、ホームページからアクセスできるようにするファイルの数でその数を変更します。
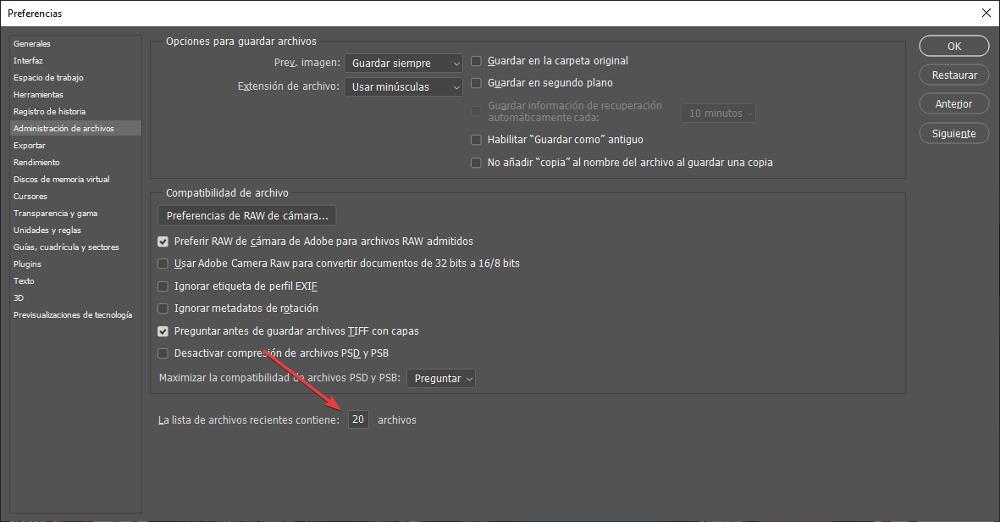
バックアップを有効にする
Office は何年も前に実装されました。これは、Word、Excel、および PowerPoint がファイルへの変更を自動的に保存し、クリックして手動でプロセスを実行しなくても、この一連のアプリケーションのユーザーが必要としている機能です。 このようにして、アプリケーションが閉じられた場合、停電のためにコンピューターが再起動またはオフになった場合、作業が失われることはなく、アプリケーションを開くとすぐにそれらを回復できます。
ネイティブでは、このオプションは無効になっています。 幸いなことに、この機能は 編集 – 環境設定 メニューにアクセスして ファイル管理 セクション。 このセクションでは、 回復情報を自動的に保存する ボックスをクリックして、Photoshop が作業中のファイルのコピーを作成する頻度を選択します。
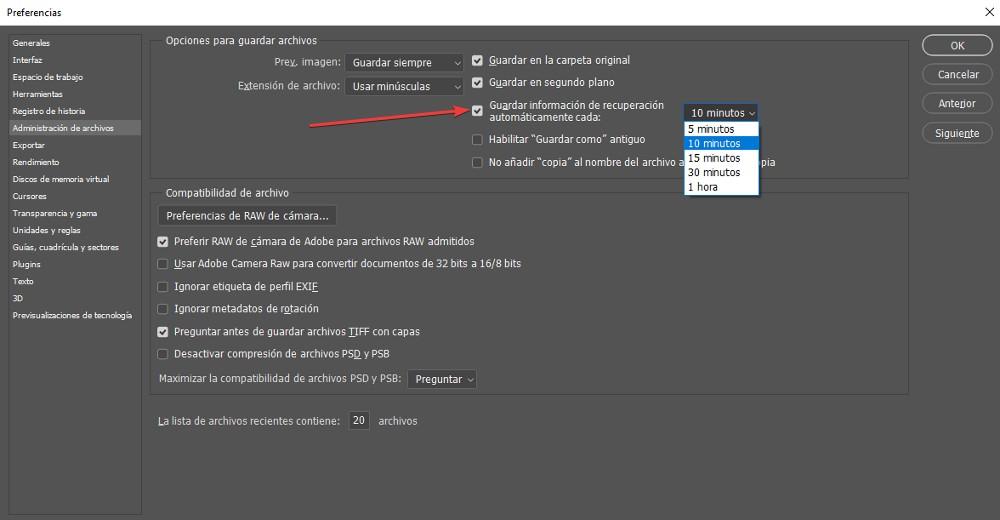
アプリケーションが閉じて、コンピュータがシャットダウンまたは再起動した場合、ファイルを回復するには、アプリケーションをもう一度開き、最近のファイルが表示されているホーム画面から、作業していたファイルをクリックして、ファイルに加えたすべての変更が表示されます。
Photoshop から以前のバージョンを復元する
Photoshop は、ファイルに加えたすべての変更の履歴レコードを保存するため、以前のバージョンに戻って、その日付以降にファイルに加えたすべての変更を元に戻すことができます。 すべての変更は変更が行われたコンピューターに保存されるため、変更が行われていないコンピューターでドキュメントの以前のバージョンを復元することはできません。 以前のバージョンの Photoshop ファイルを復元するには、Photoshop を開いた後、アプリケーションのホーム画面にある [開く] ボタンをクリックし、ファイルを XNUMX 回クリックします。 次に、[開く] ボタンの横にある下矢印に移動し、[以前のバージョンを表示] オプションを選択します。
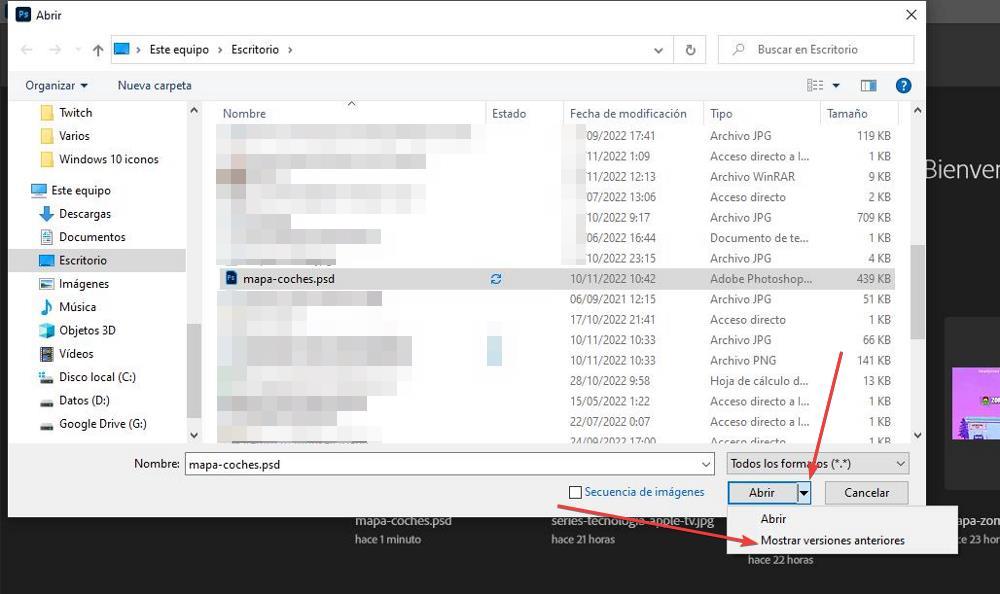
Windows から変更をリセットする
Windows 自動または手動で、自動復元ポイント、つまりコンピュータをその時点の状態に戻す復元ポイントを作成する機能が含まれています。 この機能は、Windows のバージョンを復元するだけでなく、ファイルに加えた変更を復元することもできます。 この機能は、マウスの右ボタンをクリックして使用できます。 以前のバージョンを復元 オプションを選択します。
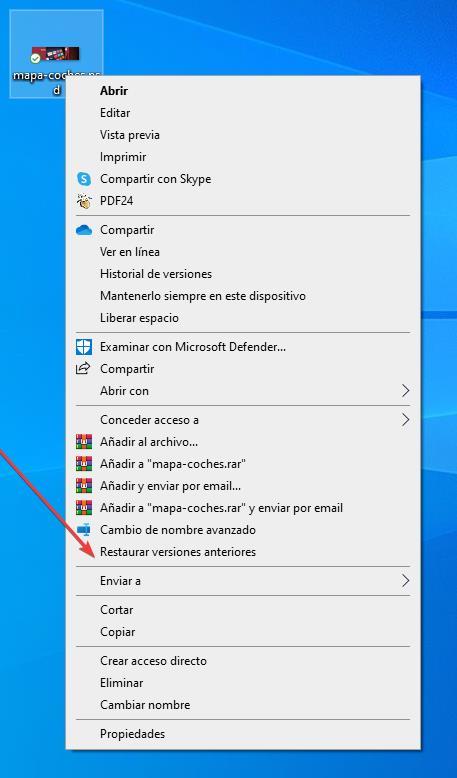
その直後に、以前の復元ポイントが表示され、復元するバージョンを日付に基づいて選択する必要があります。 通常、ディスク容量の 2% を占めるこの Windows オプションを無効にすると、この機能を使用できなくなります。
クラウド ストレージ プラットフォームから
などのクラウド ストレージ プラットフォームを使用する場合 OneDrive or Googleドライブ Windows で利用可能なアプリケーションを通じて、使用しているクラウド ストレージ プラットフォームのコンテキスト メニューから同じファイルの以前のバージョンを復元するオプションもあります。 この機能にアクセスするには、それを選択してマウスの右ボタンでクリックし、 バージョン履歴 オプションを選択します。
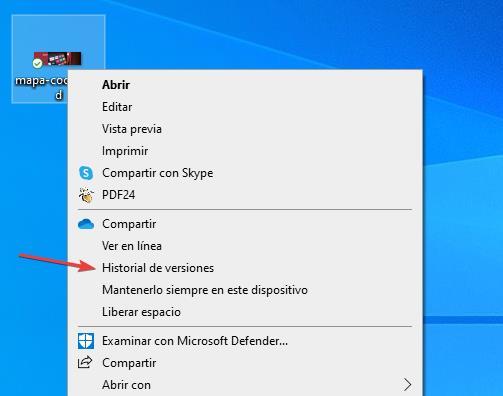
Google ドライブ ファイルのバージョン履歴にアクセスできる機能は、デスクトップ アプリケーションでは利用できませんが、Google ドライブの Web サイトから直接使用する必要があります。
削除された Photoshop ファイルを復元する
ここで示した方法のいずれも使用せずに Photoshop ファイルを復元できる場合、またはコンピューターから誤って削除してしまった場合でも、コンピューティングではほとんどすべての解決策があるため、すべてが失われることはありません。 この場合、いくつかの異なるアプリケーションを使用して、以下に示すような削除されたファイルを回復できます。
ディスクジーニアス
DiskGenius は間違いなく Windows で利用できる最高のアプリケーションの XNUMX つであり、コンピューターから削除されたファイルを回復することができます。 さらに、保存されたストレージ ユニットからファイルを復元することもできます。 書式設定された 、市場で最も強力なツールの XNUMX つとなっています。 DiskGenius は有料のアプリケーションですが、すべてのファイルを回復することはできず、少量しか回復できないいくつかの制限付きの無料バージョンも提供しています。したがって、この場合、セッションごとに XNUMX つのファイルのみを回復したい場合、それで十分です。 DiskGenius の試用版は、この Web サイトからアクセスできます。 .
Eraser
DiskGenius の興味深い代替手段でもあります。 完全に無料 Eraser アプリケーションで見つけることができます。 Eraser は、非常に迅速かつ簡単なプロセスでコンピューターから削除したファイルを回復できるアプリケーションです。 Windows XP から Windows 11 までの管理されたコンピューターと互換性があるため、削除された Photoshop ファイルを回復するだけでなく、コンピューターから消えたあらゆる種類のファイルを回復するために、どのオペレーティング システムでも使用できる理想的なツールです。 Eraser のダウンロードは、 ウェブサイト .
データ復旧
RecoveryRobot Data Recovery は、PC から消えたあらゆる種類のファイルを回復するもう XNUMX つの興味深いアプリケーションです。 有料のアプリケーションですが、無料の試用版ではファイルを個別に復元できます。 このアプリケーションのユーザー インターフェイスは、 非常に直感的 、そのため、迷子になるオプションが多数あるアプリケーションで生活を複雑にしたくない、知識の少ないユーザーに最適です。 Data Recovery の試用版は、次の場所からダウンロードできます。 .