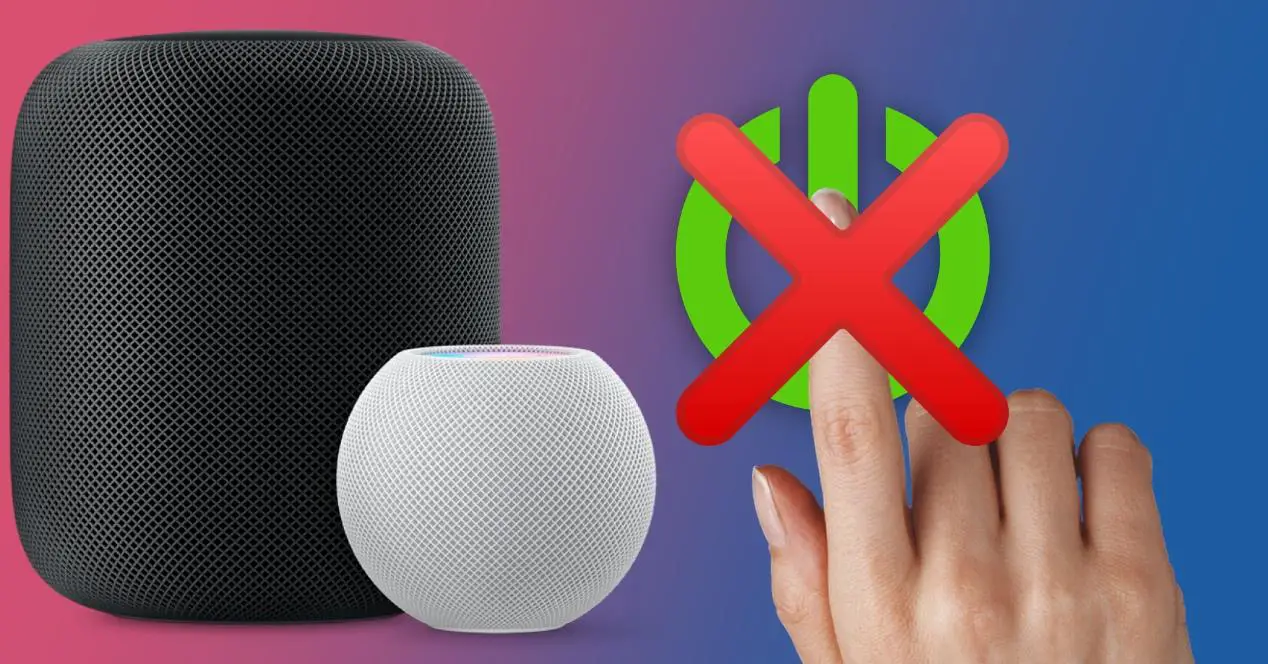
あなたがここに到着した場合、それはあなたがおそらくあなたの電源を入れるのに問題を経験しているからです HomePod。 常にオフになるため、または直接オンにならないためです。 あなたが最初に知っておくべきことは、あなたがすでに疑っていたかもしれないように、それは正常ではないということです。 ただし、これも珍しいイベントではなく、多くの場合、原因はわかっており、その解決策はあなたの手の届くところにあります。 この投稿では、あなたがそれについて知る必要があるすべてをあなたに伝えます。
障害を除外するためにレビューする側面
基本と見なされるいくつかのヒントがあり、問題の他の解決策に進む前に考慮に入れる必要があります。 あなたが古典的なHomePodまたはHomePodminiを持っているかどうかにかかわらず、あなたは私たちが次のセクションで議論することを考慮に入れるべきです。
Siriに話しかけ、スピーカーと対話します
あなたはおそらくすでにこれを行っており、確かにそれに基づいて、HomePodが本当にオフになっていることがわかりました。 しかし、そうでない場合、最初にすべきことはアシスタントに相談することです。 を実行します 「ヘイ・シリ」 その後、HomePodが実際にオンになっていてリッスンしているかどうかを確認するコマンドが続きます。 アシスタントが応答した場合、それはオンで機能していますが、接続の問題などがある場合は、アシスタントも通知します。
上記が機能しない場合は、 スピーカーのタッチパッドのライト 。 もしそうなら、あなたはすでにそれがオンになっているという十分な証拠を持っています、しかしそうでなければ、あなたはアシスタントを呼び出すか音量を上げるためにこの触覚部分を使うことを試みることができます、後者のためにあなたはいくつかのコンテンツを再生しなければなりません。

接続が良好であることを確認してください
時々、最も深刻に見える障害は、最も愚かな原因から来ます。 そしてそれらのXNUMXつはそれです スピーカーが電流に接続されていません 。 したがって、これが当てはまることを確認し、プラグの問題を除外するために、他のデバイスを接続して、それが機能するかどうかを確認することをお勧めします。 そうでない場合は、HomePodの障害ではなく、その要素の障害であることをすでにご存知かもしれません。
実際にHomePodが適切に接続されていて、プラグに問題がない場合は、スピーカー接続を構成する要素を分析するときが来ました。 最初は力です アダプタ 、他のデバイスでテストすることにより、欠陥があることを除外できます。 別のアダプターをHomePodに接続して、新しいアダプターで動作するかどうかを確認することもできます。

検査する競合の最後の要素は スピーカーケーブル 、HomePodに内部的に接続されており、削除するには分解する必要があるため、問題があるかどうかを検出するのがより複雑になる可能性があります。 明らかに後者はお勧めしませんが、ケーブルの全長を視覚的に検査して、欠陥のある部品やUSB-Cコネクタを探します。
ホームアプリはあなたに何か情報を提供しますか?
ご存知かもしれませんが、 iPhone ホームアプリケーション( iPad, Mac & Apple ウォッチ)HomePodsに関連するすべてを管理できます。 したがって、警告が表示されるかどうかを確認するには、このアプリを開くことが不可欠です。
通常、HomePodにインターネットなどへの接続に問題がある場合、 感嘆符が表示されます 関連するアイコンで。 この要素をクリックすると、アラートのすべての詳細にアクセスできます。多くの場合、問題を解決するためにApple自身が提案した解決策があります。
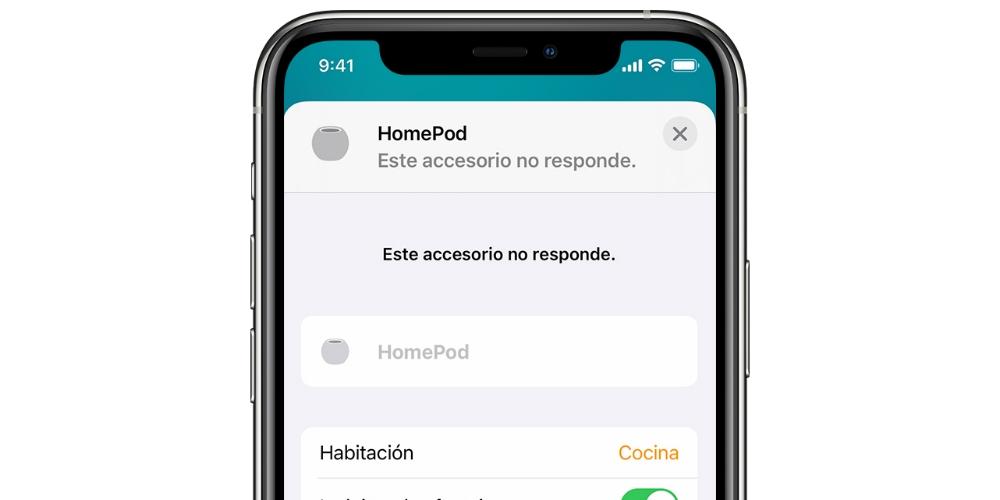
WiFiネットワークを確認してください
HomePodにインターネット接続がない場合、前述のHomeアプリケーションから通知されるだけでなく、Siri自体が注文を開始しようとしたときに通知することができます。 ただし、これらの方法のいずれかで見つけることができない他のエラーが発生したことは除外されません。
したがって、この時点で、iPhoneが同じに接続されていることを確認すると便利です 無線LAN HomePodとしてのネットワーク。 その接続 iOS デバイスは[設定]> [WiFi]から確認できますが、HomePodのデバイスはホームアプリケーションで使用できます。
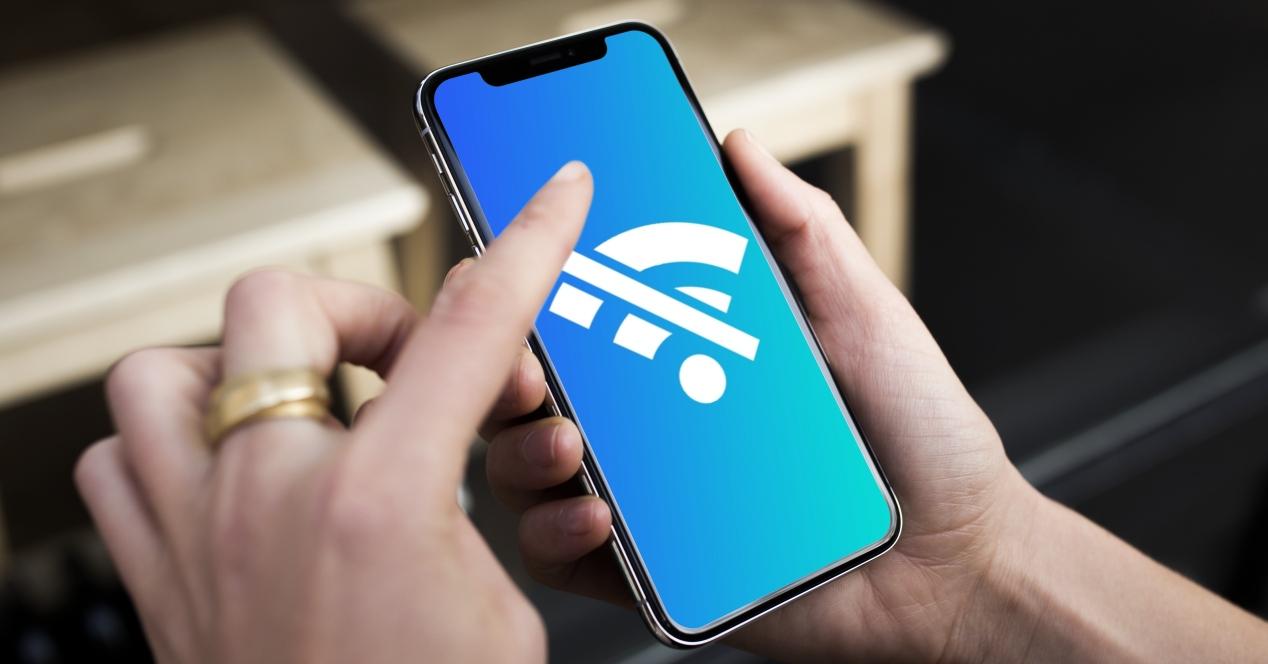
HomePodをリセットすることが解決策になる可能性があります
上記のすべてを確認しても問題を解決できない場合は、スピーカーをリセットしてみてください。 そうすれば、工場出荷時の設定に戻してすべての接続を再確立し、問題がソフトウェアに起因するものであり、コンポーネントの障害ではない場合に再びオンにすることができます。 これは、次のセクションで説明するXNUMXつの異なる方法で実行できます。
ホームアプリから
Appleスピーカーをリセットする最も古典的で快適な方法はこのアプリからです。これは、HomePodと同じAppleIDでログインしている多数のデバイスで使用できます。
- iPhone、iPad、またはMacのいずれかでホームアプリを開きます。
- アプリでHomePodアイコンを見つけて押し続けます。
- 開いたメニューの下部にある「アクセサリの削除」をクリックします。
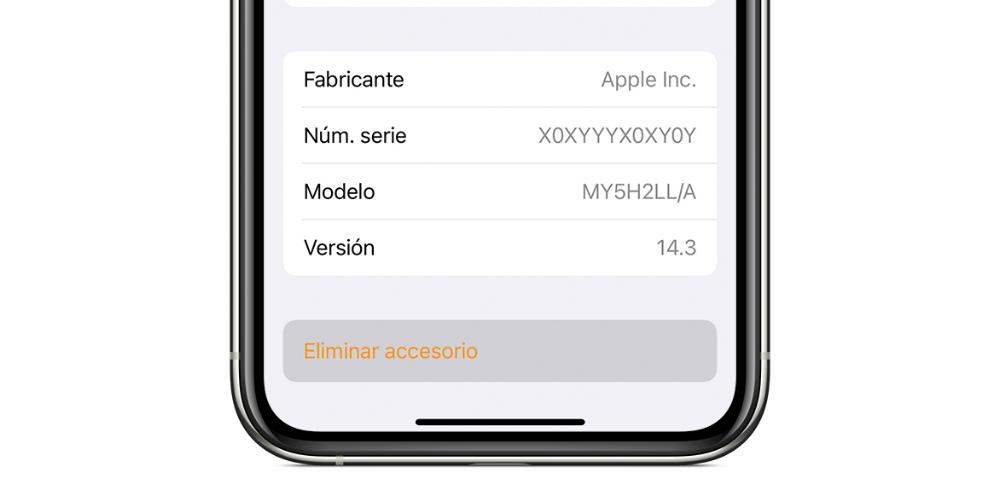
更新されたMacコンピューターを使用
Macコンピュータをお持ちの場合 macOS Catalina以降、 スピーカーを完全にリセットするには、次の手順に従う必要があります。
- HomePodのUSB-Cコネクタを電源アダプタから外し、そのポートを介してMacに接続します。
- コンピューターでFinderを開きます。
- 左側の「HomePod」を選択します。
- 「HomePodを復元」オプションをクリックします。
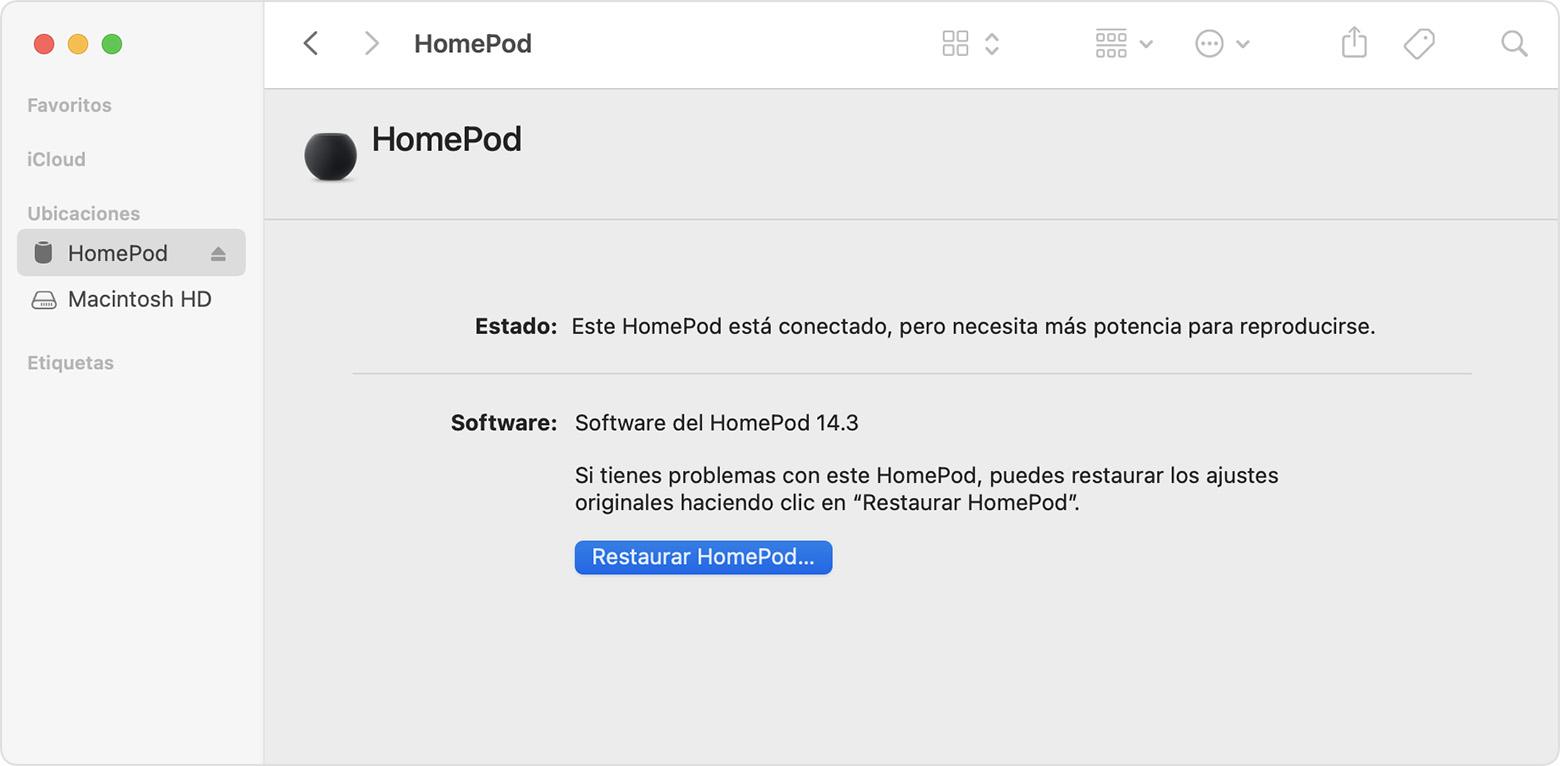
古いWindowsPCまたはMacを介して
あなたが Windows オペレーティングシステムまたはMacに macOS Mojave以前、 iTunesはあなたが使うべきプログラムであるべきです。 Macの場合はすでにインストールされていますが、Windowsの場合はAppleのWebサイトからダウンロードする必要があります。
- HomePodケーブルを電源アダプターから抜き、そのポートを介してコンピューターに接続します。
- iTunesを開きます。
- 上部にある「HomePod」をクリックして、その管理にアクセスします。
- 「HomePodを復元」をクリックします。
HomePodをオンにできなかった場合
スピーカーをリセットした後は完全に機能するはずですが、そうでない場合は、 欠陥のあるコンポーネント。 工場の欠陥によるものであれ、誤用による損傷によるものであれ、あなたは行くしかないでしょう 技術サービス 、Apple自身またはAppleによって承認されたもののいずれか。
あなたがスピーカーを持ってきたら、彼らはそれをレビューして問題の正確な原因を見つけ、解決策を提案します。 あなたがまだ保証を持っていて、失敗がそれによってカバーされるならば、それはそうなるでしょう 無料。 そうでなければあなたは支払う必要があります 301.99のユーロ 大きなHomePodの場合と 91.99のユーロ 。 AppleCare +を契約している場合、価格は 29および15ユーロ 。