コンピューターでマルチメディアコンテンツを再生する場合は、お気に入りのプレーヤーを使用する必要があります。 最も人気のあるものの中で、 VLC Media Playerは際立っており、その幅広いツールセット、使いやすさ、あらゆる種類のオーディオおよびビデオファイルとの互換性で知られています。 ただし、ビデオを見るときに開くDirect 3Dウィンドウのように、厄介な問題がないわけではない場合があります。
ビデオファイルを開いたときに、プレーヤーが3つのウィンドウをどのように開くかを確認できる場合があります。 一方では、ビデオのあるウィンドウと、テキストまたはロゴが表示される場合がある別のDirectXNUMXDウィンドウがあります。 これは確かに一般的なことであり、通常、特定の種類のファイルで、またはVLC構成を変更したときに発生します。

VLCがDirect3Dウィンドウを表示するのはなぜですか
VLCは、問題が多すぎるプレーヤーであるという特徴はありませんが、ビデオを再生するときにこのウィンドウが表示されるのは非常に煩わしい場合があります。 表示される理由として考えられるものは次のとおりです。
- MOVファイルを再生する場合:MOVファイルでは、ロゴがビデオファイルに追加のレイヤーとして追加されます。 これにより、ビデオ内にXNUMXつのトラックがあり、再生すると両方が表示され、結果としてXNUMXつのウィンドウが表示されます。
- 好みの変更。
- オーディオディスプレイがオンになっています。
- ビデオはインターフェースに統合されていません。
両方のウィンドウの外観がビデオ表示に悪影響を与えることはないはずですが、常に両方のウィンドウを念頭に置いておくのは非常に面倒です。 これが、これを防ぐために必要なさまざまな方法を検討する理由です。
問題を解決する手順
次に、ビデオの再生時にVLCプレーヤーがDirect3D出力ウィンドウを表示しないようにするために実行できるいくつかのアクションを確認します。
ビデオトラックをオフにして、トラック1を選択します
このソリューションを通じて、Direct3Dウィンドウを非表示にすることができます。 しかし、それは 一時的な解決策 、この問題があるのは、再生する各ファイルで繰り返す必要があるためです。
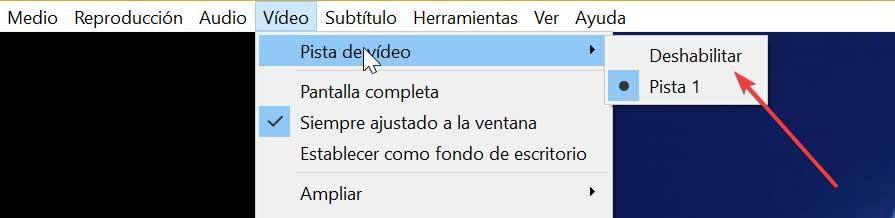
私たちがしなければならないのはVLCを実行することであり、上部に表示されるオプションタブ内で「ビデオ" セクション。 ドロップダウンメニュー内で「ビデオトラック」に移動し、次に disable 。 最後に、手順を繰り返して[ビデオ]タブをクリックし、次に[ビデオトラック]をクリックして、[トラック1]を選択します。 これで、このビデオの迷惑なウィンドウを無効にする必要があります。
設定を復元する
この迷惑なウィンドウが表示される場合は、VLC設定メニュー内のDirect3D出力ウィンドウを誤って有効にした可能性があります。 無効にするには、デフォルト設定に戻るようにリセットする必要があります。
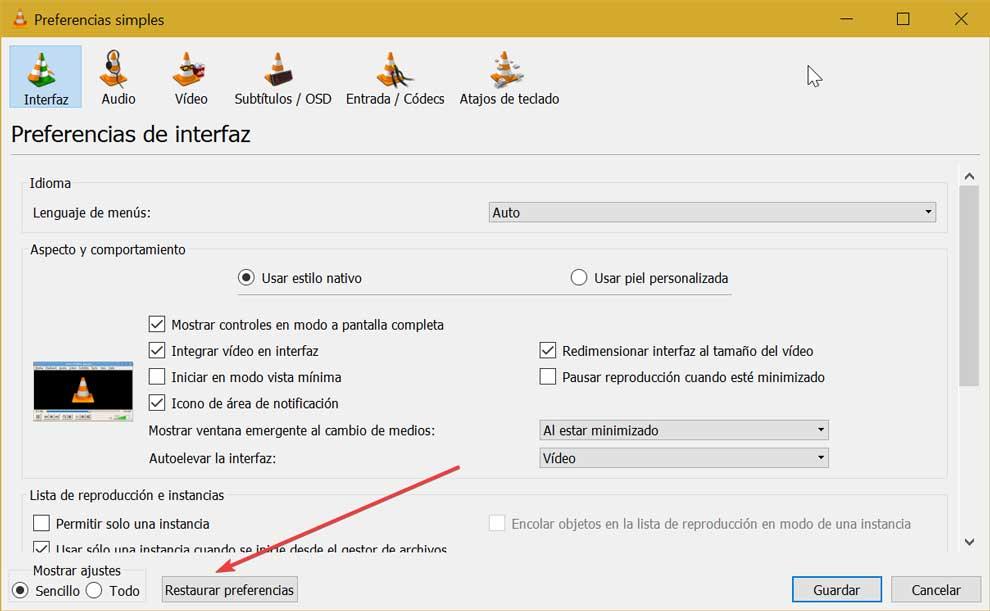
これを行うには、プレーヤーを開き、トップバーにある[ツール]タブをクリックする必要があります。 ここで、[設定]を選択する必要があります。 対応するキーボードショートカット(この場合は「Ctrl + P」)を使用することもできます。 後で新しいウィンドウで、をクリックする必要があります 「設定を復元する」 下部にあります。このようにして、すべての設定と設定をリセットします。 完了したら、問題が解決したかどうかを確認します。
ビデオをインターフェースに統合する
VLCには、ビデオファイルのさまざまなレイヤーを単一のウィンドウに統合して再生する機能があります。 これが起こるために、それは 有効にする必要があります これにより、再生中にDirect3D出力を停止できます。 これは、「ツール」タブからアクセスする「設定」タブをクリックするか、「Ctrl + P」を押すことで実行できます。 インターフェイスセクション内で、チェックボックスをオンにする必要があります 「ビデオをインターフェースに統合する」 外観と動作のオプション内にあります。
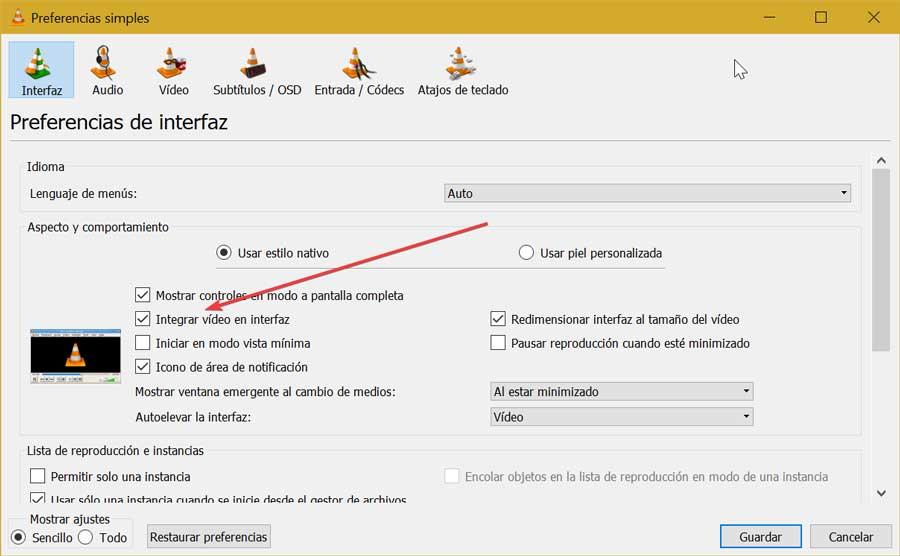
次に、右下の「設定の表示」セクションで「すべて」を選択します。 新しいウィンドウで、左側の列の「ビデオ」セクションをクリックします。 右側に、 「埋め込みビデオ」ボックス 。 最後に、「保存」をクリックしてプレーヤーを再起動し、すべてが解決したかどうかを確認します。
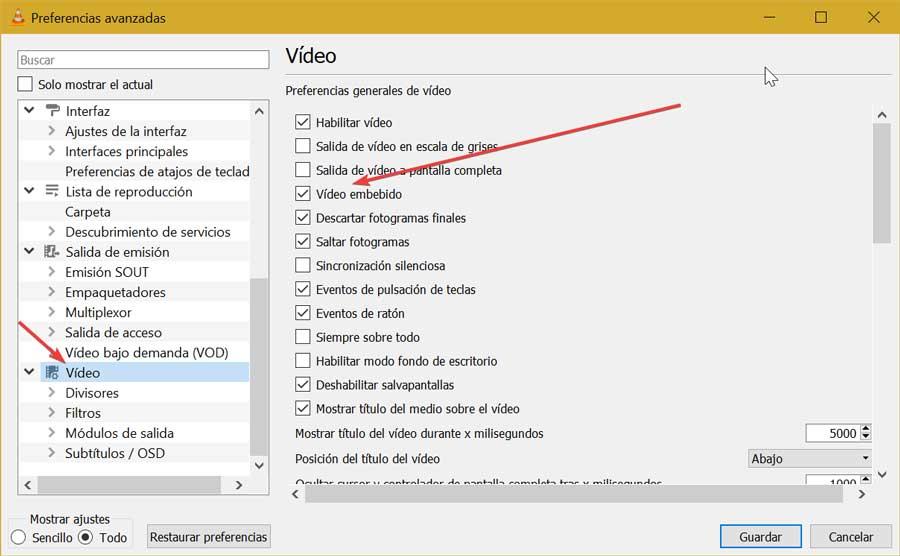
オーディオディスプレイをオフにする
その場合 オーディオの視覚化が有効になっています、これ ビデオの再生中にDirect3D出力ウィンドウが表示される理由である可能性があります。 そのため、引き続き非アクティブ化することをお勧めします。 これは、「ツール」タブから、または「Ctrl + P」を押してアクセスする「設定」セクションから実行する必要があることです。
このウィンドウが表示されたら、「オーディオ上部にあるオプション内にあります。 後で、左下の部分に「設定を表示」があり、「すべて」ボックスをクリックして、すべてのVLCオーディオ設定を表示します。
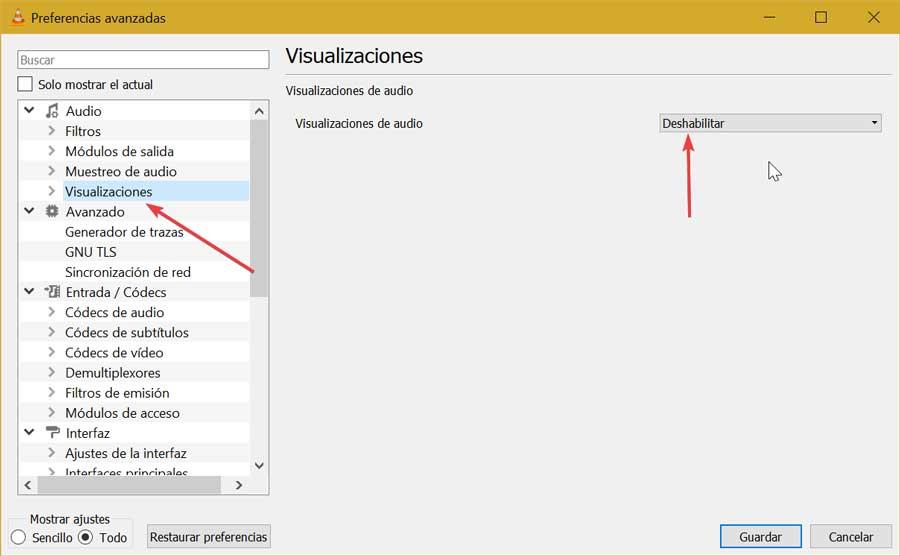
次に、左側のサイドバーの使用可能なオプション内で「オーディオ」を再度選択し、「視覚化」をクリックします。 画面の右側に、マークを付ける必要のある「オーディオディスプレイ」があります。 "無効にする" 。 最後に、「保存」をクリックしてプレーヤーを再起動し、問題が解決したかどうかを確認します。
何も機能しませんか? 代替プレーヤーを使用する
VLCがオープンソースで無料の最高のプレーヤーのXNUMXつであることは事実です。 ただし、問題を解決できず、それが確かに煩わしい場合は、それを回避するために実行できるいくつかの代替案も検討する価値があります。 たとえば、検討できるいくつかのオプションを示します。
Media Player Classic(MPC-HC)
クラシックです Windows 公式には何年も廃止されていますが、ベースコードを介して定期的に更新されているサードパーティによって開発されたバージョンを見つけることができるプレーヤー。 MP4、MP3、AVI、MPEG、FLACなどのさまざまなオーディオおよびビデオ形式と互換性があります。 さらに、消費するリソースが非常に少ないため、それほど強力ではなく古いコンピューターでも動作させることができます。 から無料でダウンロードできます GitHubのリポジトリへのこのリンク .
その他のkmplayer
近年人気が高まっているオーディオとビデオを再生するプログラムについて話しています。オーディオとビデオの両方の互換性のあるコーデックの多様性が際立っており、MPEGなどの最も人気のあるコーデックも不足していません。 、AVI、MKV、MP3など。また、すっきりとした魅力的なインターフェイスに加えて、4Kおよび8Kの解像度で字幕を再生したり、ビデオを再生したり、3Dムービーを再生したりする機能も備えています。 から無料でダウンロードできます 開発者の公式ウェブサイトへのこのリンク .
ギコナビ
その優れた機能のおかげで、今日最も人気のあるプレーヤーの XNUMX つです。 あらゆる種類のオーディオおよびビデオコーデックと互換性があり、ビデオを検索することもできます YouTube。 字幕のサポート、テレビでのビデオの再生などの重要な機能が不足することはありません。 Chromecastの スキンを使用して外観を変更する機能。 私たちはできる SMPlayerを無料でダウンロード 開発者のWebサイトから。