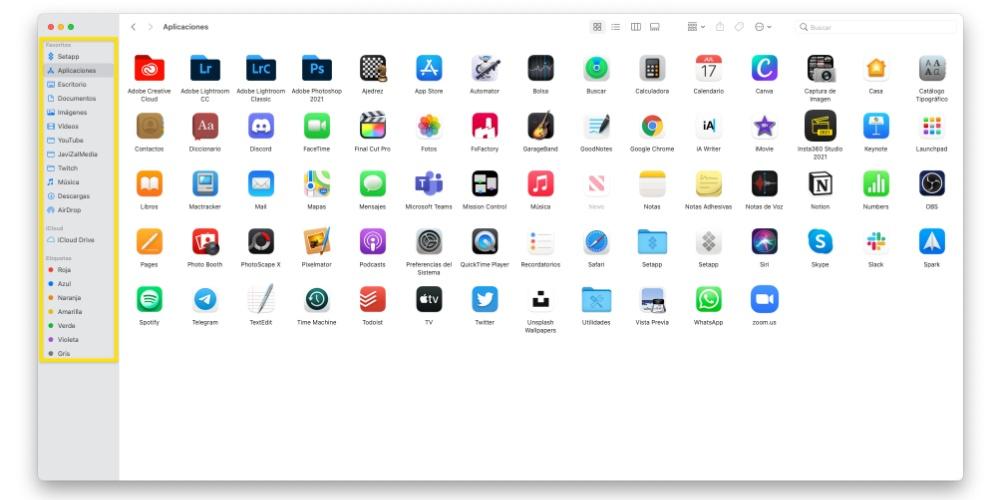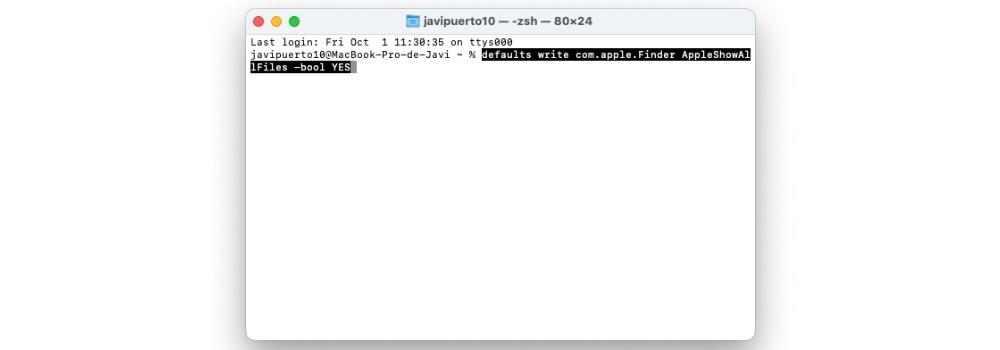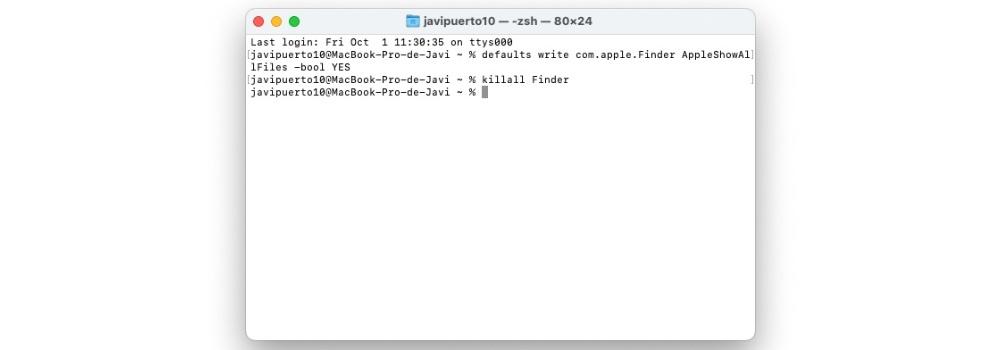Macは、クパチーノ社のすべてのコンピューターに搭載されているオペレーティングシステムであるmacOSのおかげで、ユーザーが実質的に何でもできるという大きな可能性を秘めたデバイスです。 したがって、この投稿では、さまざまなファイルやフォルダーを非表示にする方法、または表示したいものだけを表示してデスクトップやFinderをカスタマイズする方法について説明します。 私たちがあなたにすべてを伝えることを読み続けてください。
ファイルとフォルダを非表示にするには、次の手順に従います
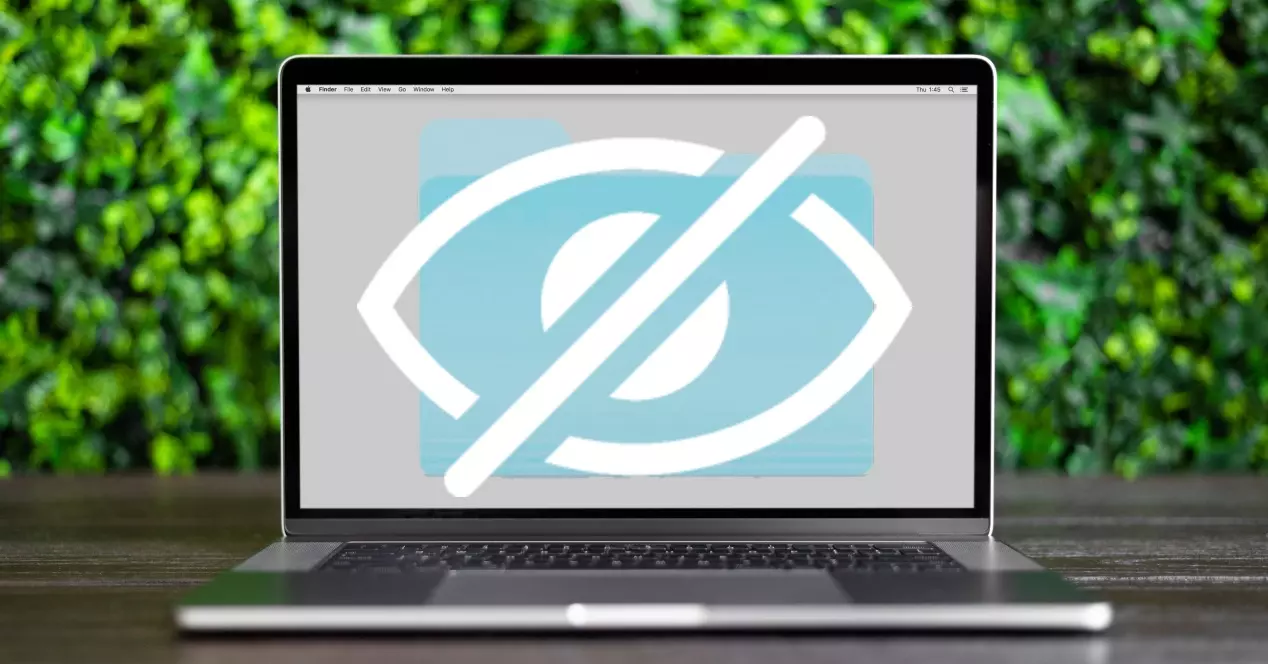
私たちがあなたに最初に話したいのは、あなたができる必要がある可能性です コンピューター上のファイルとフォルダーを非表示にする つまり、誰もアクセスできないように、それらを完全に非表示にします。 ただし、これには小さな欠点があります。つまり、非表示にしたドキュメントやフォルダにアクセスできなくなりますが、その方法も説明するので、それらを再度表示する方法はわかります。 上のファイルやフォルダを非表示にするために従う手順は次のとおりです Apple コンピューター。
- Video Cloud Studioで ターミナルアプリ。
- ターミナルで次のコマンドを入力します。」 はchflags隠さ 引用符なしで 。 それを念頭に置いて 「隠された」という言葉の後にスペースを残さなければなりません .
- Now かわいいです 非表示にするフォルダまたはドキュメント 。 ドラッグが終了すると、そのファイルまたはフォルダに対応するパスがターミナルに表示されることを確認できます。
- イベント 入力します。
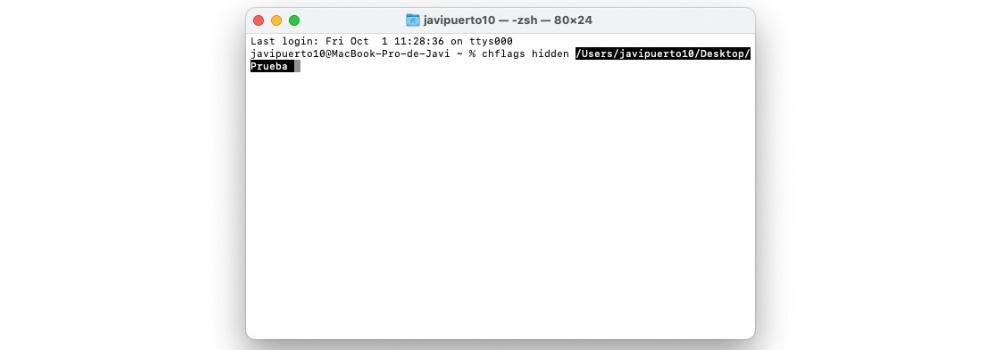
これらの簡単な手順で、コンピューター上にあるファイルやフォルダーを簡単かつ快適に非表示にできます。 私たちが言ったように、このプロセスは、あなたを含むすべてのユーザーがそのコンテンツを表示およびアクセスできないようにするので、あなたにも 非表示にしたコンテンツを再び表示できるようにするには、従う必要のある手順 .
- Video Cloud Studioで ターミナルアプリ。
- 引用符なしで次のコマンドを入力します。」 デフォルトはcom.apple.Finderを書き込みますAppleShowAllFiles-boolはい "
- ヒット 入力

- これまでのところ、Macですべての隠しファイルを表示できましたが、手動で隠しファイルにアクセスする必要があります。これを行うには、引用符なしで次のコマンドを記述します。」 killallをファインダー "
- ヒット 入力
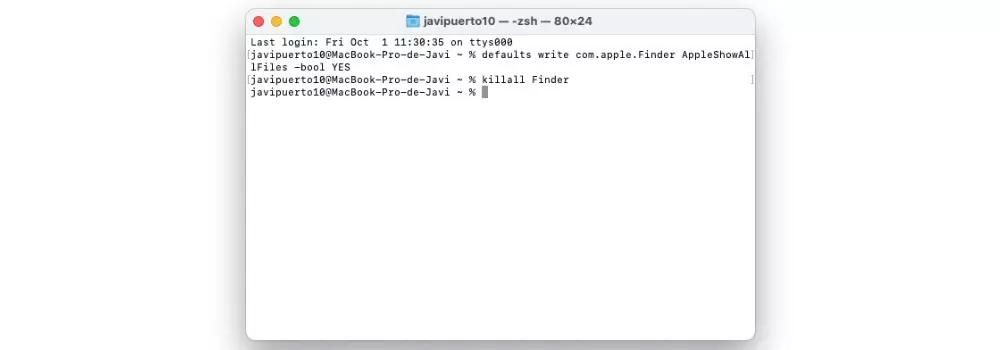
- 引用符なしで次のコマンドを記述します。」 はchflags nohidden 「、それを念頭に置いて 「nohidden」という単語の後にスペースが必要です .
- ファイルまたはフォルダをドラッグします 現在の場所から ターミナルウィンドウへ .
- ヒット 入力
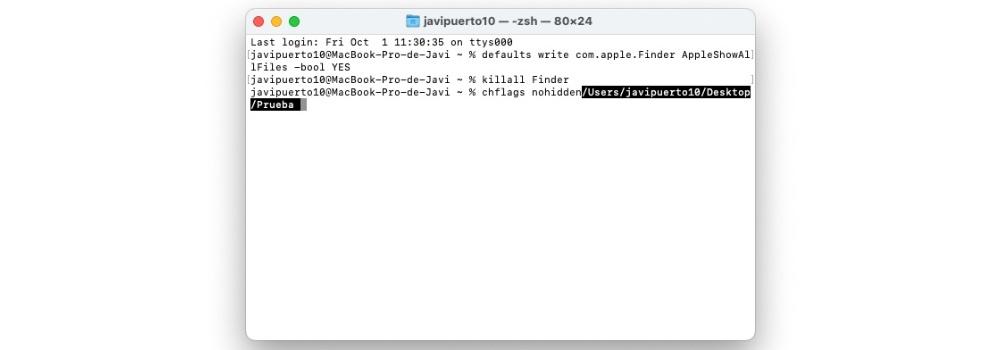
これらの簡単な手順で、さまざまなコンテンツを表示および非表示にすることができます Mac いつでも好きなときに。 これは、特に重要なドキュメントや機密ドキュメントを扱い、さまざまな理由でそれらを非表示にしたい場合に非常に便利ですが、その後も引き続き作業する必要があります。
接続時にMacに表示するデバイスを選択します
さまざまなコンテンツを非表示または表示するという事実に関して、すべてのユーザーが自分の好みや好みに適応できる別のオプションは、Appleコンピューターに接続できるさまざまなデバイスを表示することです。 デスクトップとFinderサイドバーにあります。 、ハードドライブ、カメラ、メモリカード、または任意のストレージユニットなど。
私たちが言うように、これは主に各ユーザーの個人的な好みが関係するポイントであり、ユーザーがMacに接続して作業するための要素をどの程度利用しやすくしたいかです。 以下に示すように、Finderデスクトップとサイドバーをカスタマイズするために実行する必要のある手順は非常に簡単です。もちろん、以下の手順に従って、いつでも戻って設定できる設定を変更できます。
- ファインダーで、を選択します ファインダー > プ。
- 一般的な、 その後 見たいアイテムを選択してください デスクトップ上。
- サイドバー 、次いで 見たいアイテムを選択してください Finderサイドバーにあります。
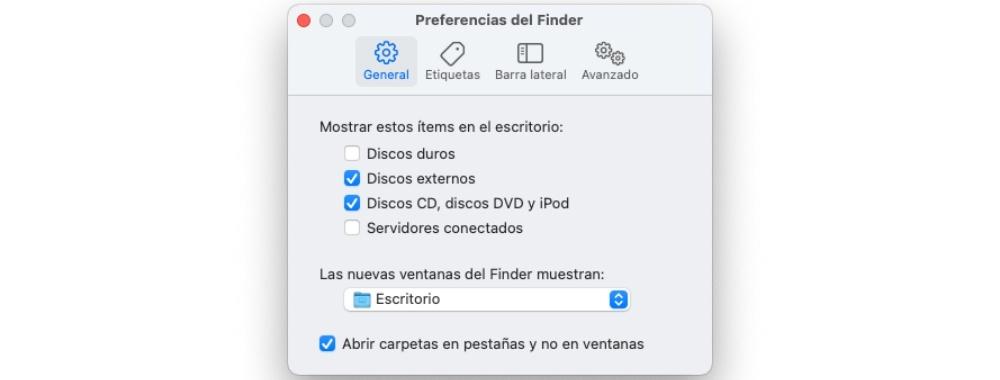
Finderをお好みに合わせてカスタマイズ
以前、Finderサイドバーでコンピューターに接続できるさまざまなデバイスを表示または非表示にする場合に実行する必要のある手順を説明しました。 今度は、サイドバーにあるフォルダーからツールバーから使用できるショートカットまで、Finderからアクセスできるすべてのものを実際に選択してカスタマイズする番です。 これについては、以下ですべて説明します。
ツールバーのオプションの表示と非表示
Finderツールバーは、さまざまな機能へのショートカットが多数ある場所です。明らかに、ユーザーとして、好みに合わせて調整することができます。さらに重要なのは、使用方法に合わせて、実行およびカスタマイズできるようにすることです。あなたのMacをあなたのニーズに完全に合わせて。 ツールバーでこれらのショートカットを変更する場合は、次の手順に従う必要があります。
- Macで開きます ファインダ。
- 次のいずれかを実行します。
- に ツールバーを表示または非表示にする [表示]> [ツールバーを非表示]または[表示]> [ツールバーを表示]を選択します。 ツールバーを非表示にするときは、サイドバーも非表示になり、ステータスバーがウィンドウの下部から上部に移動することを知っておく必要があります。
- に ツールバーのサイズを変更する ツールバーの右端にある[ツールバーのその他のアイテム]ボタンが表示された場合は、ウィンドウが小さすぎて、そこに含まれるすべてのアイテムを表示できないためです。 ウィンドウを展開するか、ボタンをクリックして、残りのアイテムを表示します。
- あなたがしたい場合 ツールバーの内容を変更し、 [表示]> [ツールバーのカスタマイズ]を選択します。 ツールバーの内外にアイテムをドラッグしたり、異なるアイテムの間にスペースを追加したり、アイコン付きのテキストを表示するかどうかを選択したりできます。
- に ツールバーの項目を並べ替え、 コマンドキーを押しながら、アイテムを新しい場所にドラッグします。
- あなたがしたい場合 ファイルまたはアプリを追加し、 コマンドキーを押しながら、緑色のプラス記号が表示されるまでアイテムをFinderツールバーにドラッグします。
- するためには アイテムを削除し、 コマンドキーを押しながら、項目をツールバーからドラッグします。
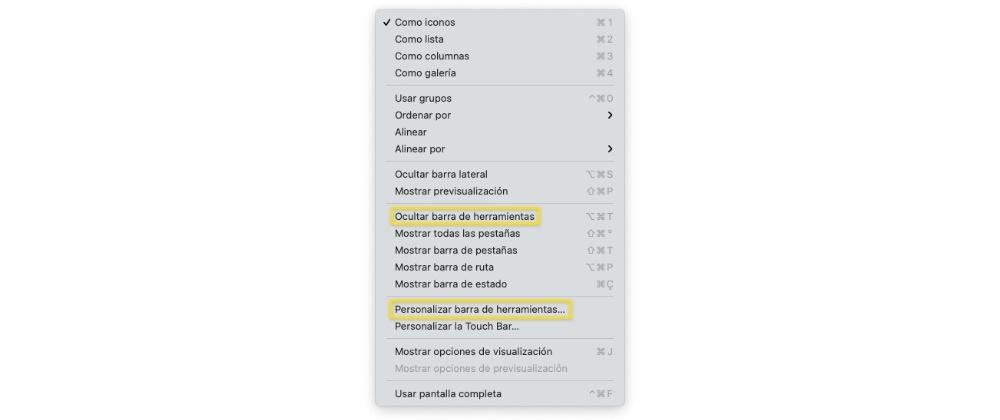
サイドバーで必要なフォルダを選択します
Finderサイドバー、つまり、日常的に最も頻繁にアクセスするコンテンツへのフォルダまたはショートカットがある場所について話してみましょう。 このサイドバーを好みに合わせて完全にカスタマイズしたり、必要なさまざまなフォルダーや場所を削除または追加したりすることもできます。 従う手順は次のとおりです。
- Macで、Finderを開きます。
- 次のいずれかのアクションを実行します。
- に サイドバーを表示または非表示にする [表示]> [サイドバーを非表示]または[表示]> [サイドバーを表示]を選択します。 淡色表示されている場合は、[表示]> [ツールバーの表示]を選択します。
- あなたがしたい場合 サイドバーのサイズを変更する 、分割バーの右側を拡大または縮小するかどうかに応じて、右または左にドラッグします。
- あなたがしたい場合 サイドバーの内容を変更し、 [Finder]> [設定]> [サイドバー]を選択してから、必要なアイテムを選択または削除します。
- に サイドバーのアイテムを並べ替えます。 アイテムを新しい場所にドラッグします。
- あなたがしたい場合 サイドバーのセクションにあるすべてのアイテムを表示または非表示にします。 [非表示]または[表示]ボタンが表示されるまで、セクションの見出しの上にポインタを置き、そのボタンをクリックします。
- あなたがしたい場合 サイドバーにフォルダまたはディスクを追加し、 アイテムを[お気に入り]セクションにドラッグします。 [お気に入り]セクションが表示されない場合は、[Finder]> [設定]> [サイドバー]を選択し、[お気に入り]セクションから少なくともXNUMXつのアイテムを選択します。
- あなたがしたい場合 サイドバーにアプリを追加し、 コマンドキーを押しながら、アプリアイコンを[お気に入り]セクションに配置されるまでドラッグします。
- できるようにする アイテムを削除する 、削除記号が表示されるまで、そのアイテムのアイコンをサイドバーからドラッグします。