新品を購入したばかり ゲーミング PC のモニター そのだ HDR 互換性があり、ゲームに使用しているときは確かに見栄えがします. ただし、 Windows デスクトップ全体が白っぽく見える 、そして最終的にユーザーエクスペリエンスは良くありません。 どうしたの? どうにか解決できないでしょうか? はい、あります 解決策 、そしてこの記事では、あなたがしなければならないことすべてを説明します.
HDR 対応のモニターとは、一定レベル以上の最大輝度を備えていることを意味し、ゲームで画像をより明るく、色をより鮮やかに表示できます。 ただし、この優れたゲーム体験とは対照的に、単純に Windows を使用しているときは、過度の明るさのために物事が非常によく見えない場合があるため、この問題を解決するにはいくつかの設定が必要です.

Windows で HDR を有効にする方法
最新バージョンの Windows を使用している場合、モニターで HDR をオンにするのは、 勝つ + ALT + B 、そしてそれをオフにすることはまったく同じであるため、Windowsデスクトップに戻ったときにこの組み合わせキーパッドを覚えて押すだけで、実際にこの問題を簡単に解決できます. Windowsのディスプレイ設定に移動して、手動でオンとオフを切り替えることで同じことができます(もちろん、これはモニターがHDRの場合にのみ利用できます).
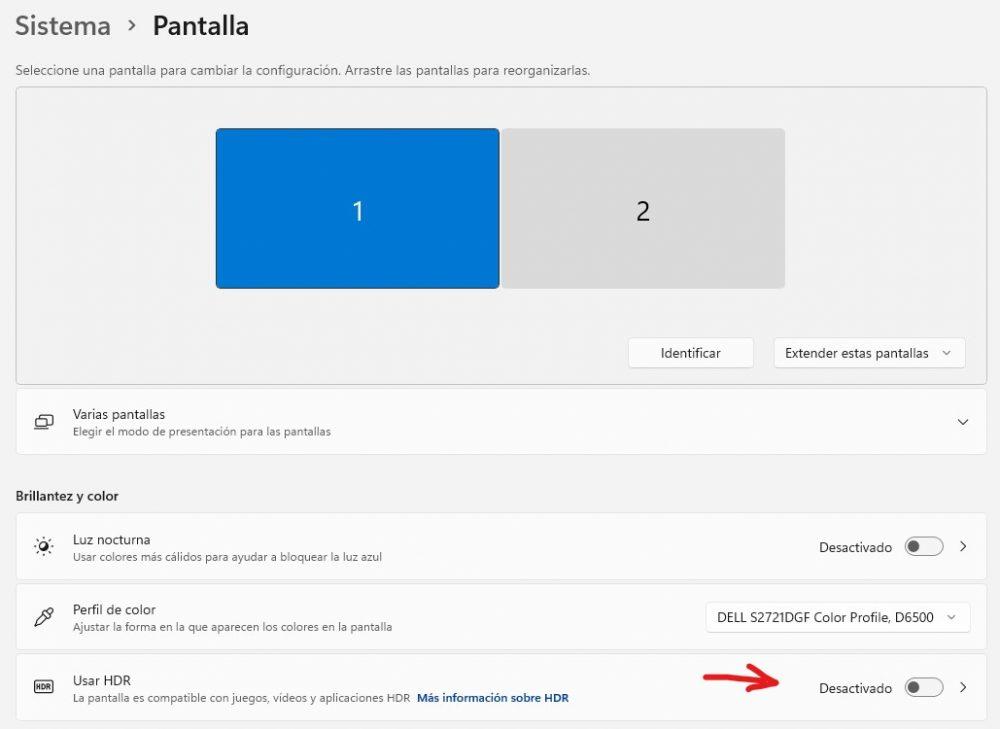
ただし、この方法には、SDR モードに切り替わるまでの数秒間画面が黒くなる、またはその逆の場合、複数のモニターがあり、そのうちのいくつかが HDR ではない場合、少し見栄えが悪いなどの欠点もあります。このモードを有効にすると。 このため、次のセクションに進みましょう。
HDR モニターで SDR コンテンツを調整する
Windows で HDR を有効にする問題は、SDR のコンテンツが白く見えることですが、良い点は、 Microsoftのオペレーティング システムでは、このコンテンツの動作を調整して、パフォーマンスに影響を与えずに比較的適切に表示されるようにすることができます。 HDR のコンテンツ。 これを行うには、ディスプレイ設定に戻り (デスクトップの何もないスペースを右クリックすると、そこにオプションが表示されます)、設定する HDR モニターをクリックします (以前に表示したスクリーンショットと同じです)。 . HDR がオンになっていることを確認し、[HDR を使用] をクリックします。
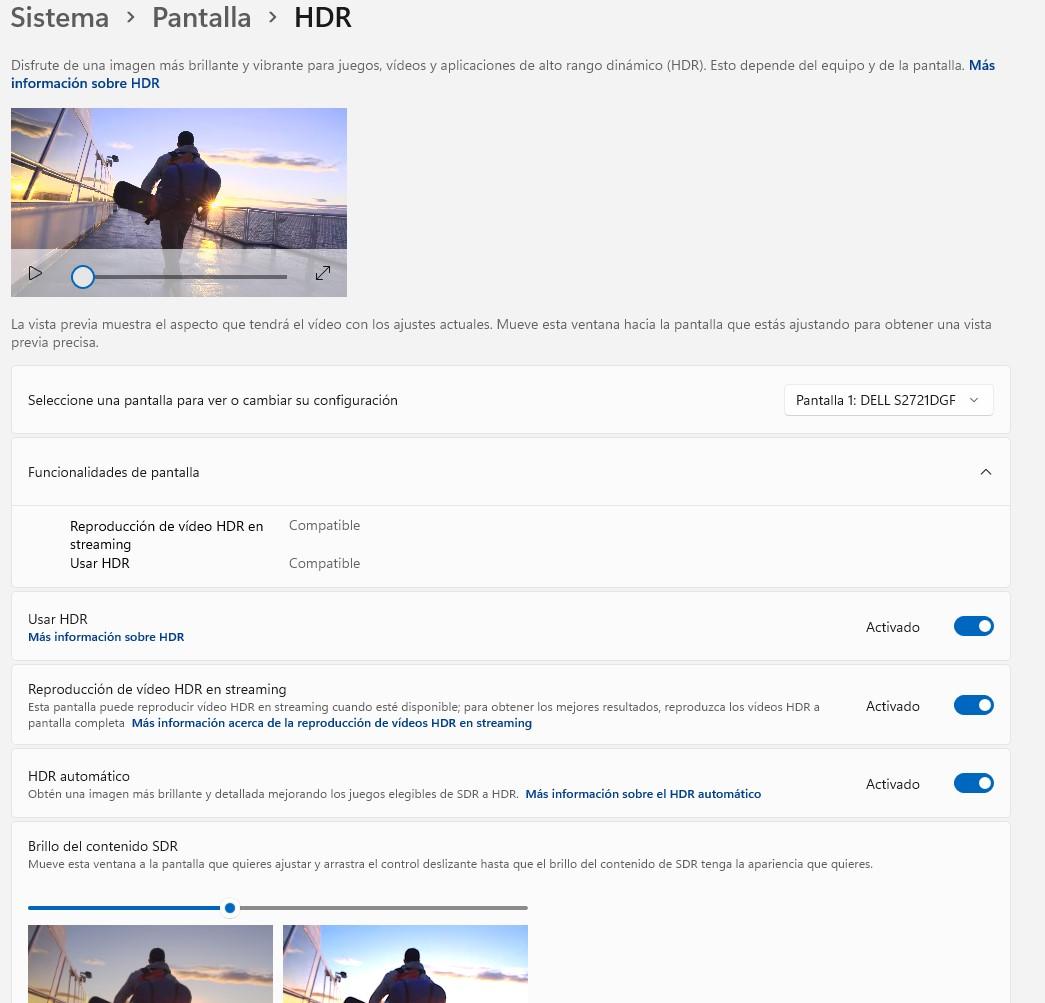
これらの行の上に表示されるような画面が表示されます。 ここで調整する必要があるのは、下部の「SDR コンテンツの明るさ」の下にあるスクロール バーです。
ゲーム自体で HDR 設定を使用することをお勧めします。
実際、これらの問題が発生している場合の最善の解決策は、ゲーム自体の設定で HDR をオンまたはオフにすることです。 このテクノロジーをサポートするほとんどのタイトルは、モニターが互換性があるかどうかを検出し、明るさの強度レベルを設定できるようにします。 ゲームを起動すると画面がちらつきますが(この時点でモニター上でこのモードがアクティブになっています)、ロード中に発生するだけなので問題ありません。
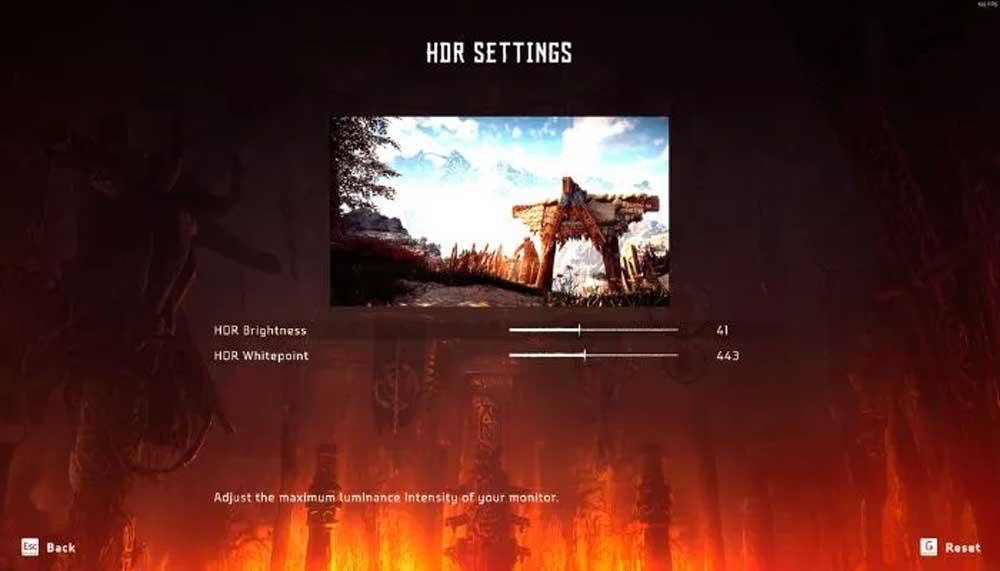
このようにして、ユーザーにとって最も快適であると考えています。Windows を使用しているときは、完全にきれいに見える SDR モードを使用し、ゲームに入ると、独自の構成がモニターの HDR モードを有効にします。彼らが壮観に見えるように。