クロム は世界中で最も使用されているWebブラウザーですが、完璧なツールやバグのないツールについては話していません。 最もよく使われる機能のXNUMXつは自動ログインです。この自動ログインを使用すると、保存されているパスワードを使用して、最も頻繁にアクセスするWebサイトにログインできるため、パスワードを覚えておく必要がありません。 ただし、ブラウザがクラッシュし、機能が正常に機能する場合があります。
Chromeのパスワードマネージャーがウェブサイトのクレデンシャルの保存を担当するため、ウェブサイトにアクセスするたびにすばやくログインできます。 これは、情報を入力して自動的に完了するようにすることで実行されるため、この機能が機能しなくなると、非常に煩わしい場合があります。

Chromeがパスワードを保存しない原因
Googleブラウザでパスワードの保存でエラーが発生した場合、いくつかのシナリオが考えられます。 たとえば、ウェブサイトで初めてクレデンシャルを入力した場合、Chromeはパスワードを保存するかどうかを尋ねません。 また、アカウントや自動ログインを思い出せなかったり、パスワードの入力を求められても保存できない場合もあります。
これは、原因となる可能性のある孤立したブラウザの問題です。 そのようなさまざまな理由 を次のように定義しています:
- 古いバージョンのブラウザは、クラッシュする可能性があります。
- Chromeプロファイルが破損しています。
- Chromeのパスワード保存機能を無効にしました。
- 競合する拡張機能がインストールされています。
- ローカルデータの保存は禁止されています。
Chromeがパスワードを保存できない理由が何であれ、この厄介な問題を解決するために実行できるアクションを確認します。
パスワード保存の問題を終わらせる方法
次に、Chromeにパスワードを保存する際の問題を解決するために実行できる一連の対策を提案します。
パスワードを保存するオプションが有効になっていることを確認します
問題の原因は私たちが持っていることかもしれません 以前はパスワードを保存するオプションを無効にしました ブラウザ内。 この場合、Chromeはログイン時にクレデンシャルを保存するように要求しなくなります。確認するには、右上隅のXNUMXつのポイントをクリックして、[設定]セクションにアクセスします。
次に、画面右側の[オートコンプリート]メニューで、[パスワード]セクションをクリックします。 現在、上部の「パスワードを保存するかどうかを尋ねる」セクションが青色のボタンで有効になっていることを修正していません。 ボタンが灰色の場合は、機能が無効になっていることを意味するため、ボタンを押して再度有効にする必要があります。 これが完了すると、Chromeはパスワードを自動的に保存するように再度要求する必要があります。
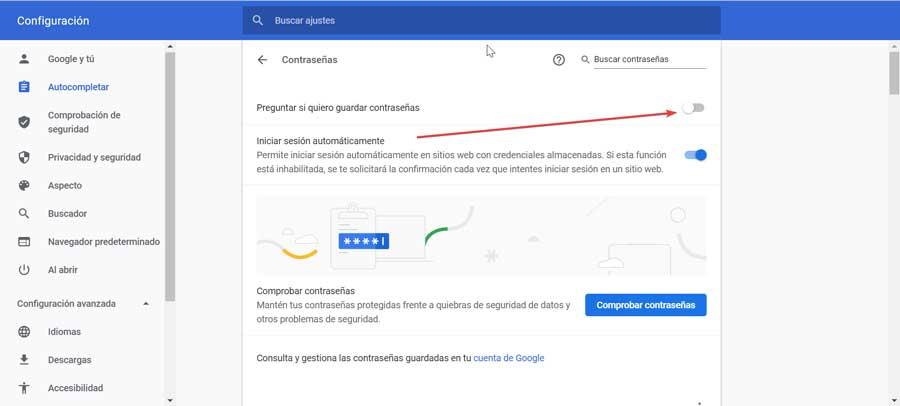
Chromeを最新バージョンに更新します
問題は、私たちが使用していることかもしれません Chromeの古いバージョン 。 このため、以前のエラーやバグを解決した可能性のある最新バージョンを確実に入手するために、ブラウザを最新の状態に保つことが重要です。 通常、Googleブラウザは自動的に更新されますが、カスタムの省電力設定がある場合、または拡張機能を使用してChromeを最適化すると、更新が妨げられる場合があります。
これを解決するには、ブラウザの右上隅にあるXNUMX点ボタンをクリックします。 「ヘルプ」セクションをクリックして、「GoogleChrome情報」オプションを選択します。 新しいバージョンが利用可能な場合は、自動的にダウンロードおよびインストールされます。 終了したら、「再起動」ボタンをクリックすると、最新バージョンが利用可能になるので、問題が解決したかどうかを確認します。
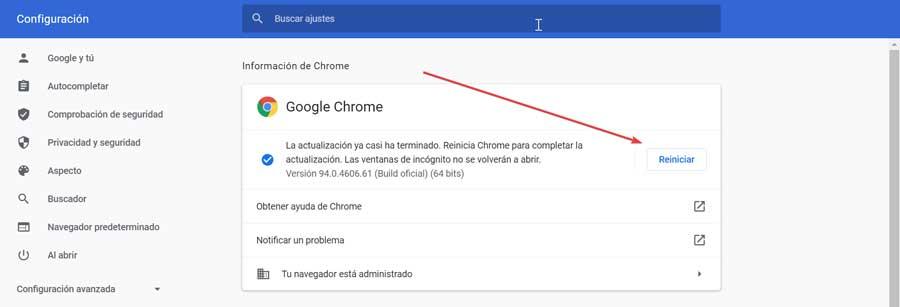
ローカルデータの保存を許可する
一般に、ブラウザはデフォルトでローカルデータの保存を処理します。 しかし 無効にした場合 、Chromeを閉じてもデータはローカルに保存されないため、問題の原因である可能性があります。 これを確認するには、ブラウザウィンドウの右上隅にあるXNUMXつのポイントをクリックして、[設定]を選択します。
後でオプション「個人情報保護 左の列の「とセキュリティ」。 右側にある「Cookieとその他のサイトデータ」をクリックします。 ここでは、「すべてのウィンドウを閉じるときにCookieとサイトデータを削除する」オプションが有効になっていないことを確認します(青いボタン)。 その場合は、クリックして無効にし、ブラウザを再起動します。
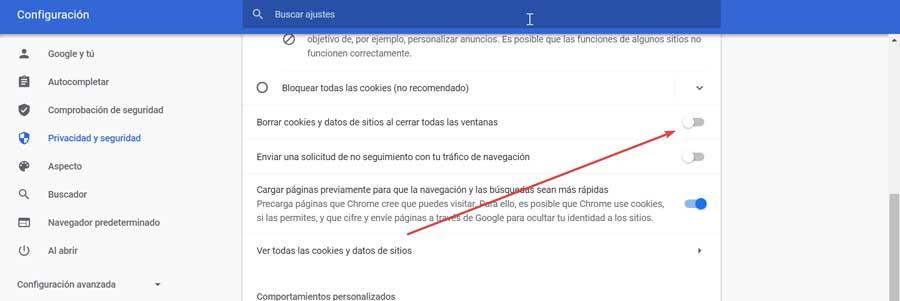
キャッシュとCookieをクリアする
キャッシュとCookie 問題の原因になることもあります パスワードを保存するとき。 これは、キャッシュの過負荷がChromeのパスワードマネージャーの通常の操作を妨げていることが原因である可能性があります。 キャッシュと保存されたCookieをクリアするには、次の手順を実行する必要があります。
ブラウザの右上にあるXNUMXつのドットが付いたアイコンをクリックし、[その他のツール]と[閲覧データの消去]オプションを選択します。 これにより、ポップアップウィンドウが表示されます。 [基本]タブで、[閲覧の履歴]、[Cookieとその他のサイトデータ]、[キャッシュされたファイルと画像]のオプションがオンになっていることを確認する必要があります。 最後に、「データの削除」ボタンをクリックします。
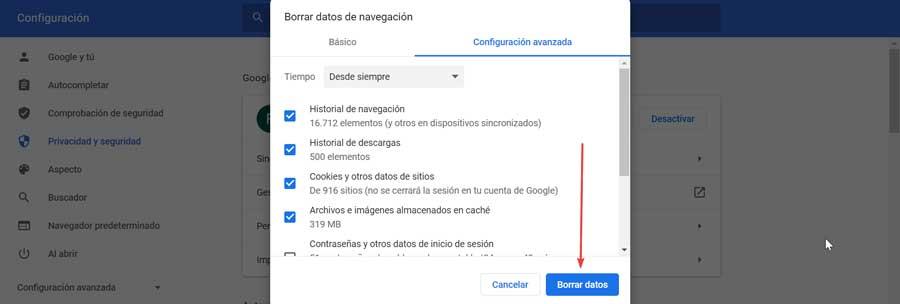
悪意のあるソフトウェアを削除する
Chromeには次の機能があります 有害なプログラムを検出する 私たちがPCに持っていること、そしてそれはブラウザとの衝突を引き起こすかもしれません。 ブラウザはそれらが何であるかを識別し、それらを排除することができます。 これを行うには、ブラウザの右上隅にあるXNUMXつのポイントをクリックして、[設定]を選択する必要があります。 新しいページで、「詳細設定」と「システム」をクリックします。
「設定の回復とクリーンアップ」機能の右側にある「コンピュータのクリーンアップ」ボタンをクリックします。 次に、「有害なソフトウェアを見つける」オプションが表示され、「検索」ボタンをクリックします。 疑わしいソフトウェアが見つかった場合、Chromeはそれを削除するように要求します。 「削除」をクリックすると、すべての有害なプログラムが自動的に削除されます。 終了したら、コンピュータを再起動して、問題が解決するかどうかを確認します。
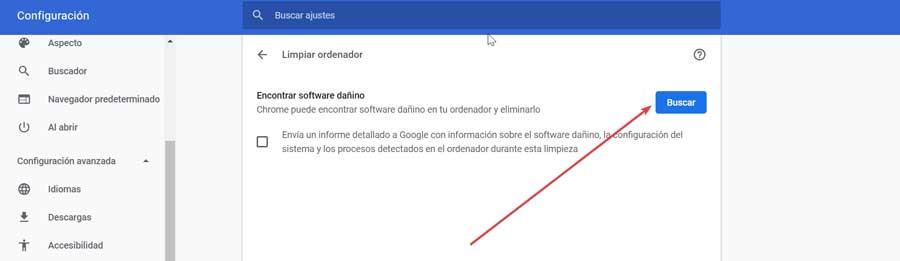
拡張機能を無効にする
それはそのいくつかかもしれません 拡張機能 ブラウザにインストールしたのは 問題の原因 。 確かに、Chromeがパスワードを保存するかどうかを確認するには、インストールしたすべての拡張機能を無効にすることを選択する必要があります。 その場合、原因がどれであるかを確認するまで、拡張機能をXNUMXつずつ再度有効にします。
これを行うには、ブラウザの右上隅にあるXNUMXつのポイントをクリックし、[その他のツール]と[拡張機能]をクリックします。 インストールされているすべての拡張機能のリストが新しいウィンドウに表示されるので、それらを無効にしてChromeを再起動します。

ブラウジングをデフォルト設定にリセット
ブラウザに変更を加えたためにパスワードマネージャが機能しなくなったり、技術的な問題が発生したりした場合は、 Chromeを復元すると修正される可能性があります 。 開始する前に、保存したパスワードやブックマークなどの最も重要なデータのバックアップコピーを作成すると便利です。
これを行うには、右上のXNUMX点ボタンをクリックして、[設定]を選択します。 次に、「詳細設定」と「システム」をクリックします。 「構成の復元と削除」オプションの右側で、「デフォルトの構成値を復元する」をクリックし、最後に「構成を復元する」をクリックします。
