Google を防止したい場合 クロム あなたのすべてを使うことから RAM ブラウザのこの側面を改善するのに役立つヒントとコツがいくつかありますが、通常どおりの使用をやめたり、通常のすべての機能にアクセスしたりすることはありません。
解決策はブラウザの設定にあります。 常に実行されている場合は、 メモリ使用量を削減し、RAM を解放できます いくつかのヒントに従ってください。

ブラウザを構成する
設定から Google Chrome を構成して、ハードウェア アクセラレーション オプションを有効にすることができます。これにより、すべての RAM を消費するのを防ぐことができます。
従わなければならない手順は次のとおりです。
- Google Chrome の設定を開く
- 左側のメニューに移動します
- 「システム」セクションを探します
- 次の XNUMX つのオプションが表示されます。
- Chrome を閉じてもバックグラウンドでアプリを実行し続ける
- 利用可能な場合はハードウェアアクセラレーションを使用
- コンピューターのプロキシ設定を開きます
これら XNUMX つのオプションの中で、 「可能な場合はハードウェアアクセラレーションを使用する」 オプション。 これにより、RAM メモリを削減できます。
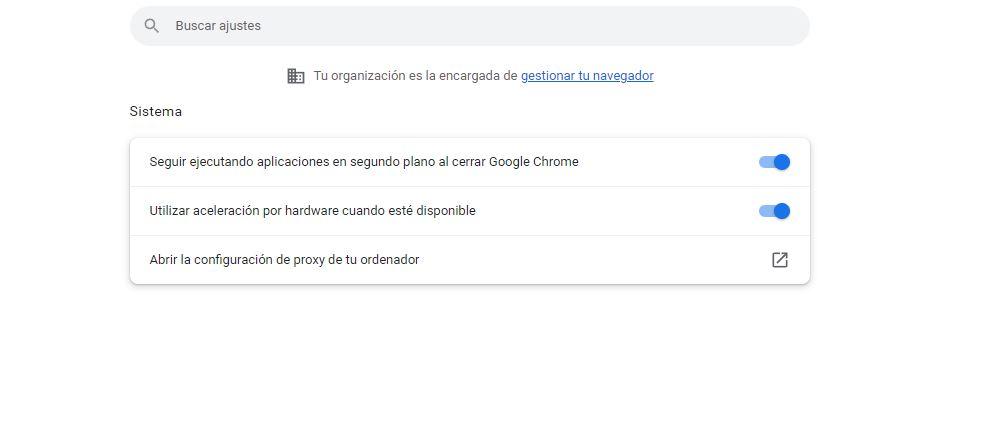
バックグラウンド アプリに注意する
Chrome を使用していないのに開いたままにしている場合は、バックグラウンドで実行されているアプリに注意する必要があります。 そのためには、ブラウザーの設定からこれを構成して、ブラウザーを閉じた場合に実行されないようにするだけです。
- Google Chrome の設定を開く
- サイドメニューの「システム」セクションを探します
- 前のケースと同様に、次の XNUMX つのオプションが表示されます。
- Chrome を閉じてもバックグラウンドでアプリを実行し続ける
- 利用可能な場合はハードウェアアクセラレーションを使用
- コンピューターのプロキシ設定を開きます
ここで興味深いのは最初のものです。Google Chrome を閉じてもバックグラウンドでアプリケーションを実行し続けます。 このスイッチをオフにします ブラウザを閉じても、アプリが実行され続けて RAM を消費しないようにします。
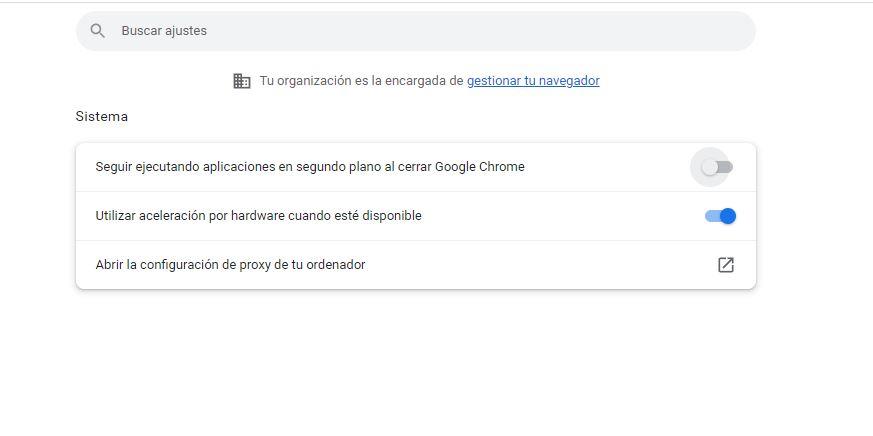
タブの制御と管理
多くのタブを開いていると、使用する RAM の量が増えます。 使用していないものは閉じることができます。 一般的に、私たちは、役に立たなくなったにもかかわらず、多くのタブを継続的に開いたままにする傾向があります。 その瞬間に本当に必要なものだけを閉じて開きます。 残りは、本当に必要なときだけ開いてください。
特定のタブを閉じて、必要なときだけ開くことができる拡張機能もあります。 たとえば、TooManyLabs 拡張機能は、Chrome が使用する RAM の量を制限したい場合に一時的に閉じるタブを選択します。 拡張機能の良い点は、それらを閉じるだけでなく、 次にそれらを開きます 置いた場所に正確に配置されます。 こうすることで、RAM メモリの削減を回避できますが、すべてを再度探すことなく、必要なときに手元に置くことができます。
世話をする他の拡張機能があります 自動的に管理する タブがしばらく非アクティブな場合。 しばらく使用していない場合、無効になります。 Chrome で無料の TabMemFree アプリを使用して、非アクティブ化または動作を停止するまでの期間を選択します。