毎日、あらゆる種類のコンテンツを含む数十または数百のメールを受信しています。 テキストに加えて、ドキュメント、ビデオ、または画像が添付されたメッセージが届きますが、画像はメッセージ本文内に表示される場合もあります。 しかし、たくさんあります Gmailの これらのタイプの画像が表示されないことがよくあるユーザー。 したがって、表示します 画像の表示を有効または無効にする方法 in email メッセージ。
真実は、デフォルトでは、メッセージの本文に画像が含まれる電子メールを受信すると、問題なく自動的に表示されるはずです。 ただし、最初にこれらの画像がロードされていないことがわかった場合、それを解決しようとする手順を示します。 コンピュータ または上のGmailアプリで モバイル .
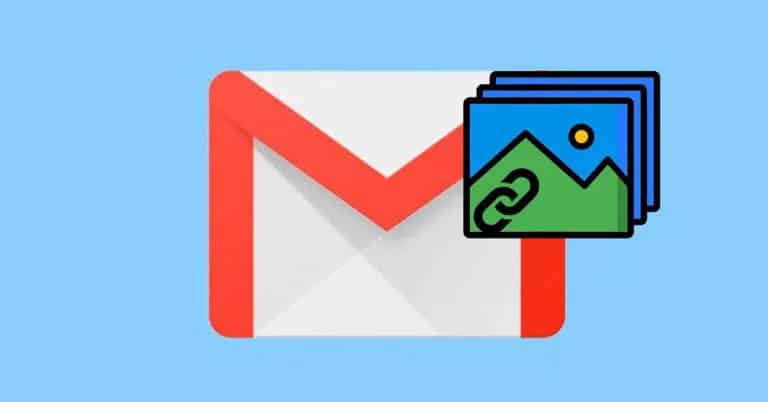
反対のこともしたいかもしれません。 つまり、低速のインターネット接続を使用している場合、またはモバイルデータを保存する場合、 画像の読み込みを無効にする 電子メールメッセージでは、これらのすべての画像をダウンロードする必要がないため、メッセージをすばやく開き、モバイルデータを節約できます。
Gmailの画像を有効または無効にする手順
コンピューターで
電子メール内に画像が表示されていないときにデスクトップのブラウザーでGmailを開いた場合は、設定を確認する必要があります。
- ブラウザでGmailを開き、アカウントにログインします。
- クリックします ギア 設定にアクセスするアイコン。
- オプションを選択 .
- 以内 タブ、私たちは探します 画像 のセクションから無料でダウンロードできます。
- そこで見つけます 常に外部画像設定を表示する 。 このオプションがチェックされていることを確認します。
- 下にスクロールしてクリックします 変更を保存します .
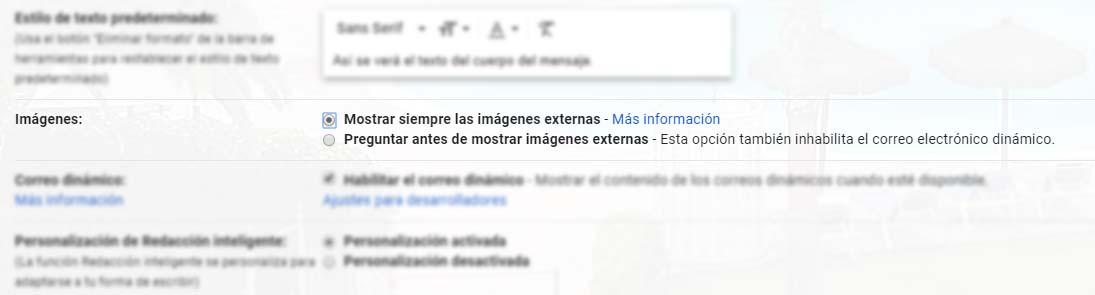
これが完了すると、メッセージ本体内に画像が記載されたメールを受信するたびに、問題なく読み込まれます。 もちろん、送信者またはメッセージが疑わしいとGmailが判断した場合、Googleサービスはセキュリティのために画像を表示せず、アップロードするかどうかを尋ねます。
Gmailでこのタイプの画像の読み込みを無効にする場合は、それらを有効にするのと同じ手順を実行するだけですが、今回はオプションをマークします 外部画像を表示する前に確認 画像セクション内。
モバイルアプリで
Gmailモバイルアプリで画像の読み込みを有効または無効にする場合は、次の手順を実行します。
- 電話でアプリを開きます。
- に触れる メニュー
- 我々が入ります 設定 .
- 私たちは選択します アカウント .
- に移動します データの使用 .
- オプションに触れる 画像 .
- オプションを選択します 常に外部画像を表示する or 外部画像を表示する前に確認する Gmailメールの画像の読み込みを有効にするか無効にするかによって異なります。
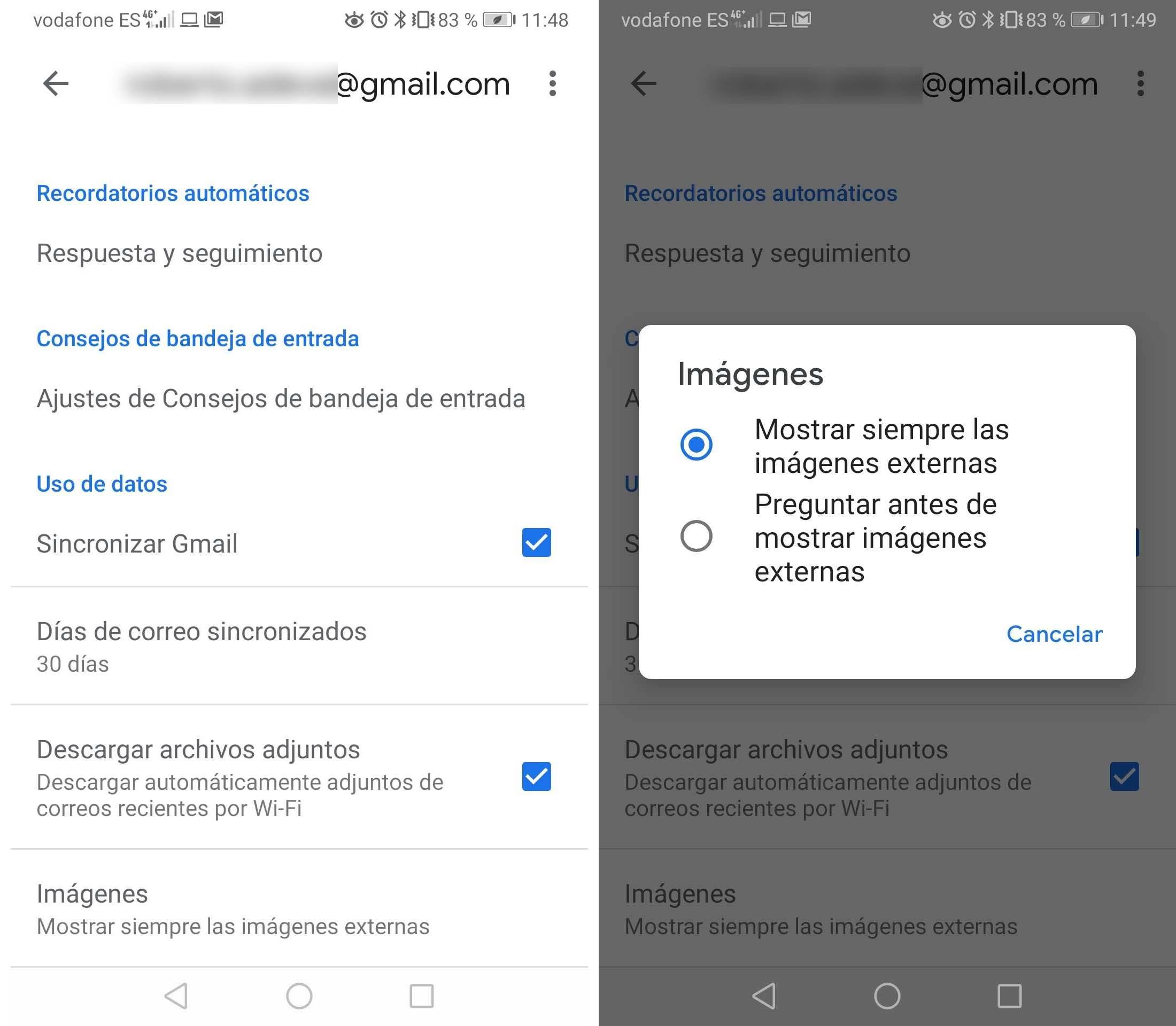
変更が行われると、その瞬間から、受信した電子メールの本文に含まれる画像のアップロードの有無が、確立された構成に従って行われることがわかります。
画像を安全にするためにGmailは何をしますか?
Gmail自体が特定の画像の読み込みをブロックするという事実は、単にセキュリティのためであり、 送信者またはメッセージ自体が疑わしい 。 これを行うために、Googleは受信ボックスで受信する前に、疑わしいコンテンツの画像を分析します。
コンピューターや場所に関する情報を取得したり、ブラウザーにCookieを設定したり、保存済みのCookieを読み取ったり、デバイスにインストールされる可能性のあるウイルスや悪意のあるソフトウェアを含むなど、詐欺行為を回避する分析。
したがって、Gmailはすべてのメッセージを分析して疑わしいコンテンツを検出し、メッセージまたは送信者が疑わしいと判断した場合、画像を表示しません。 その場合、あなたがいつもやることは、それらをロードしたいかどうかを尋ねることであり、それは私たちの責任です。