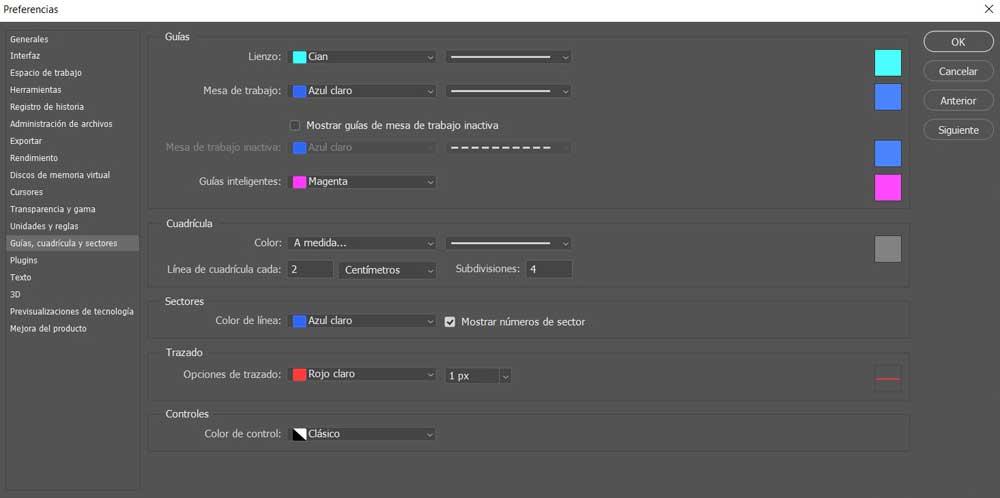私たちのコンピューターからの画像の編集に関連するすべては、多くのユーザーにとってその日の順序です。 写真を改良して共有したり、友達に送ったりするための基本的な機能を探している人がいます。 同様に、多くの専門家は特定のアプリケーションを使用して、作業する画像に根本的な変更を加えます。 現在入手可能な多くのタイトルの中で、間違いなく素晴らしい参考文献のXNUMXつは Adobe フォトショップ.
これは長年私たちと一緒になってきたプログラムであり、時間の経過とともに大多数の尊敬を集めてきました。 最初は複雑に見えるかもしれませんが、初心者ユーザーのニーズにも対応できます。 これはすべて、Photoshopに統合されているいくつかの機能とツールのおかげであり、知識がなくても非常に役立ちます。 画像編集 。 これは、ソフトウェアの巨人自身が、できるだけ多くの人々にリーチするためにすでに世話をしていることです。

知識があまりない場合に編集に関連する目的を達成するために、提案されている多くの基本的なツールを使用できます。 同時に、 膨大な数のフィルター それは確かに私たちが明白な結果以上のものを得るのに大いに役立つでしょう。 同様に、プログラムのインターフェイスに関して、Photoshopはユーザーエクスペリエンスを最適化する一連のヘルプ要素も提供します。
正確には、これらの行で、Photoshopインターフェイスでアクティブ化を実装できるこれらのオブジェクトのXNUMXつについて説明します。 具体的には、 表示できるガイドとグリッド またはワークデスクに隠れます。
ガイドとグリッドを使用してPhotoshopで精度を上げる
ご想像のとおり、これらの要素は私たちを助けます 画像をデザインまたは編集するときに精度を上げる プログラムで。 私たちが話しているこれらの要素は、私たちが写真で実行しているプロジェクトの種類によっては、非常に役立ちます。 まず、参照しているガイドは、の[表示]メニューオプションからアクティブ化できることを説明します。 プログラムのメインインターフェース 。 ここでは、ガイドをアクティブにし、グリッドをアクティブにして、ロードされた写真に統合する可能性を見つけます。
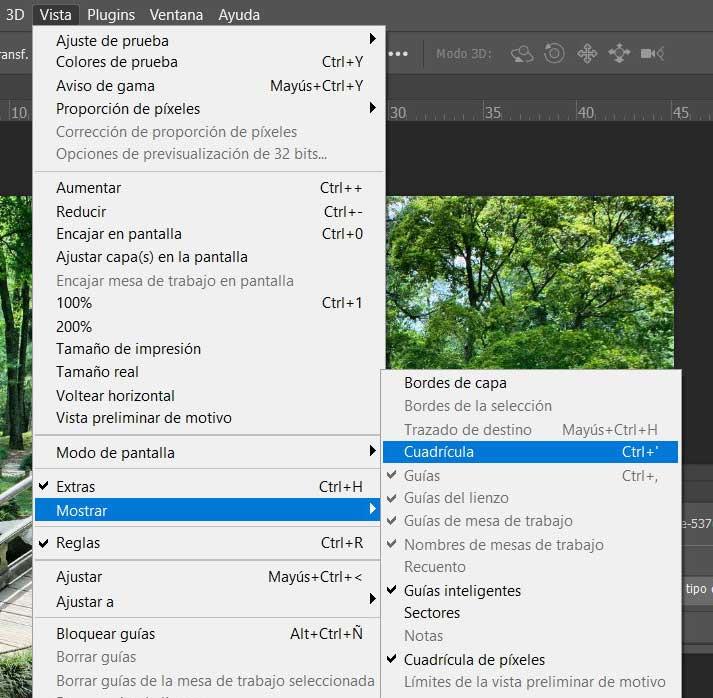
その瞬間、対応するグリッドが画像上にどのように配置され、 デザインまたはエディションの参照ポイント 。 説明したのと同じ手順に従うと、これらの要素を削除できる可能性があります。これらの要素は、取得する最終ファイルには表示されません。 しかし、これらのガイド要素からさらに多くの利益を得るために、それらを構成する可能性があります。 [編集/設定]メニューオプションに移動して、[ ガイド、グリッド、セクター のセクションから無料でダウンロードできます。
表示されるウィンドウで、これらのガイドとグリッドに適用される一連のパラメーターをすでに確立できます。 異なるものを割り当てることができます 色 、およびサブディビジョンまたは グリッドの線 表示されます。