歴史的に、モニターはいわゆる画面アーティファクトに悩まされてきました。 引き裂く 、XNUMXつ(またはそれ以上)のフレームが同時に表示されることを特徴とする視覚的な問題。 この厄介な欠陥だけでなく 全体的な流動性を低下させます 私たちのお気に入りのタイトルをプレイするときの没入感だけでなく、より高いレベルで競争するときは明らかに不利になります。
幸いなことに、 GPU メーカーはこれをずっと前に認識し、GPUとモニターが相互に通信してそのようなアーティファクトを減らすことを可能にする可変リフレッシュレート技術を導入しました。 AMD FreeSyncと Nvidia G-Syncはこの問題を解決するために来ました。

FreeSyncとは何ですか
FreeSyncは、AMDのエントリーレベルの可変リフレッシュレートテクノロジーです。 これは、モニターのリフレッシュレートがGPUのフレームレート出力と同期していない場合に発生する画面のティアリングを減らすために2014年にリリースされました。

モニターのリフレッシュレートはで測定されます ヘルツ 画面が何回できるかを知ることができます 毎秒更新 。 一方、GPUは、フレームを生成してモニターに出力するグラフィックプロセッサです。 目標は、GPUが、モニターが75秒ごとに更新できる正確なフレーム数(FPS)を表すことです。 したがって、75秒間にXNUMX回(XNUMX Hz)更新するモニターは、 最も効率的に実行する GPUが毎秒75フレームでフィードする場合。 そして、この同期が発生しない場合、ティアが発生します。
多くのPCセットアップは、より要求の厳しい最新のタイトルを再生するときに、固定数のフレームを維持するのに苦労します。 プレイしているゲームに応じて、FPSに大きな変動が見られることがよくあります。 グラフィックスの要求、 使用している画面解像度。 これらのシナリオでは、XNUMXつのフレームが同時に表示されているのか、それとも単に表示されているのか 途切れ途切れのゲームプレイ 、何らかの形の画面ティアリングがよく見られます。
そして、そこにFreeSyncが登場します。AMD可変リフレッシュレートテクノロジーにより、GPUは次のことが可能になります。 頻度を制御する モニターはXNUMX秒ごとにリフレッシュし、モニターのリフレッシュレートを、任意の時点で取得しているFPSの量と同期させます。
60Hzのリフレッシュレートのモニターは最大60フレーム/秒の可変リフレッシュレートしかサポートできないため、これには明らかに制限があります。 この場合、最良の結果を得るには、FPSを60に制限する必要があります。 そうは言っても、PCが60 FPSを超えるのに問題がある場合は、FreeSync モニターのリフレッシュレートが低下します (9秒あたりXNUMXフレームまで)フレームレートに合わせて、よりスムーズで途切れのないエクスペリエンスを作成します。

FreeSyncにはどのコンポーネントと機能が必要ですか
FreeSyncを使用するには、最初に互換性のあるAMDグラフィックカードまたはAPU(統合グラフィックを提供するAMDオールインワンプロセッサ)が必要です。 幸いなことに、AMDから市場に出回っているほぼすべての新しいGPUが提供します FreeSyncサポート 、価格に関係なく。 ただし、よくわからない場合は、まず製品仕様を確認することをお勧めします。
次に、互換性のあるモニターまたはテレビが必要です。 VESA アダプティブシンクは、ほとんどすべての最新のパネルで使用されているテクノロジーです。 アダプティブ同期は、OSD、オーバードライブ設定、 バックライト制御、 そしてモニターが提供しなければならない他のすべて。 これがないと、モニターとGPUは相互に通信できません。
互換性のあるモニターとGPUに加えて、正しい入力ケーブルを使用する必要もあります。 DisplayPort 1.2a 2014年に可変リフレッシュレートサポートリストに追加され、続いて HDMI 2.1 これらは、FreeSyncテクノロジを使用する場合の必須要件でもあります。
AMDによると、FreeSyncサポートを提供するすべてのパネルは、可能な限り最もスムーズで、最もシームレスで、低遅延のゲーム体験のみを保証するカスタム認証プロセスを通過します。
GSyncとは何ですか
Vシンク 最初だった sync GPUの出力に一致するようにモニターのフレームレートを制限することにより、画面のティアリングを支援する、モニター市場に参入するテクノロジー。 これはFPSを作成できるゲーマーにとっては朗報でしたが リフレッシュレートを小さくしました 、フレームレートがその数値を大幅に下回った場合は逆の効果があり、わずかなスタッターと大きなフレームレートラグタイムが発生しました。 エントリ。

G-Syncは元々V-Syncで使用するように設計されていましたが、Nvidiaはすぐにユーザーがこのオプションを無効にすることを許可しました。 G-Syncモジュールは 動的リフレッシュ GPU出力に一致するレート。V-Syncと同様に、ドロップアウトが途切れたり、入力遅延時間が長くなったりすることはありません。
G-Syncは、フレームが終了したときに画面を正確に更新し、GPUに出力させます。 リフレッシュレートは、G-Syncモジュールで使用される最大フレームレートです。 目立った遅れや引き裂きがあってはなりません 。 これはV-Syncと同じように機能し、リフレッシュレートをGPUのフレームレート出力と同期させ、より没入感のあるシームレスなゲーム体験を実現します。
G-Syncにはどのコンポーネントと機能が必要ですか
G-Syncモニターも 可変リフレッシュレートをサポート 1〜240Hz(またはモニターの最大リフレッシュレート)、低入力遅延、超低モーションブラー(ULMB)、ファクトリーカラーキャリブレーション、およびウィンドウモードとフルスクリーンモードでのG-Syncのサポート。 これが、G-Syncが ハイエンドモニター 、安価なものに含めることは単に費用効果が高くないためです。
とはいえ、G-Syncは固定規格であるため、G-Sync対応のディスプレイを購入するたびに、何が得られるかを正確に知る必要があります。効果は、モニター間でわずかに異なることはありません。 FreeSync。

Gシンクアルティメット
G-SyncUltimateが追加 HDR サポートしており、上記のすべてを引き続き取得できますが、すべてのG-SyncUltimateディスプレイにも次のような仕様が適用されます。 4K 解像度、少なくとも1000 cd / m2の明るさ、384の動的バックライトゾーン、互換性 DCI-P3 色と超低遅延。
Ultimateバージョンは、Asus ROGSwiftPG27UQやAcerPredatorX27などの通常のデスクトップモニターと、Nvidiaの両方をカバーしています。 HP Omen X EmperiumのようなBFGD(またはBig Format Gaming Display)画面。
それらをアクティブにする方法
G-SyncとFreeSyncはどちらも、それぞれNvidiaとAMDGPUでのみサポートされています。 XNUMXつのシステムは改善され、市場のライバルにその特性を適応させており、G-SyncはすでにAMDに適応しています。
FreeSyncをアクティブ化する方法
互換性のあるモニターを使用しているときにFreeSyncをアクティブ化するのは、非常に簡単な作業です。 まず、モニターのOSDを入力することから始めます。 XNUMX回のうちXNUMX回は、FreeSyncを有効/無効にできる可変リフレッシュレートオプションがあります。 最初に行う必要があるのは、FreeSyncが有効になっていることを確認することです。
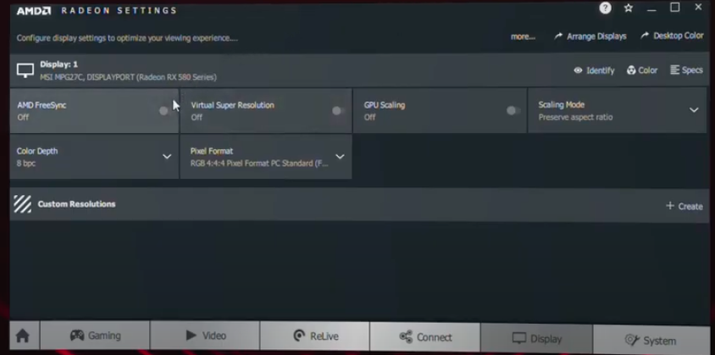
次に、AMDGPU用の最新のドライバーをすべて用意する必要があります。 これを行うには、最新の ドライバー AMDのWebサイトからダウンロードできます。 インストーラーは、FreeSyncサポートを有効にするために必要な最新のドライバーをフェッチします。 AMDのGPUまたはAPUを手動で入力することもできます 「ドライバーを手動で選択する」 道具; 正しいバージョンを選択するだけです Windows .
最新のドライバーがインストールされ、コンピューターが再起動したら、AMDRadeonソフトウェアパッケージを開きます。 デスクトップを右クリックして「 AMD Radeonソフトウェア 利用可能なオプションから」。 中に入ると、上部のナビゲーションバーの[表示]タブに移動し、[ 表示オプション タブの」部分。 このセクションでは、AMDFreeSyncのトグル設定について説明します。 クリックするだけです トグルバー 「アクティブ化」について。
G-Syncをアクティブ化する方法
コンピュータのグラフィックカードをそのポートに接続したら、G-Syncを開始します。 まず、通常は画面の側面または背面にあるボタンを使用してモニターのメニューを開き、G-Sync、FreeSync、またはAdaptiveSyncの設定がオンになっていることを確認する必要があります。 これはモデルによって異なる場所にありますが、見つけるのは難しいことではありません。
Nvidiaドライバーが最大であることを確認してください date 、次にシステムトレイのNvidiaアイコンを右クリックして、 Nvidiaコントロールパネル 。 に行きましょう 解像度を変更する 左側のサイドバーのページで、リフレッシュレートをできるだけ高く設定します。 多くの人は、リフレッシュレートを利用する前に、高いリフレッシュレートを有効にする必要があることに気づいていません。
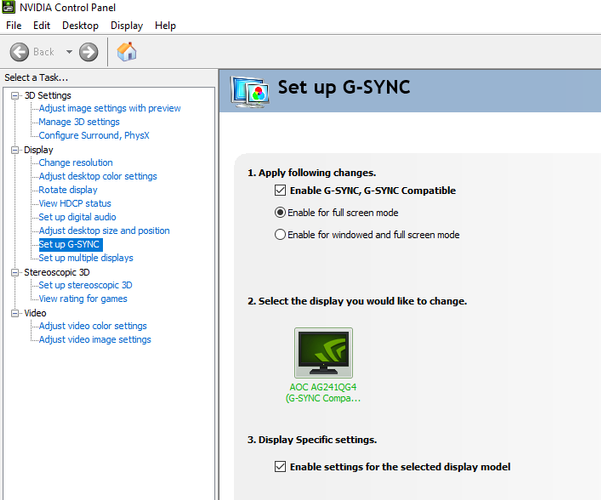
私たちはに行きます G-Syncを構成する サイドバーのオプションで、公式のG-Syncモニターを使用している場合は、デフォルトでオンになっているはずですが、そうでない場合は、自分で行う必要があります。 [G-Syncを有効にする]チェックボックスをオンにして、フルスクリーンモードとウィンドウモードのどちらを有効にするかを選択し、(複数のモニターがある場合)を選択します。
最後に、チェックします 設定を有効にする 下部にある選択した表示モデル。 このチェックボックスはすべてのモニターに存在するわけではありませんが、存在する場合でも見逃しがちです。 クリック 申し込む ボタンとG-Syncが有効になっていて、準備ができている必要があります。
正しく動作することを確認するために、Nvidiaのをダウンロードできます 振り子 デモを行い、設定を試してみてください。 上部の「NoVsync」と「G-Sync」を切り替えると、G-Syncをオンにしたときに画面のティアリングが消えるのがわかります。 [G-Sync]チェックボックスが機能しない場合は、前の手順がスキップされているか、モニターがG-Syncをサポートしていない可能性があります。 また、FPSスライダーを有効にして試してみて、モニターの動作とリフレッシュレートのさまざまな部分に対するモニターの反応を確認することもできます。
FreeSyncとG-Syncの違い。 結論
G-SyncとFreeSyncは、基本的に同じものです。 両方ともモニターをグラフィックカードに同期します そして、そのコンポーネントが連続的に変化する方法でリフレッシュレートを制御できるようにします。 ただし、モニターは要件を超えることもあります。たとえば、FreeSyncモニターはHDRを備えている必要はなく、これらの一部は、次のような関連する独自のテクノロジーによってモーションブラーを実現します。 Asus ELMB 同期 .
より技術的な仕様に入ると、FreeSyncは オープンスタンダード 、つまり、どの企業もその技術を使用して製品を開発できます。 それよりも、 Nvidiaの許可 G-Syncを使用するにはが必要です。 FreeSync Premium Proでサポートされている最大リフレッシュレートは120Hz以上で、G-SyncUltimate144Hz以上です。
FreeSyncを備えたモニターは必要ありません 独自のハードウェア テクノロジーを実行するためのコンポーネントであり、G-Syncはそれをサポートします。 FreeSync認定は、HDRハイダイナミックレンジカラーのサポートを保証するものではなく、G-Syncモニターには 認定されるHDR 。 FreeSyncの最小リフレッシュレートは60Hzなので、Nvidiaの商標は30Hzです。
さまざまな専門家によると、フレームレートが同じ場合、FreeSyncとG-Syncの間に視覚的な違いはありません。 彼らはG-Syncが 技術的に優れている 、アダプティブ同期に加えていくつかの追加機能を提供するためです。 しかし一方で、FreeSyncは通常多くの より手頃な価格 、予算に余裕のあるゲーマーに最適なオプションです。