お使いの PC のサウンドが期待どおりに良くないことに気付きましたか? あなたは音楽を聴きますか? 音質 全然良くない? 心配しないで Windows いくつか隠しました トリック ペニーを費やすことなく音質を向上させることができます。この記事では、それらについて説明します。

以下で説明することを機能させるには、PC に Windows 10 または 11 オペレーティング システムがインストールされている必要があります。もちろん、スピーカー、サウンド バー、ヘッドフォン、またはモニターの内蔵スピーカーでさえも。 接続したものがアナログ (3.5 mm ミニジャック) であるかデジタル (光 S/PDIF または USB) であるかに関係なく、トリックは同じように機能します。
Windowsで音質を改善するのはとても簡単です
最初に行うべきことは、Windows の設定に移動することです。そのためには、[スタート] ボタンを左クリックし、[設定] (歯車のアイコン) を選択する必要があります。 または、[スタート] を右クリックして [設定] を直接選択することもできます。 開いたウィンドウで、左側の「システム」をクリックしてから、右側のサウンドを選択する必要があります。
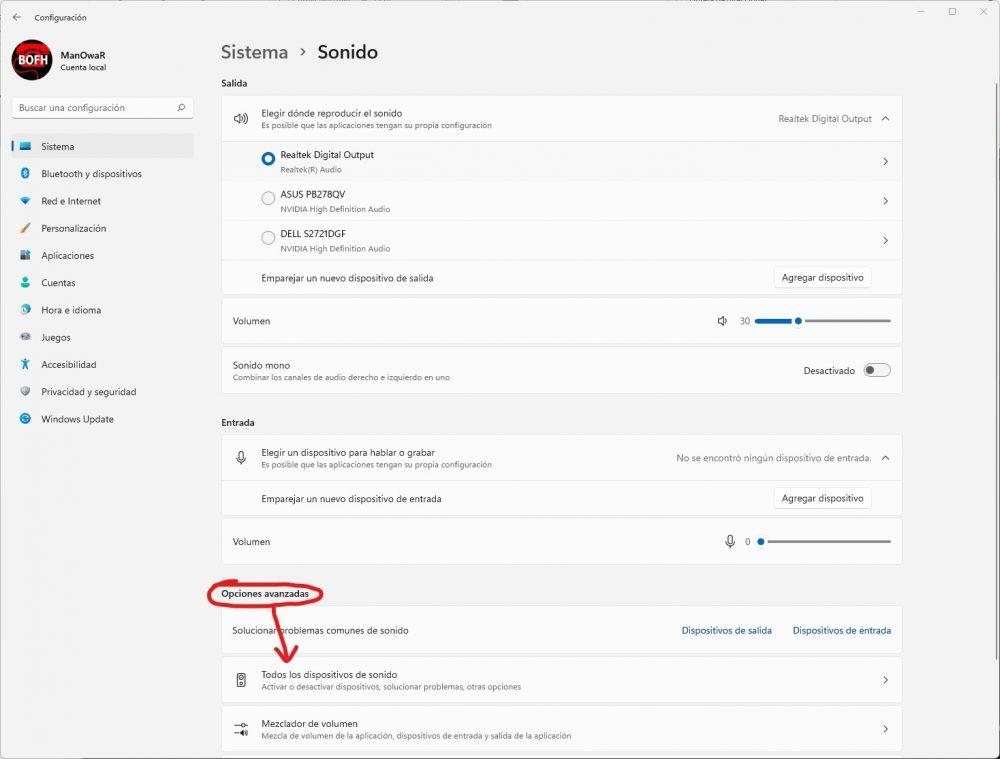
上のスクリーンショットでマークしたように、[詳細オプション] セクションの下部にある [すべてのサウンド デバイス] を選択する必要があります。 PCにあるすべてのオーディオ出力のリストが表示され、改善したいものをクリックする必要があります(スピーカー、ヘッドフォンなどである可能性がありますが、実際には、PCでのみ実行できますそのため、ヘッドフォンとスピーカーのサウンドを改善したい場合は、デバイスごとに XNUMX 回ずつ、このプロセスを XNUMX 回実行する必要があります)。
次の画面で、オーディオ デバイスの一連のオプションが表示されます。 下部の領域には、「オーディオの改善」というオプションが表示されます。これは、有効にするためにチェックする必要があるオプションです。
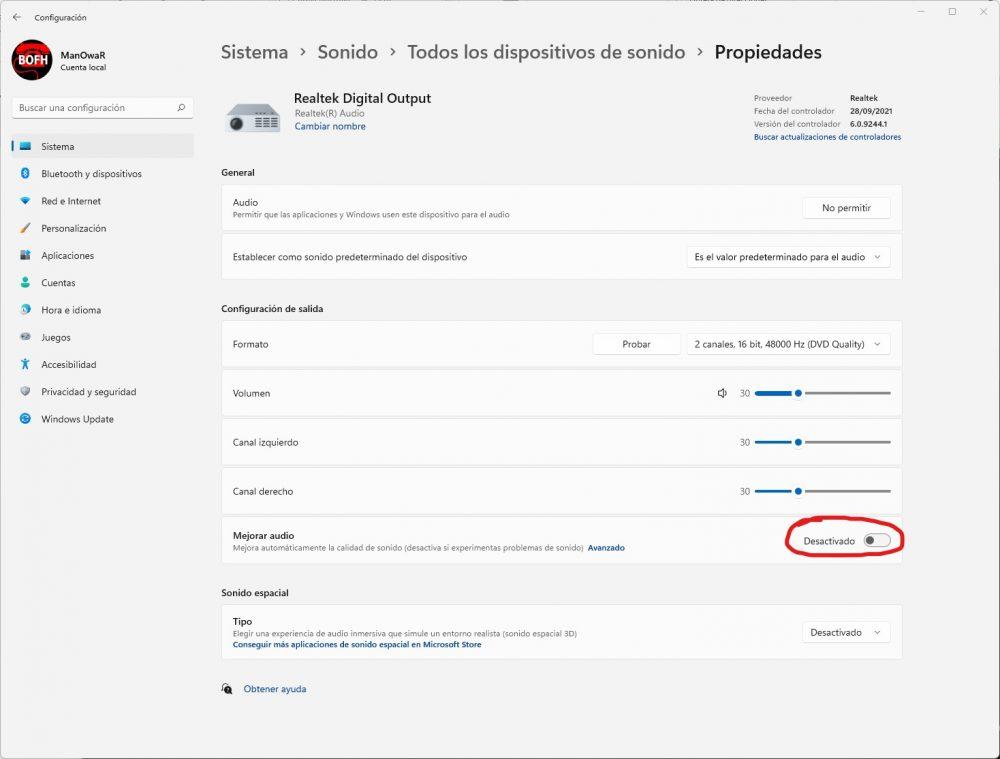
現在有効になっているこのオプションは、オンボードのものを含むすべての PC サウンド カードと互換性があり、オーディオ デバイスで追加の信号処理を許可することにより、自動的に音質を改善するのに役立ちます。問題が発生する可能性があります (その場合、サウンドの問題が発生した場合は、オペレーティング システム自体でさえも無効にするように指示されることに注意してください)。
一部の PC では、この場合のみ Windows 11 (つまり、記事のこの 11 番目の部分はすべての人が利用できるわけではありませんが、Windows XNUMX を使用している場合は、PC がそれをサポートしているかどうかを確認する価値があります)、これらのオーディオ拡張機能に追加の構成を行うことができます。 これを行うには、以前の画面 ([オーディオの改善] オプションを有効にした場所) に、青色で [詳細] と表示されたボタンがあることに注意してください。これをクリックして、構成しているオーディオ デバイスの詳細プロパティを開く必要があります。 .
新しいウィンドウが開き、「拡張機能」タブに移動する必要があります (このタブが表示されない場合、サウンド カードはこれと互換性がありません)。 同様に、表示される改善もデバイスによって異なります。場合によっては、最大 6 つのオプションが表示されますが、統合サウンド カードでは、以下に示す XNUMX つのオプションが表示されるのが正常です。
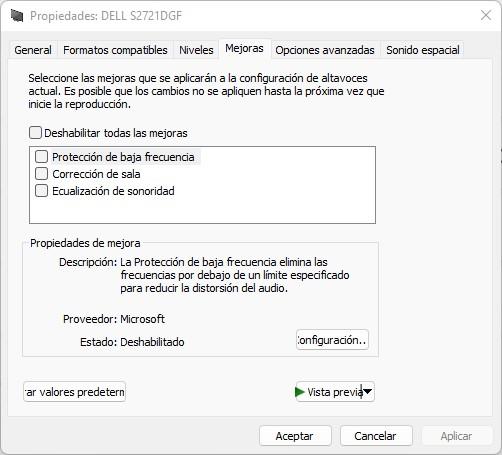
ここでは、パラメーターを単純に「再生」して、上部でそれらをアクティブにし、下の「設定」ボタンで構成できます。 これらの機能強化にはそれぞれ独自の説明があります。たとえば、「低周波保護は、指定された制限を下回る周波数を除去してオーディオの歪みを軽減します」と説明されています。 明らかに、この場合、[構成] ボタンで、この改善を機能させたい頻度のしきい値をマークできます。
ご覧のとおり、これらのトリックを使用すると、PC のサウンドを改善できるだけでなく、新しいデバイスを購入するためにお金を費やすことなく、オーディオ デバイスのオーディオを別のレベルでカスタマイズすることもできます。