電流をオンにすると Windows 10 デスクトップやラップトップは、もはや仕事のためだけに役立つものではありません。 多くの場合、インターネットサーフィン、チャット、映画の再生にも使用します。 そのため、例えば音に問題が発生した場合、大変なご迷惑をおかけします。
グラフィックセクションや画面に問題が発生した場合にも同じことが起こる可能性がありますが、実際には、オーディオの主題が非常に重要になっています。 そのため、これらの同じ行で、音の主題に関連する側面に正確に焦点を当てたいと思います。 そして、私たちが述べたように、現在のチームは私たちにあらゆる種類のサービスを提供することができます マルチメディア機能 .

オーディオが失敗する理由
ここでは、ゲーム、音楽鑑賞、お気に入りの映画やシリーズの視聴、自分のビデオの録画などの使用モードについて説明します。言うまでもなく、これから説明するすべてのことにおいて、サウンドに関連するものが重要です。 ただし、その重要性にもかかわらず、レドモンドシステムには特定の問題がないわけではなく、突然現れる可能性があります。
これは、オペレーティングシステム自体を起動するときと、特定のプログラムを使用するときの両方で発生する可能性があります。 同様に、私たちは見つけることができます オーディオの問題 たとえば、Windowsを更新するとき、または新しいアプリケーションをインストールするとき。 そのため、この問題に直面した場合に使用できるいくつかの可能な解決策について以下で説明します。
そして、それらがマルチメディアであるかどうかを考慮に入れる必要があります。 Microsoft オペレーティングシステムは、多数のプログラムや機能に影響を与えます。 したがって、これらに加えた変更やインストールの一部は、オーディオシステムに悪影響を与える可能性があります。 したがって、最初に試す必要があるのは、問題の原因を特定することですが、より一般的な解決策を使用することもできます。
Windowsのサウンドグリッチを修正するソリューション
幅広い機能と複雑さにもかかわらず Windows 10 現時点では、それはまだ多くの非常に有用な解決策を私たちに提示します。 これらは、特定の時間に障害が発生する可能性があるため、システムのすべてのタイプのコンポーネントと動作モードを指します。 実際、オペレーティングシステム自体には独自のトラブルシューティングツールがあり、ユーザーが検出した障害を自分で修正しようとします。
これらすべてに加えて、私たち自身が実行でき、PCの経験からわかっている変更とチェックを追加する必要があります。
音量レベルを確認してください
これは、ほとんどの場合、ある程度基本的なものと見なすことができるソリューションですが、同時に、それは不可欠であると言えます。 ボリュームがアクティブである必要があることを認識しているのは事実です。 オーディオシステム 動作しますが、一部のアプリケーションがそれを非アクティブ化した可能性もあります。 そのため、にあるサウンドに対応するアイコンをクリックします。 Windowsタスクバー ボリュームスクロールバーを確認することは決して傷つくことはありません。
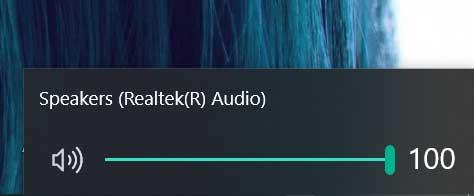
Windowsボリュームミキサーにアクセスする
いくつかのバージョンでは、このオペレーティングシステムを使用すると、実行中の各アプリケーションの音量を個別に制御できます。 このセクションにアクセスするには、前に説明したのと同じサウンドアイコンをマウスの右ボタンでクリックするだけでよいことに注意してください。 ここでは、ボリュームミキサーを開くオプションがすでにあります。ここでクリックします。
その時点で、動作している各アプリケーションの音量レベルを直接確認できます。 そこで、音の問題がこれに起因するかどうかを確認します。
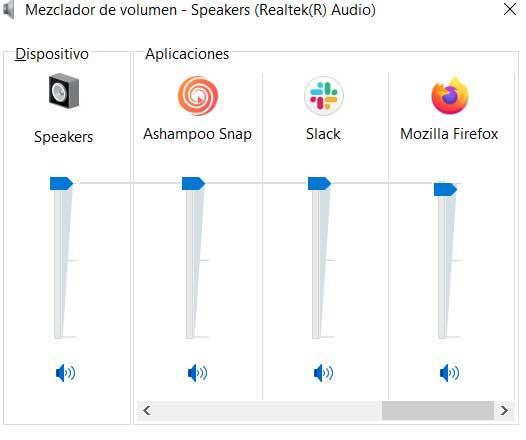
オーディオドライバーを更新する
私たちが話し合った、またはチェックしたこれらのステップは、いくぶん基本的ではありますが、最初のものです。 しかし、失敗がで確立された音量レベルとは何の関係もない場合 、さらに一歩進んでみましょう。 たとえば、問題はコンピュータとのある種の非互換性が原因である可能性があります 音 カード、またはドライバーの障害。 そのため、この時点で行うのは、サウンドドライバーを最新バージョンに更新することです。
これは、右ボタンで[スタート]メニューをクリックしてアクセスできるデバイスマネージャーを介して実現します。 コンピューターにインストールしたすべてのコンポーネントのリストが画面に表示されるので、サウンドに対応するもの、サウンドおよびビデオコントローラーと呼ばれるものを探します。 これで、カードエントリをクリックして、[ドライバの更新]を選択するだけで済みます。
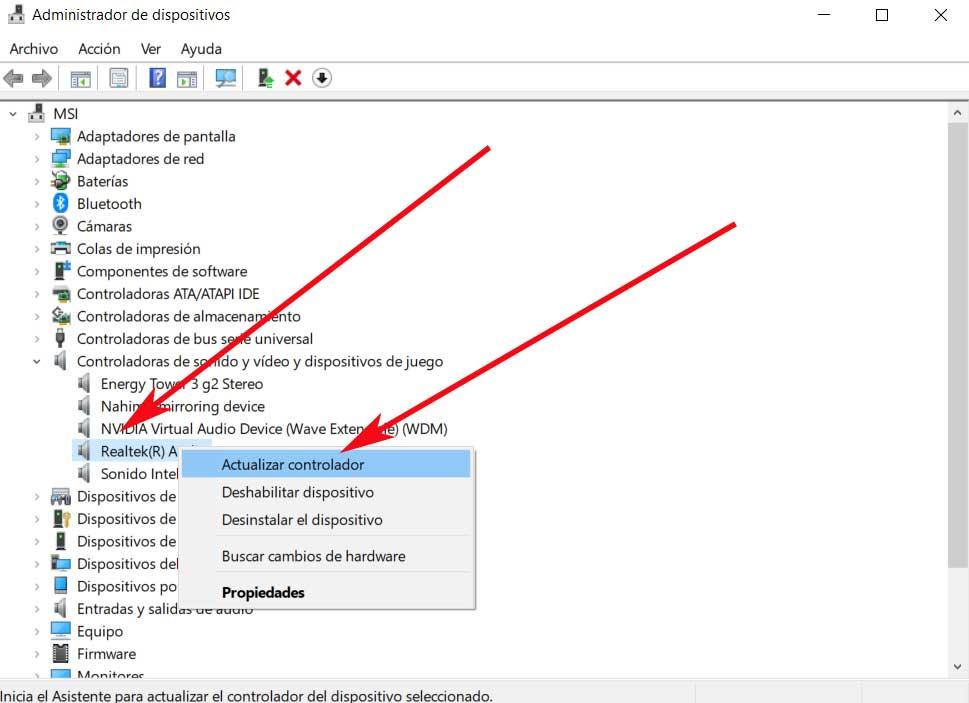
オペレーティングシステムのトラブルシューティングを実行する
Windows 10自体が、バグを自分で修正する一連の統合機能を提供することは、前にすでに説明しました。 これは、この場合に使用できるトラブルシューティングの場合です。 これは、Windowsのオーディオシステムで発生する可能性のある障害を自動的に修正する機能です。
コメントしているこのセクションにアクセスするには、最初に、を使用して構成アプリケーションを開きます。 Win + Iキーボードショートカット 。 次に、更新とセキュリティのセクションに移動します。左側のパネルに、[トラブルシューティング]というセクションが表示されます。ここでクリックします。 右側のパネルを見ると、下部に「追加のトラブルシューティング」というリンクがあります。 画面上のその瞬間に、これらのソルバーのXNUMXつに名前が付いていることがわかるので、探しているものが見つかります。 of オーディオ 再現 、この場合に私たちが興味を持っているものです。
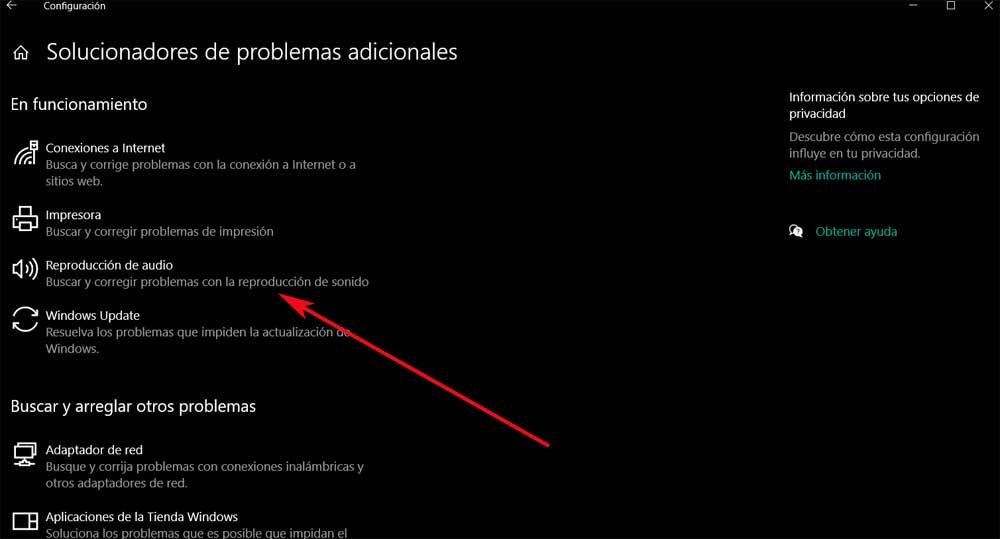
Windows を最新バージョンに更新する
Windowsで見つかる多くの場合や問題では、最も簡単な解決策のXNUMXつはシステムを更新することです。 そして、多くの場合、これらがさまざまなユーザーに引き起こす問題にもかかわらず、その重要性は最大です。 したがって、ほとんどの場合、特に次の場合は、できるだけ早くインストールすることをお勧めします。 欠点 。 これらの正しいセキュリティ問題を念頭に置いて、最新のニュースをお届けします。 彼らは通常、自動的に私たちに来る Windows Updateの 特に、システム構成アプリケーションから。
Windowsを更新するために、Win + Iキーの組み合わせを使用してWindowsにアクセスします。 次に、[更新とセキュリティ]というセクションに移動すると、コンピューターで利用可能な更新がここに表示されます。
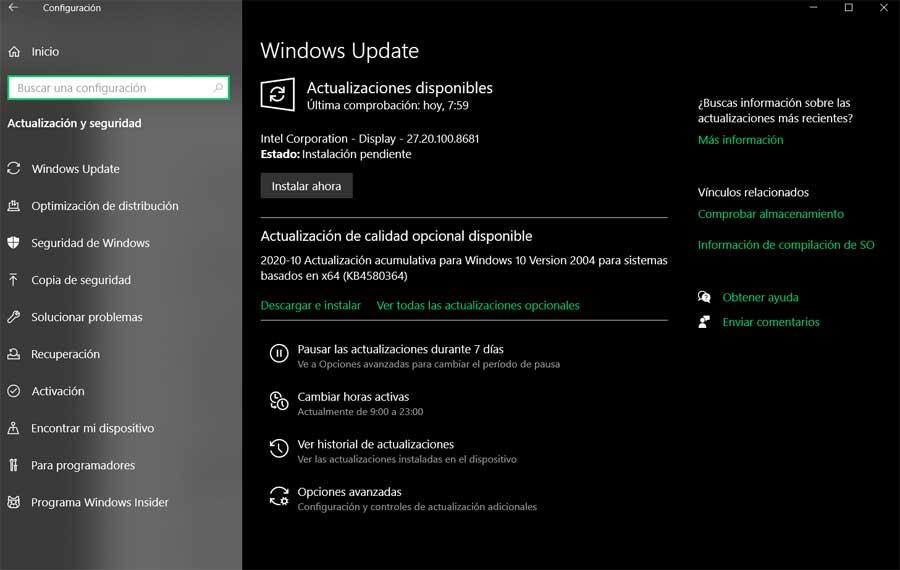
コンピュータから特定の競合するプログラムを削除します
コンピューターにインストールしたアプリケーションのほとんどは、設計されたタスクに非常に役立ちます。 ただし、ソフトウェアの一部のセクターは他のセクターよりも問題が多いため、 プログラム 予期しないエラーを引き起こすこれらに属します。 これらすべての明確な例は、たとえば、PCのほとんど不可欠な要素であるウイルス対策に見られますが、多くの頭痛の種を引き起こすことがあります。
これらは、Windowsオーディオシステムにも影響を与える可能性があります。これは、まさにこれらの行で扱っていることです。